WordPressでURLを変更!リダイレクトが簡単設定できるプラグイン

ページを作成し投稿した後になってURL変更するのは好ましくありません。URLを変更するということは、そのページへ貼られていたリンクのSEO的な効果を失ってしまう可能性があるためです。
しかしながら、どうしてもURLを変更したい場合は出てくるものです。URLを変更した場合に求められることはリダイレクトです。リダイレクトとは、元のURLにアクセスがあった場合に、新URLを観てもらうように転送することです。
正しくリダイレクトを行うことで、もし元のURLへアクセスしてしまった方がいても「ページが見つかりません」となることはありません。またSEO上も301リダイレクトを設定することで、リンクの価値を新URLへ渡すことが可能です。
※301リダイレクトを行っても、100%のリンクの価値を渡せるとは限りません。
URL変更時のリダイレクトの方法
ではどのようにリダイレクトを行えば良いかです。リダイレクトを行う一般的な方法は、「.htaccess」ファイルにコードを記入して指示をする方法です。
しかし.htaccessファイルでリダイレクトをコントロールするのは初心者にとって簡単ではなく、少しでもコードを間違えるとサイトが表示されなくなったりします。また.htaccessファイルの中がゴチャゴチャして管理が大変になってしまう可能性があります。
WordPressを利用しているのであれば、リダイレクトを簡単に設定できるプラグイン『Redirection』がお勧めです。管理画面上で簡単にリダイレクトの設定ができるからです。
『Redirection』でリダイレクトを設定する
プラグインの新規追加から『Redirection』を検索してダウンロード&インストールしてください。有効化したらツール内にリディレクションという項目が追加されます。
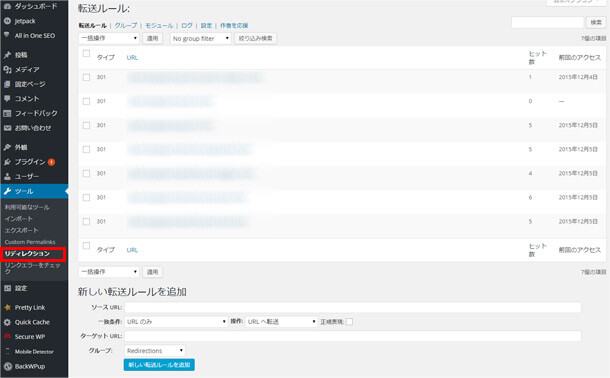
「新しい転送ルールを追加」という部分からリダイレクトの設定を行います。
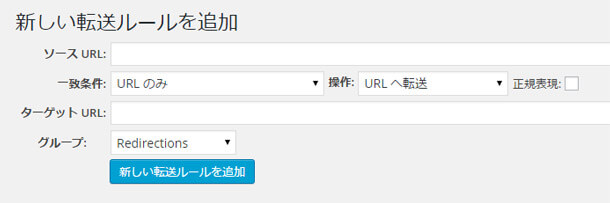
[ソースURL]には変更前のURLを記入し、[ターゲットURL]に変更後のURLを記入します。例えば、ある記事のURLを変更する場合は下図のようになります。
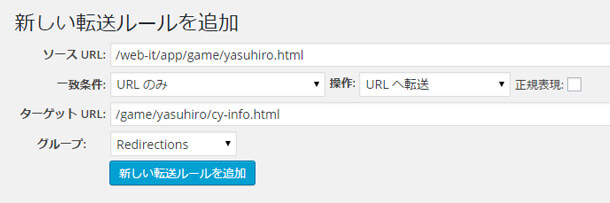
もしカテゴリ名を変更した場合は下図のように記入します。
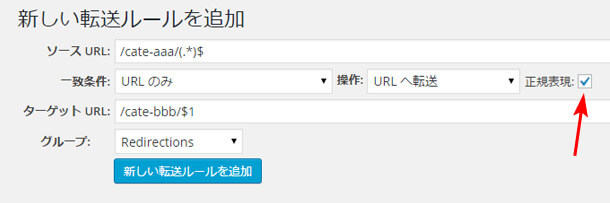
変更後:/cate-bbb/$1
※正規表現にチェックを入れる
記事単位でのリダイレクトであれば、それぞれのURLを記入するだけなので難しくありませんね。カテゴリ名を変えたり特定のフォルダを削る場合などはリダイレクトの知識が必要なので、その際は「リダイレクト 方法」などで検索してみてください。
![生活に役立つネタを!iscle[イズクル]](https://www.iscle.com/image/toplogo.svg)


