WordPressのデータが吹き飛んでも大丈夫!バックアップ復旧方法

WordPressを利用されている方は、絶対にバックアップを取っておかなくてはならないと強く訴えたいです!
なぜならWordPressは機嫌が悪くなると、急に管理画面に入れなくなったりエラーが表示されたり、サイトが真っ白になって観覧できなくなったりすることがあるのです。プラグインやWordPress本体の更新(アップデート)をするだけでファイルが壊れて観覧できなくなることも少なくありません。先日このサイトでもプラグインの更新を行っただけでデータベースに異常が起きてエラーが表示されまくりました。
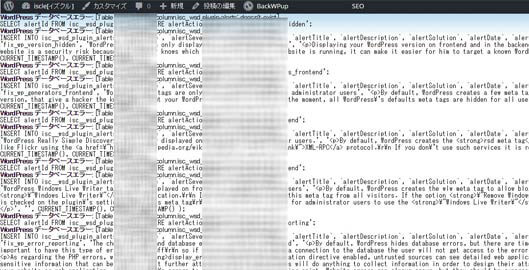
このようなことは何度も経験しているので、焦りはしますが対策をしてあるので復旧することは容易でした。復旧するのに必要不可欠なものはバックアップのデータです。
WordPressの場合は、WordPress本体・プラグイン・テーマ・アップした写真等のデータ、さらに重要なのがデータベースの中身です。投稿した記事の内容はデータベースに保存されているため、これが無ければ復旧ができません。
あなたはデータベースまでしっかりとバックアップを取っていますか?
WordPressではデータベースを含め、サイトまるまるバックアップを取っておかなくてはなりません。定期的に(可能なら記事を投稿したら)バックアップを取らないと、いざという時に完全復旧ができないのです。
もしデータベースを含めてまるまるバックアップを取っていない方は、簡単にバックアップが取れるプラグイン『BackWPup』が超おすすめです!このプラグインの使用方法は下記ページでご紹介しておりますので、ぜひ参考にして頂ければ幸いです。
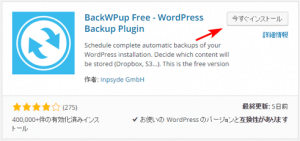
WordPressのデータ復旧方法
今回は『BackWPup』でバックアップを行っていることを前提で、もしデータが吹き飛んでしまった場合の復旧方法をご紹介致します。もちろん『BackWPup』以外の方法でバックアップを取っていても問題ありません!
1.バックアップデータをサーバーにアップする
あまりないことかもしれませんが、サーバーのデータが完全に消えてしまったという最悪の状態でも復旧ができるように話を進めて行きたいと思います。まずバックアップデータをパソコンにダウンロードしてください。『BackWPup』であればドロップボックスなどのクラウドにもバックアップが可能です。そのバックアップしたデータをダウンロードしましょう。
バックアップデータは圧縮されているので解凍ソフトで解凍します。全てのデータをまるまるバックアップしている場合は、WordPress本体やプラグイン、テーマファイルなども入っているはずです。解答したらデータベースの「.sql」ファイル以外をFTPでサーバーにアップロードします。
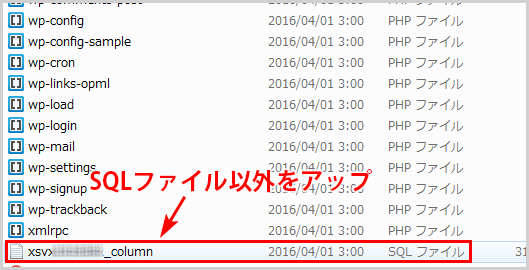
2.データベースにインポート
次はサーバーにアクセスしてデータベースを作成します。今まで使用していたデータベースに問題がなければそのまま使い続けても良いのですが、データベースの中身にエラーが出る場合などは、復旧用に新しくデータベースを作成しましょう。
どのサーバーを利用していても概ね操作方法は同じだと思います。例えばエックスサーバーであれば MySQL とユーザーを新規に作成してアクセス権を与えてください。データベースの作成方法などはサーバーのヘルプページなどに解説があると思います。
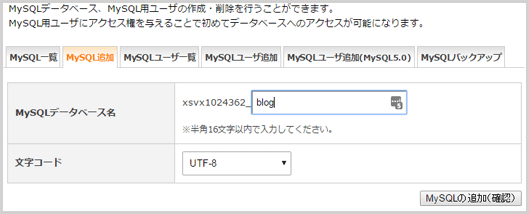
phpmyadmin から作成したユーザーでデータベースにアクセスしましょう。作成したデータベースにバックアップのSQLファイルをインポートします。インポートタブからアップロードファイルでSQLを選択して実行ボタンをクリックすればOK!エラーが表示されなければ完了です。
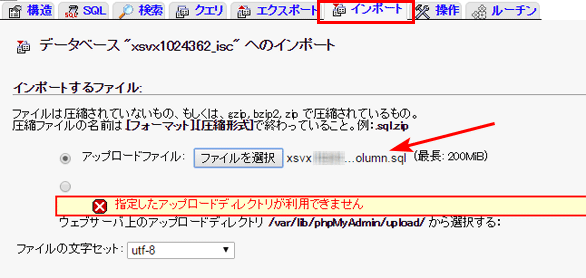
3.管理画面に入るために
バックアップの中にWordPress本体の一部として『wp-config.php』というファイルがありますのでメモ帳等で開いてください。その中に「WordPress のためのデータベース名」という設定箇所がありますので探してください。下記のようになっています。
/** WordPress のためのデータベース名 */
define('DB_NAME', '**********');
/** MySQL データベースのユーザー名 */
define('DB_USER', '***********');
/** MySQL データベースのパスワード */
define('DB_PASSWORD', '**********');
/** MySQL のホスト名 */
define('DB_HOST', '***.***.**');
/** データベースのテーブルを作成する際のデータベースのキャラクターセット */
define('DB_CHARSET', 'utf8');
/** データベースの照合順序 (ほとんどの場合変更する必要はありません) */
define('DB_COLLATE', '');
「データベース名」「ユーザー名」「パスワード」「MySQL のホスト名」を、先ほど作成したデータベースのものに修正してください。
修正ができたらこれを再度サーバーへアップロードします。アップロードが完了したら「http://www.****.com/wp-login.php」にアクセスをして管理画面にログインができるかをお確かめください。またサイトも表示されていることが確認できれば復旧完了です!
とにかくサイトまるまるバックアップがあれば完全復旧が可能ですので、定期的にバックアップを取るように設定をしてください。サーバーのデータが全て吹き飛ぶことも考えれば、バックアップデータはクラウドへも保存しておくことをお勧めします。
![生活に役立つネタを!iscle[イズクル]](https://www.iscle.com/image/toplogo.svg)


