Gmailでメール受信が遅い・送られてこない時の対処方法
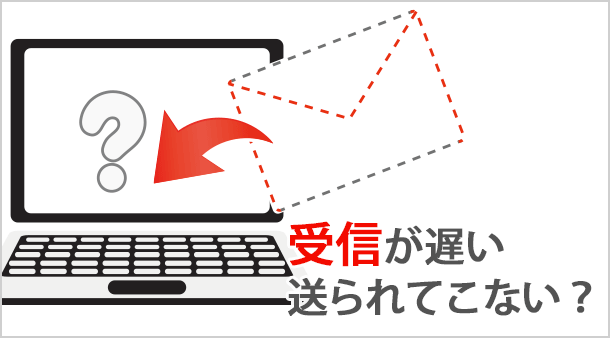
誰でもアカウントを簡単に取得でき便利なGoogleのメールサービス『Gmail』ですが、
「メールの受信が遅い」
「メールが送られてこない(受信できない)」
という症状でお困りの方も多いようです。
このページではGmailのメール受信が遅い・送られてこない時の解決策をご紹介致しますので、それぞれの方法をぜひお試しください。もしスマートフォン版のGmailアプリの受信に関しては下記のページもご確認ください。
目次
1. メールのサイズは大きくない?
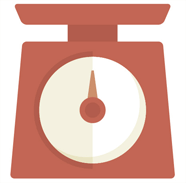
特定のメールに関して受信が遅かったり送られてこない場合は、そのメールサイズが大きすぎないかご確認ください。Gmailの場合、送信できる最大サイズは25MBです。受信サイズは公式で明確な数字がないのですが、受信に関しても25MB程度であると考えられます。
それ以上の添付ファイルがあると受信ができない可能性があります。また25MB以下だったとしても、サイズが大きいと受信できるようになるまで時間がかかります。Gmailは添付ファイルにウィルス等が付いていないかセキュリティチェックをしているためです。送受信ともにサイズが大きいファイルを添付する場合は、そのまま添付するのはやめてGoogleドライブなどの共有機能を活用しましょう。
2. セキュリティソフトを無効にしてみる
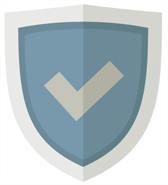
セキュリティ系のソフトを入れている場合は、一時的に機能を無効にしてみてください。セキュリティ系ソフトによってはメールの送受信に影響を与えてしまうものがあります。
3. 拡張機能やアドオンを無効にしてみる
インターネットを観るために使用しているブラウザですが、ブラウザにはご自身で様々な機能を追加することが可能です。Google Chromeブラウザであれば拡張機能、Firefoxであればアドオンという名称で機能の追加が可能です。
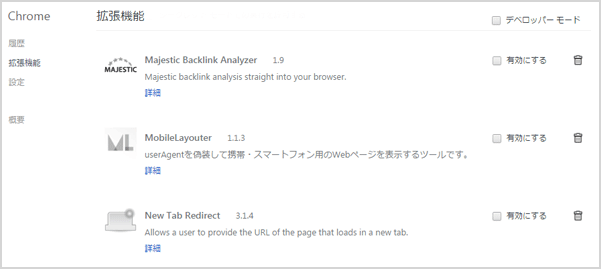
これら拡張機能やアドオンが影響してメールの受信が遅くなったりする可能性も考えられます。一度使用している拡張機能やアドオンを向こうにしてみてください。
4. ブラウザのキャッシュとCookieを削除する
サイトのデータを一時的に保存してWebサイトの表示速度を高速化する役割があるキャッシュですが、これが原因でページの新しい情報が更新されずに表示されてしまうなどのトラブルも度々引き起こします。
ブラウザのキャッシュを削除してみましょう。
またCookieのデータも削除してお確かめください。
キャッシュやCookieを削除するのに抵抗がある方は、別のブラウザやChromeブラウザのシークレットモードなどをお試しください。
5. フィルタの設定を見直す
Gmailのフィルタの設定でメールが受信トレイをスキップしてしまっていないかを確認してください。フィルタの設定は歯車アイコンから設定>フィルタとブロック中のアドレスタブから確認が可能です。
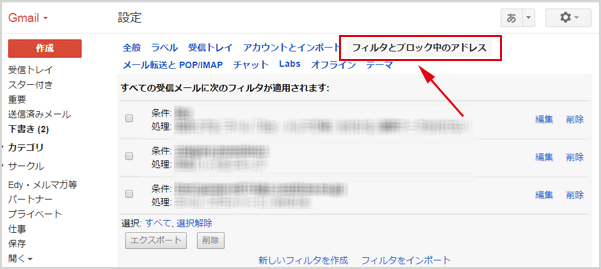
6. 迷惑メールやすべてのメールに入っていないか
メールが送られてこないと思っても、実は受信をしている可能性があります。[迷惑メール]や[すべてのメール]のラベルに入っていないかを確認してください。
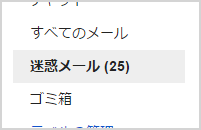
送信者名などで検索をして探してみるのもお勧めです。下記のページもご参考にしてみてください。
7. モデムやルーターの電源をオフにする

インターネットを接続するために使用しているモデムやルーターの電源を一度オフにしてみてください。機器によってはリセットボタンがありますし、電源を抜いて少し時間を置いて入れ直すことでリセットされます。※詳細は機器のマニュアル等をご確認ください。
![生活に役立つネタを!iscle[イズクル]](https://www.iscle.com/image/toplogo.svg)


