重い Windows Defender を完全に無効化!PCの動作を軽くする

パソコンの動作が重くて操作がもたつく場合、 もしかしたらインストールされているウィルス対策ソフト(セキュリティソフト)のせいかもしれません 。
特に Windows 10 に最初からインストールされている『Windows Defender』は、様々なウィルス対策ソフトの中で一番重い(システムのパフォーマンスに最も影響を与えている)という調査結果が AV-Comparatives より報告されています。
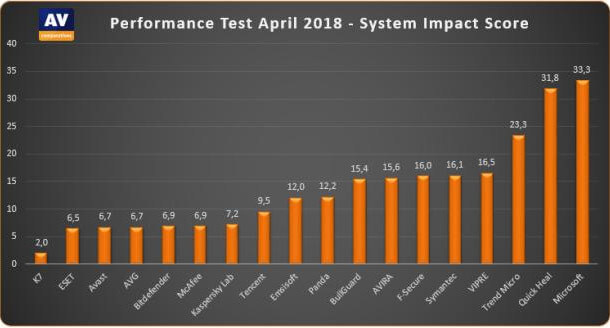
詳細なデータはこちら
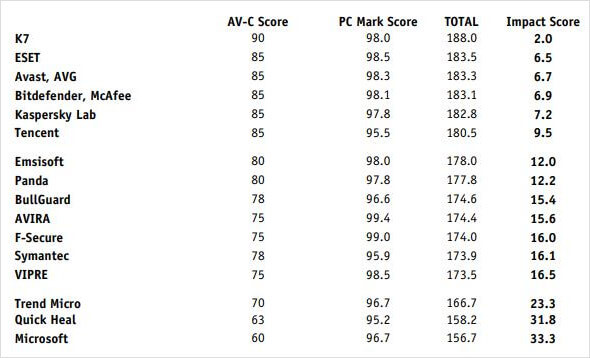
Microsoft の Impact Score(影響を与えるスコア)が最も大きい 33.3 となっていますね。
優秀なウィルス対策ソフトは Windows Defender 以外にたくさんあります。 特に Windows Defender にこだわりがないという場合は、 他のウィルス対策ソフトをインストールして Windows Defender を完全に無効化することで、パソコンの操作を軽く快適にすることができるかもしれません。
このページでは Windows Defender を完全に無効化する方法をご紹介いたします。
Windows Defender が動かにように無効化する方法
Windows 10 においては初期から入っている Windows Defender は残念ながらアンインストール(削除)することができないようになっています。そのため削除という方法ではなく、動作しないように無効化します。
Windows 起動時に動作させない
まずはパソコンの電源を入れて起動させた時(スタートアップ時)に Windows Defender 動かないように設定しましょう。画面下部のタスクバーで右クリック>[タスクマネージャー]をクリックします。
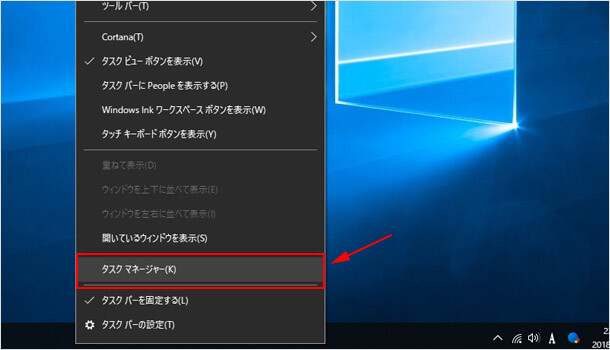
[スタートアップ]タブを開いて表示された一覧の中から[Windows Defender]を探して選択し、[無効にする]をクリックしてください。
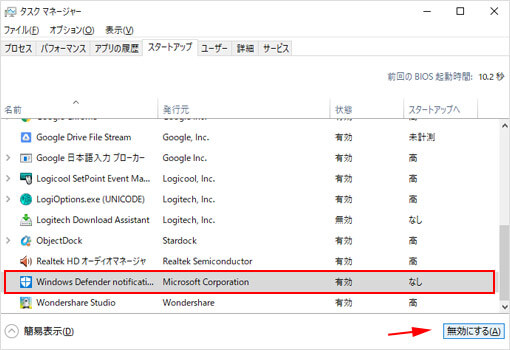
完全に無効化する
上記の方法ではパソコン起動時に動作させないようにしただけで、何かソフトが起動したり、 Web サイトを閲覧したりする際などにはウィルスに感染していないか動作してしまいます。そこで次の手順を行うことによって、何かウィルスを検出するきっかけがあっても動作しないように設定します。
- ではパソコン画面左下にある Windows のマークの上で右クリックをして[ファイル名を指定して実行]をクリックします。
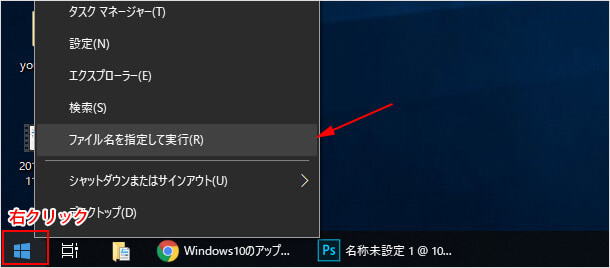
- 名前の部分に「regedit」と入力して[OK]ボタンをクリックしてください。
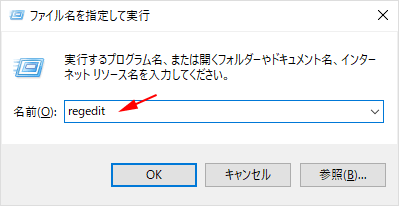
- 「このアプリがデバイスに変更を加えることを許可しますか?」というメッセージが表示されたら[OK]を選択します。
- 次の順番で左側に表示されているフォルダを選択していってください。「HKEYLOCALMACHINE」>「SOFTWARE」>「Policies」>「Microsoft」>「Windows Defender」
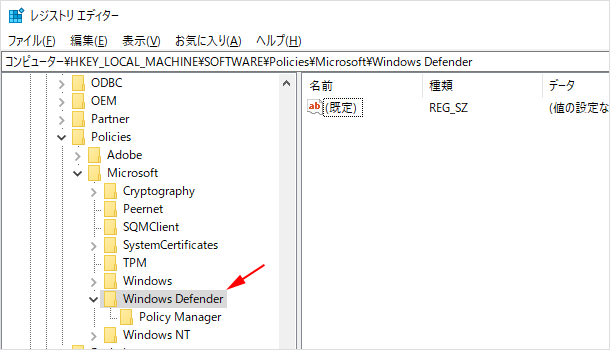
- 右側の空白の部分で右クリック>[新規作成]>[DWORD]をクリック。※ 64bit のパソコンの場合は[DWORD(32ビット)値]を選択します
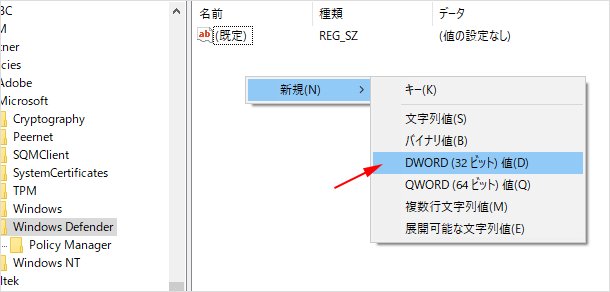
- いま新しく作成したレジストリの上で右クリックをし[修正]をクリックします。
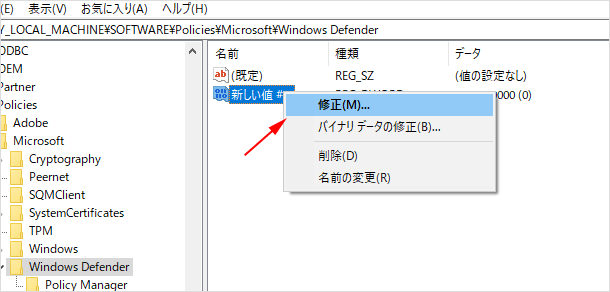
- 値を「1」に変更して[OK]をクリックしてください。※「1」が無効、「0」が有効の意味です。
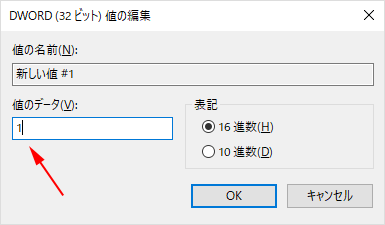
これで Windows Defender を完全に無効化することができました!無効化した場合は、他のウィルス対策ソフトをインストールするようにしてください。例えば安価で軽く年会費・更新費のかからない『ZERO』などがあります。
![生活に役立つネタを!iscle[イズクル]](https://www.iscle.com/image/toplogo.svg)



