Inkscapeで線を引く3つのツールの使い方

前回は Inkscape の基礎中の基礎の使い方としてファイルを新規作成・保存する方法をご紹介いたしました。今回は Inkscape でイラストなどを描く際に絶対に使用すると言って過言でない線を引く方法についてご紹介いたします。
まず Inkscape では3種類の線を引くツールが用意されており、また線を引いた後に線の角度を変更したり、線の長さを変更するための編集ツールが用意されています。ではそれぞれの特徴や使い方を見ていきましょう!実際に Inkscape の画面を開き、一緒に操作していただくとより分かりやすいかと思います。
なお、動画でも分かりやすくご紹介しておりますので、よろしければご覧ください。
鉛筆ツール(フリーハンド線を描く)
![]()
- 最初はフリーハンドで線を描くことができる[鉛筆ツール]です。鉛筆のアイコンをクリックしてからキャンパス内でドラッグしてみてください。多少きれいに整形されますが、手書き感覚で線が描けるツールです。
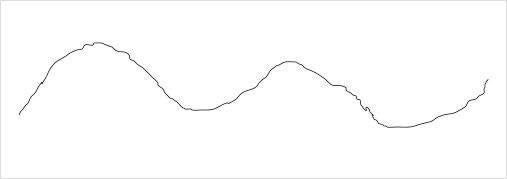
- 実際に描いてみると線がなめらかにならないことも多く、難しいことが分かります。特にマウスで描くのは難しいです。しかし[スムージング]の機能を使用することで、より滑らかな線にすることができます。
- 画面上部のツールコントロールバーにある[平滑化]数値を変更してみてください。数値を上げるほど滑らかな線を描くことができます。
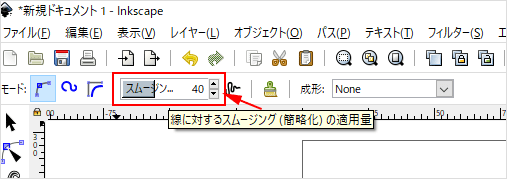
- 先ほどと同じようにマウスで描いてみると…。
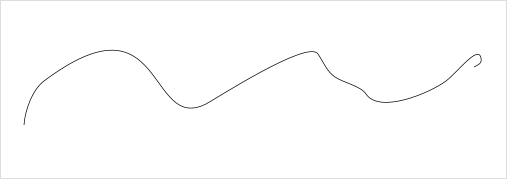
- 手書き感を残しつつ、ギザギザ感がなくなり滑らかな線を描くことができました。広 告
ペンツール(ベジ工曲線/直線を描く)
![]()
次は[ペンツール]です。ペンツールは直線を描いたり綺麗な曲線を描くのに便利なツールで、ぜひとも使いこなしたいツールの一つと言えます。
直線を描いてみる
まずは直線を描く方法です。キャンバスの中で一度クリックしてみましょう。最初にクリックした所が始点となり、次に別の場所をクリックしてみると始点からクリックしたところまで直線が引かれます。そのまま別の場所をクリックすると、さらに前の場所から直線が引かれます。右クリックをすると終了となります。
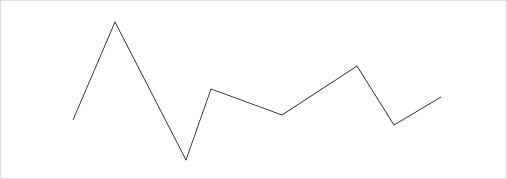
曲線を描いてみる
直線を描く時は始点をクリックしましたが、曲線を描く時はクリックではなくドラッグをします。始点でドラッグをしてマウスを別の場所で更にドラッグしてみてください。曲線の曲がり方(方向や曲がり度合い)をコントロールする “ハンドル” が出ますね。
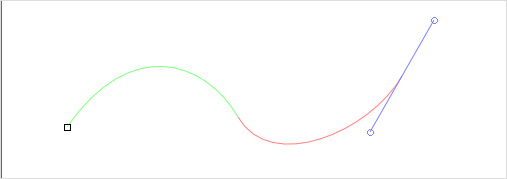
このハンドルの角度や長さを調整して、思ったような形を作成していくことができます。
慣れるまでは思ったような曲線が描けないかもしれませんが、慣れてしまうと綺麗な曲線を使ったイラストなどが作れるようになります。
カリグラフィツール(カリグラフィやブラシで線を描く)
![]()
続いて[カリグラフィツール]です。カリグラフィツールは手書きで文字などを描いたり、背景を描いたりする時に役立ちます。
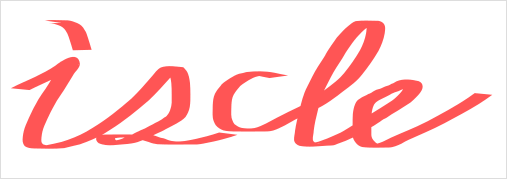
フリーハンドになるので文字を書く際はマウスだと難しい…。ペンタブがないと中々きれいに書けないと思います。ツールコントロールバーではペンの種類をブラシやマーカーなどに変更したり、幅を変更することが可能です。[幅]は数値を大きくすると、その分線が太くなっていきます。
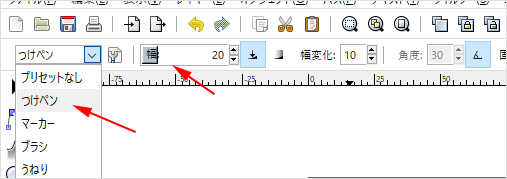
ペンの種類によって、全然違った線を書くことができますのでお試しになってみてください。
![生活に役立つネタを!iscle[イズクル]](https://www.iscle.com/image/toplogo.svg)


