子供用Googleアカウントを安全に作成・管理する手順とファミリーリンク

以前は、Google アカウントの作成は年齢が13歳未満だとできませんでした。しかし現在は「ファミリーリンク」という無料の機能を使用することで、13歳未満であっても保護者の管理の元、子供用の Google アカウントを作成することが可能です。
単純に子供用の Google アカウントを作成するだけでなく、保護者が子供のアカウントや使用しているスマホを管理・制御することができます。例えば・・・
- 子供のアプリ利用状況を確認・管理することができる。
- アプリのダウンロードを許可・拒否することができる。
- スマホの利用時間を管理したり制限をつけることができる。
- 親のスマホからリモート(遠隔)で子供のスマホをロックすることができる。
- 子供の位置情報を確認することができる。
13歳以上の子供が使用する Google アカウントであっても、ファミリーリンクを設定しておけば上記のことが可能です。
「スマホばかり触って勉強をしない」「YouTube ばかり見ていて心配」「どんなアプリを使っているか把握できず不安」など、子供のスマホ使用状況で不安を抱える親は多いでしょう。ファミリーリンクではそんな親の不安を解消することができます。※ 子供用スマホはAndroid 5.1 以降でなければ設定できません。
このページでは子供用の Google アカウントを作成し、親のスマホでそれを管理するまでの手順をご紹介いたします。流れとしては下記の通りです。
1. 子供用スマホを準備する
▼ ここでは子供用のスマホで操作します。
まずは子供用のスマホとして使用する端末の準備をします。新品のスマホをご用意されている場合と、今まで親が使用していたものを子供に使用させる場合が考えられますね。新品のスマホを使用される場合は、ここの手順は不要ですので次のステップ【子供用の Google アカウントを作成する】から進めてください。
新品のスマホではなく親が使用していたものや中古を購入して使用する場合は、今そのスマホに設定されている Google アカウントを端末から全て削除する必要があります。※ここで言う削除は Google アカウントそのものを削除するのではなく、あくまでもその端末から取り除くという意味です。
設定されている Google アカウントを削除する手順は下記ページでご紹介しておりますので、お分かりにならない場合はご確認ください。またそのスマホに入っているアプリや写真などのデータで、子供には触ってほしくないものを削除しましょう。
スマホ内のデータを削除してしまっても良いのであれば、初期化してしまうのが一番早いです。初期化すれば設定されている Google アカウントは削除され、写真やアプリのデータも削除されます。
2. 子供用の Google アカウントを作成する
▼ ここでは子供用のスマホで操作します。
新品 or 初期化した場合
新品のスマホや初期化された場合は電源を入れ、画面に表示される手順に沿って設定していきます。
Wi-Fi などの設定を行っていくと、途中で「Google アカウントにログインしましょう。」という画面になります。ここで「アカウントを作成」を選択してください。※スマホによって「新しいアカウントを作成」など異なる表示になる場合があります。もし[自分用][子供用]という選択肢が表示されたら[子供用]をタップしてください。
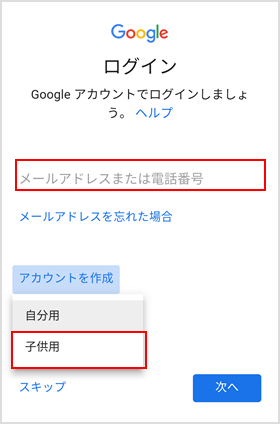
表示される内容に沿って進めていきます。ここでは子供用の Google アカウントを作成するわけなので、子供の姓名や生年月日を入力していってください。また子供用の Gmail の設定やパスワードの設定もありますので、忘れないようにメモしておきましょう。
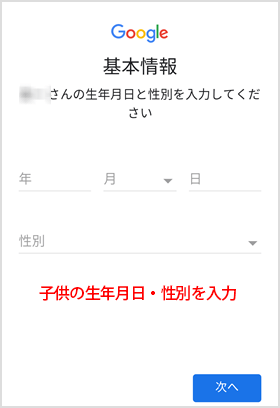
子供用のパスワード等の設定が終わると保護者のメールアドレスまたは電話番号を入力する画面が表示されます。保護者の Google アカウント(Gmail)を入れて進めてみましょう。
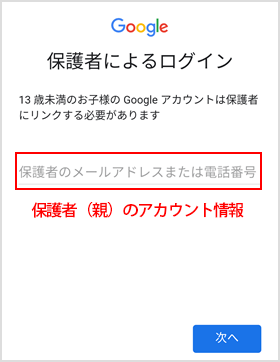
[保護者が管理できる内容]の画面ではファミリーリンクで可能なことなどが記載されています。確認したら[次へ]ボタンをタップして進めてください。
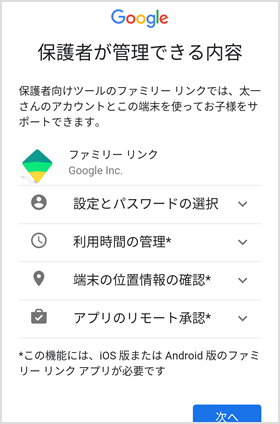
同意画面が表示されたら[同意する]をタップします。
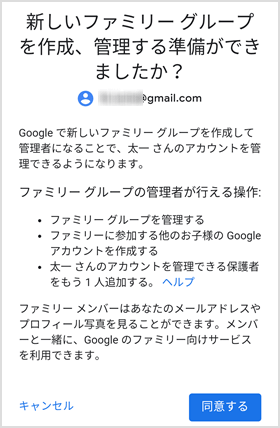
[保護者の同意]という画面も表示されるので[次へ]ボタンをタップしてください。規約等が記載されたページが表示されるので確認して同意します。
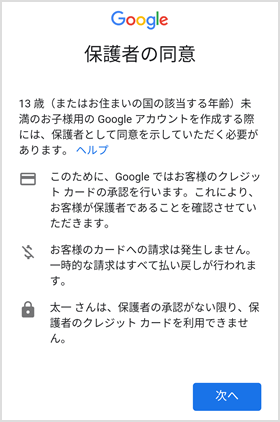
クレジットカード登録による確認が必要となりますので、カード情報を入力して[同意する]をタップします。※お金はかかりません。
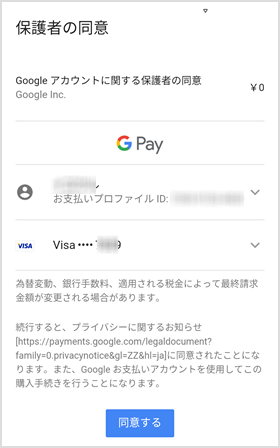
すると Google アカウントが作成され設定を確認する画面が表示されるので進めていってください。子供のスマホの管理などは、親と子のスマホにファミリーリンクアプリがインストールされている必要があります。[推奨]を選択して親と子のスマホにインストールしましょう。
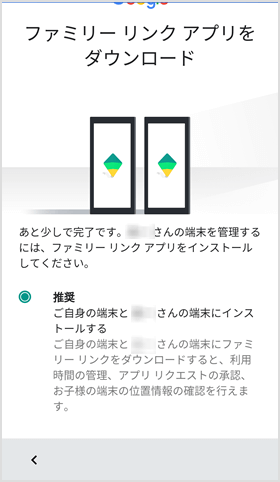
[インストール]をタップするとアプリがダウンロードされますので、画面の表示に沿って進めてインストールしください。途中でスマホに初期からインストールされるアプリを選択することも可能です。
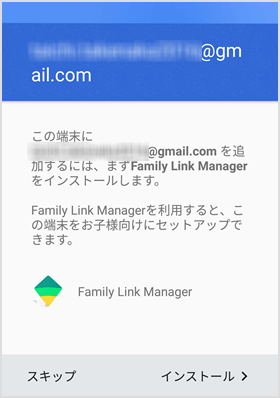
インストールや更新が終われば設定完了です。
新品ではない or 初期化しなかった場合
初期化せず Google アカウントをスマホから全て削除したら新しいアカウントをスマホに追加します。スマホの[設定]>[アカウント]>[アカウントを追加]から追加を行うことが可能です。
新品もしくは初期化した場合と同様に「アカウントを作成」を選択して進めてください。
3. 親のスマホで子供のスマホを管理する
▼ ここでは親のスマホで操作します。
次は子供のスマホを管理する親のスマホで操作していきます。上記までの手順で管理する親の Google アカウントは登録しているので、インストールされたファミリーリンクアプリを開くと子供のアカウントを管理できるようになっています。
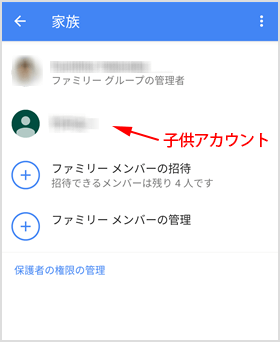
子供の名前を選択すると、アプリなどの使用制限の設定や位置情報、利用時間などを確認できるようになっています。
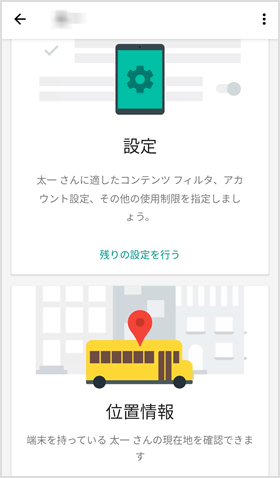
例えば使用できるアプリを管理したければ[設定]>[Android アプリ]から許可済み・ブロック中を選択できます。
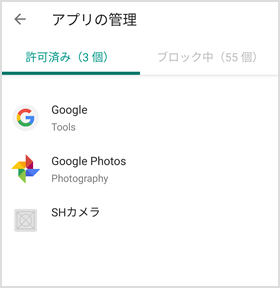
[利用時間]からは一日の利用時間に制限をかけることが可能です。曜日ごとに制限をかけたり、寝る時間帯にスマホにロックを掛けて使用できなくすることもできます。
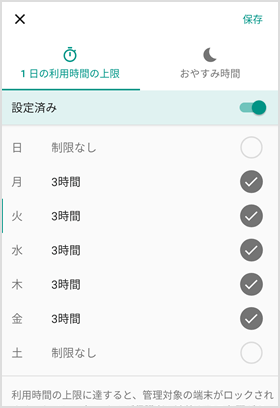
子供のスマホで Google Play からアプリをインストールしようとすると[保護者の承認が必要]という画面が表示されリクエストを送るようになります。親側のファミリーリンクアプリ内から承認することでダウンロードされます。一度承認したものでも後からブロックすることも可能です。
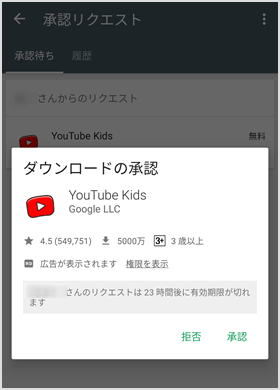
ファミリーリンクは無料で使用ができ、子供のスマホを安全に管理できるので子供がいる家庭では必須ではないでしょうか。ぜひ使用してみてください。
![生活に役立つネタを!iscle[イズクル]](https://www.iscle.com/image/toplogo.svg)


