Inkscapeの星型ツールを使って星型や多角形を描く手順

Inkscape では丸型や四角形などの図形をきれいに簡単に作成することができますね。丸形や四角形だけでなく、星型や五角形・八角形のような多角形もきれいに作成したいと思われる方も多いでしょう。
そのような場合は『星型ツール』を使用することで簡単に星型や多角形を描くことが可能です。このページでは星型ツールの使い方をご紹介いたします。
目次
星型ツールの基本的な知識
メニュー内の『星型ツール』アイコンをクリックすることで使用が可能です。アイコンをクリックすると画面上部のツールバーから、星型と多角形の切り替えを行うことができます。
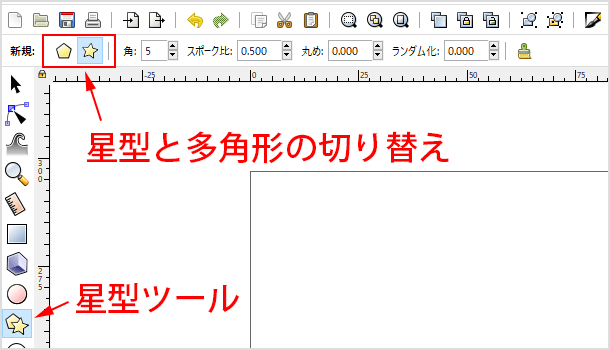
また、よく使用する用語も先にご紹介いたします。星型の場合、外側のハンドルのことを「頂点半径」と呼び、内側のハンドルのことを「基準半径」と呼びます。多角形の場合には「頂点半径」のみとなります。
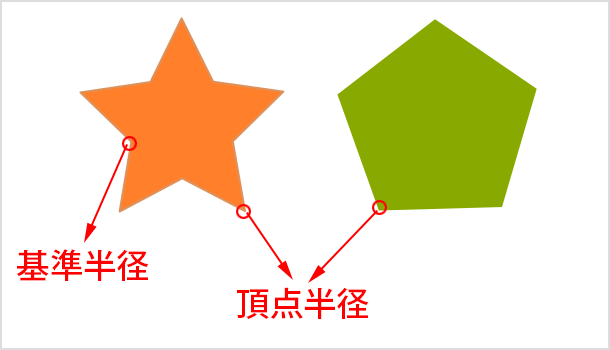
星型を描く
『星型ツール』を選択し、かつ上部のツールバーから星型のアイコンが選択されていることを確認してキャンパス上でドラッグしてみましょう。
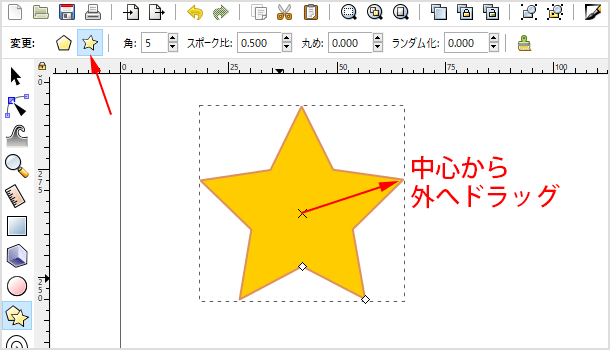
星型の大きさや形を変形する
ノードツールを選択してから「頂点半径」または「基準半径」のハンドルをドラッグすることで星型の大きさや形を変えることが可能です。下図の例では左側が頂点半径を外にドラッグしたもの、右側が基準半径を外にドラッグしたものです。それぞれツールバーの「スポーク比」が変わっていますね。「スポーク比」というのは頂点半径と基準半径の比率を現しています。
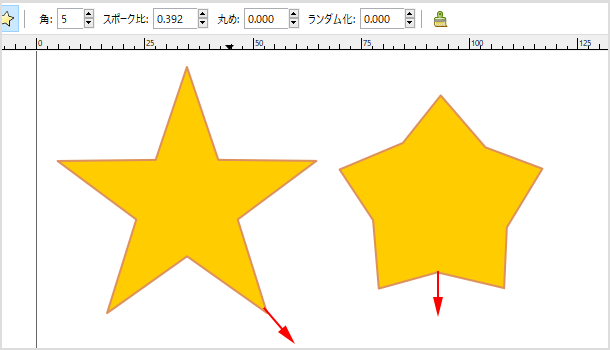
頂点半径と基準半径の角度を維持したまま(形を変えずに)拡大縮小したい場合は、『選択ツール』に切り替えCtrlキーを押した状態でドラッグしてください。
また基準半径を横方向へドラッグすると風車のようなねじれた形の星型になります。もしねじってしまって元に戻したい場合はCtrlキーを押した状態で基準半径をクリックしてみましょう。

ギザギザの星型を描く
星型でも「角(頂点)」の数を増やすことが可能です。角の数を多くすることでギザギザの星型を描けます。
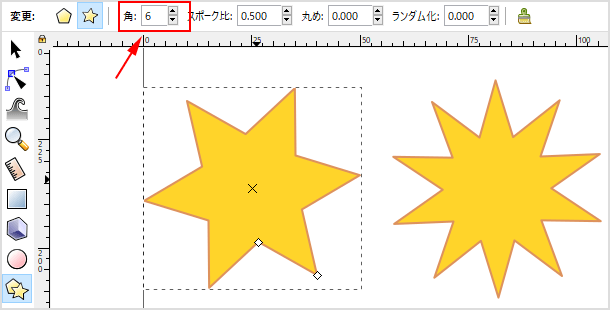
多角形を描く
『星型ツール』を選択し、かつ上部のツールバーから多角形のアイコンが選択されていることを確認してキャンパス上でドラッグしてみましょう。
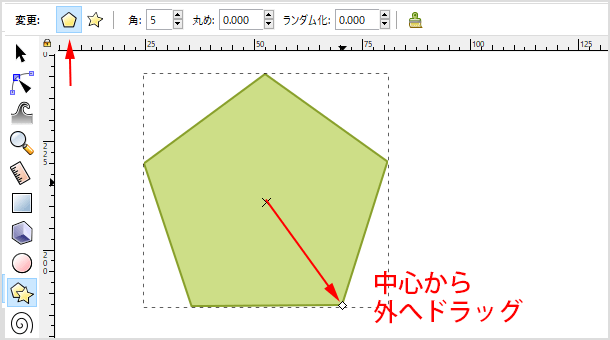
多角形の大きさを変更する
多角形の大きさを拡大縮小するには、頂点半径のハンドルをドラッグするだけです。角度を維持したまま拡大縮小するにはCtrlキーを押した状態でドラッグしてください。
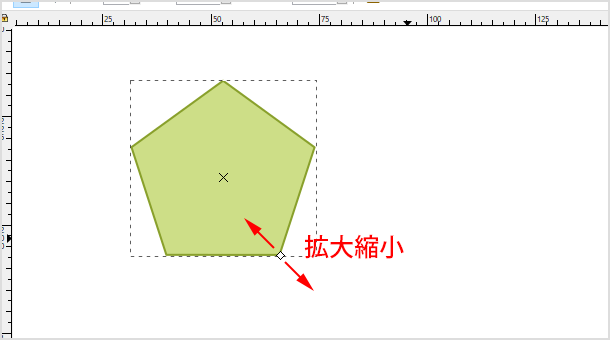
角の数を変更する
星型と同様に角の数を変更することで、初期の5角形だけでなく8角形だろうと10角形だろうと簡単に作成が可能です。角の数が多くなると円に近くなっていきますね。
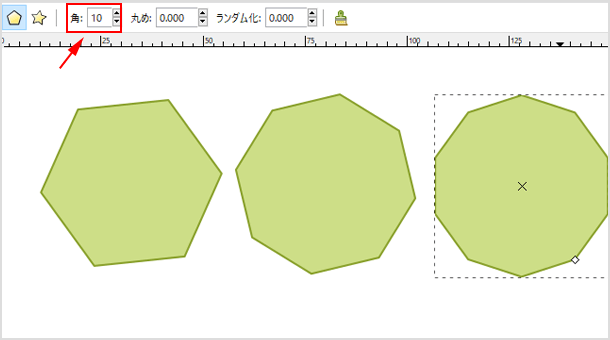
星型と多角形の角を丸める
角は鋭角なものだけでなく丸めることも可能です。ツールバーの[丸め]の部分の数値を変更してみてください。
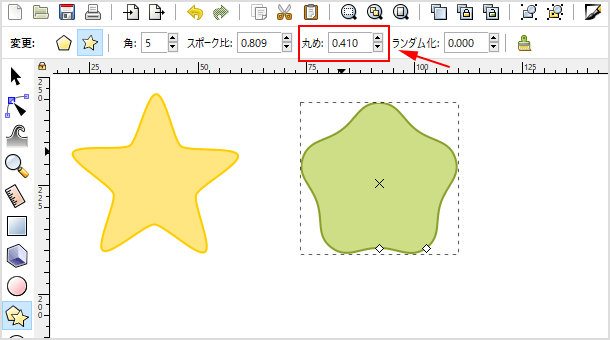
またShiftキーを押しながらドラッグしても丸まります。
片方だけの角を丸める
上記では星型も多角形も頂点半径と基準半径に当たる部分の両方が丸まってしまいますが、頂点半径の角だけを丸めたいこともあるでしょう。その場合はメニューバーにある[パス]>[ダイナミックオフセット]をクリックしてください。
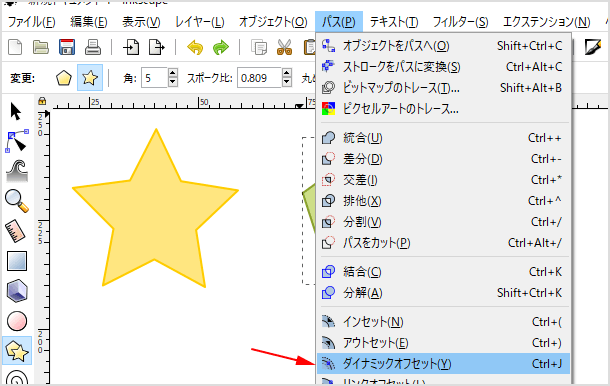
すると『ノードツール』に切り替わりますので、このツールを使ってハンドルをドラッグしてみてください。
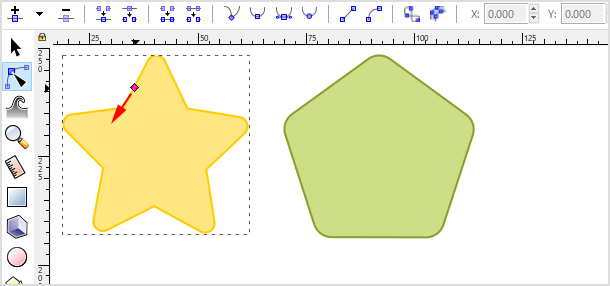
※ダイナミックオフセットを適用すると、その後星形ツールで編集できなくなります。
角をランダムに変形する
角の角度をランダムに変形させることも可能です。ツールバーの[ランダム化]の数値を変更してみてください。
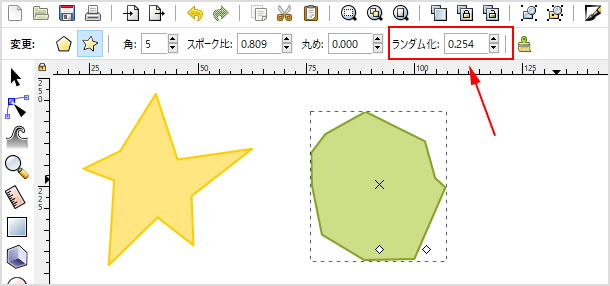
またAltキーを押しながらドラッグしても角がランダムになります。
![生活に役立つネタを!iscle[イズクル]](https://www.iscle.com/image/toplogo.svg)


