Chromeのタブを一括で閉じたり特定のタブだけ残す手順
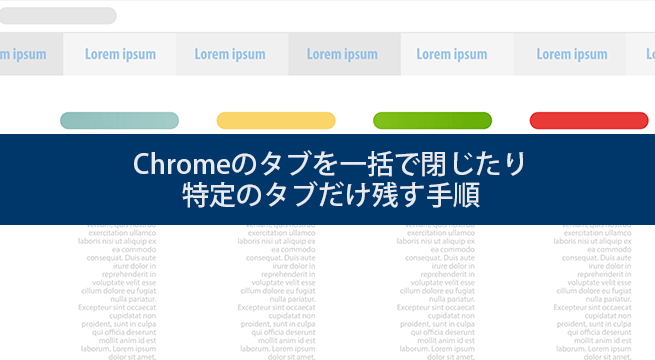
インターネットを閲覧するために必要なのがブラウザ。スマホやパソコンでもサイトを開いて観ていると、いつの間にかタブがたくさん開かれた状態になってしまうことってありますよね。
たくさん開いたタブを一つ一つ消していくのは時間がかかり手間です。しかしタブは一括で閉じることが可能ですし、特定のタブだけを残して他のタブを閉じるということも可能です。このページでは Chrome ブラウザのタブの閉じ方についてご紹介したいと思います。
目次
スマホの Chrome ブラウザアプリでタブを一括で閉じる
まずはスマホの Chrome ブラウザアプリの場合をご紹介いたします。Chrome ブラウザアプリでは閉じたいタブを右か左にスライドさせることで閉じることが可能です。数が少なければスライドさせて閉じればよいですが、数が多い場合は大変です。
タブが表示されている画面右上にあるメニューアイコンをタップします。
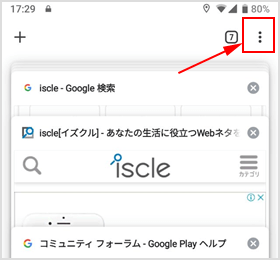
[すべてのタブを閉じる]をタップしてください。すると一括でタブを閉じることができます。
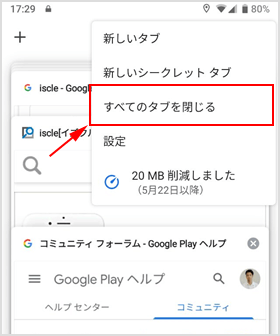
パソコンの Chrome ブラウザでタブを閉じる
パソコンの場合は一括で全てのタブを閉じるだけでなく、特定のタブだけ残すことができたり、指定したタブの右側にあるタブを一括で閉じることが可能です。
全てのタブを一括で閉じる
パソコンの場合は Chrome ブラウザそのものを一旦終了することで、全てのタブが閉じるようになっています。右側にある[×]をクリックして Chrome ブラウザを終了し、再度 Chrome ブラウザを起動してください。
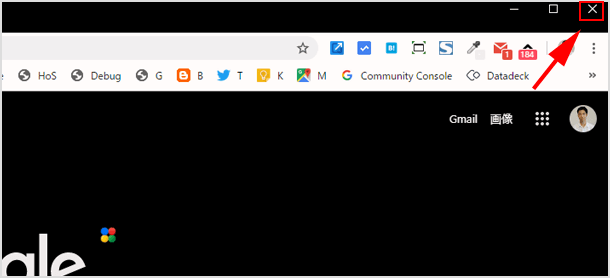
特定のタブだけ残して他のタブを一括で閉じる
残したいタブの上で右クリックをしてください。[他のタブをすべて閉じる]をクリックすると、それ以外のタブが一括閉じることができます。
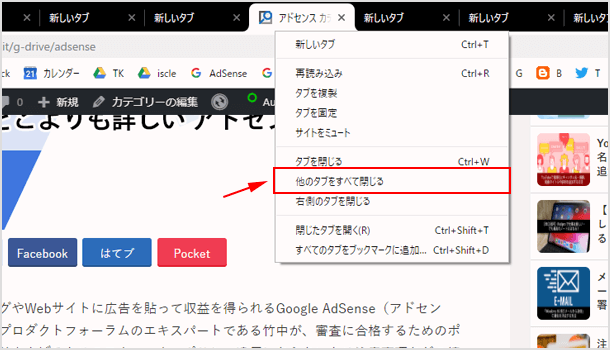
指定したタブの右側にあるタブを一括で閉じる
上記と同様に特定のタブの上で右クリックをしてみてください。[右側のタブを閉じる]をクリックすると、右クリックしている右側のタブが全て閉じます。
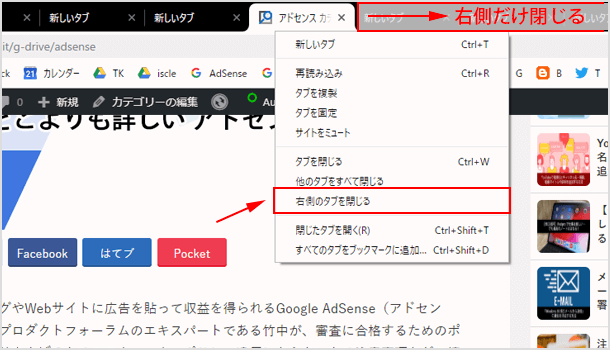
Chrome ブラウザには他にも便利な機能があります!例えば、GoogleレンズをPCで使う方法もとても便利ですので、ぜひご活用ください。
![生活に役立つネタを!iscle[イズクル]](https://www.iscle.com/image/toplogo.svg)


