WordPress の記事(投稿 / 固定ページ)にメモ📝を入れる3つの方法

WordPress で記事の投稿ページや固定ページで、一般の人からは見れないメモを残しておきたいと思うことはないでしょうか?例えば書いているページの参考文献であったり、どのような文章の改善を行ったかなどです。
私の場合だと、文章を変更することで検索順位がどのように変化したかや、広告の配置をどのように変えて収益に影響があったかなどの分析的なメモをすることが多いです。
WordPress の投稿ページでメモを残す方法は下記の3つがあります。
- メモを入れるプラグインを使う方法
- プラグインを使わず functions.php にコードを追加する方法
- カスタムフィールドを使う方法
いずれも WordPress にログインしているユーザーにしかメモは見れませんので、サイトにアクセスしてくれた一般ユーザーに見られることもありません。
1. メモを入れるプラグイン「Simple Post Notes」を使う方法
メモを入れるプラグインで有名なのが「Simple Post Notes」です。設定も非常に簡単なのが魅力で、誰でも手軽にメモ機能をつけることができます。
プラグインの新規追加から「Simple Post Notes」を検索してインストール&有効化しましょう!
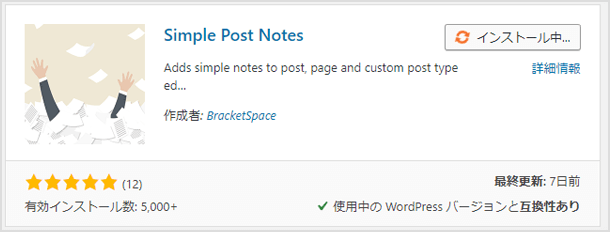
管理画面[設定]>[Post Notes]からプラグインの設定が行なえます。設定と言っても何も変更せずそのまま使用しても問題ありません。
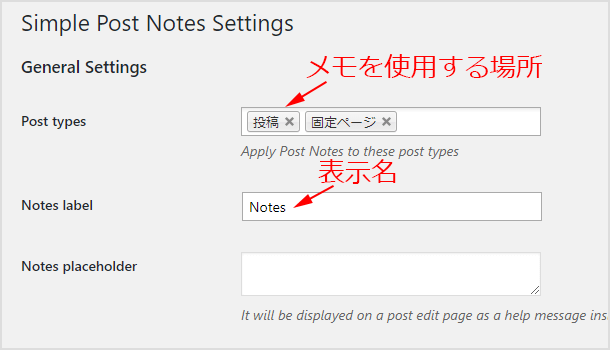
投稿ページの右側にメモを入れる場所が追加されていることを確認してください。
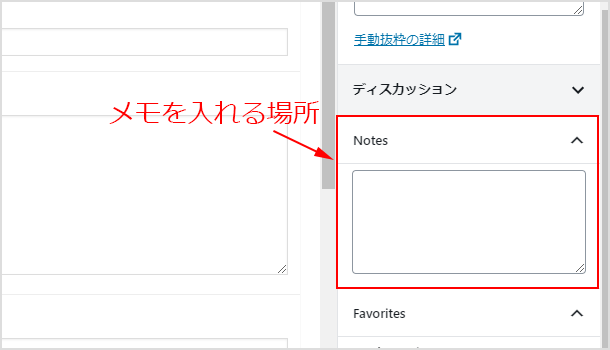
2.プラグインを使わず functions.php にコードを追加する方法
上記のプラグインを使ってしまえば簡単にメモが残せるようになるのですが、プラグインは極力使いたくない方もいらっしゃるでしょう。その場合は下記のコードをテーマファイル内にある functions.php に追加してみてください。
// メモ表示行を投稿一覧に追加する
function memo_columns_head($defaults) {
$defaults['WP_PostMemo'] = 'メモ';
return $defaults;
}
function memo_columns_content($column_name, $post_ID) {
if ($column_name == 'WP_PostMemo') {
$memocontent = get_post_meta( $post_ID, 'mypostmemo', true );
echo nl2br($memocontent);
}
}
add_filter('manage_posts_columns', 'memo_columns_head');
add_action('manage_posts_custom_column', 'memo_columns_content', 10, 2);
// メモ入力欄を投稿編集画面に追加する
function _add_custom_mypostmemo()
{
add_meta_box( 'mymemomypostmemo', 'メモ', '_add_memometa_box', 'post', 'advanced', 'default', NULL );
}
add_action( 'add_meta_boxes', '_add_custom_mypostmemo' );
function _add_memometa_box( $post )
{
$value = get_post_meta( $post->ID, 'mypostmemo', TRUE );
echo '';
}
//メモの保存処理
function _save_custom_mypostmemo( $post_id )
{
update_post_meta( $post_id, 'mypostmemo', $_POST[ 'mypostmemo' ] );
return $post_id;
}
add_action( 'save_post', '_save_custom_mypostmemo' );
投稿ページの文章入力欄の下にメモ欄が表示されます。
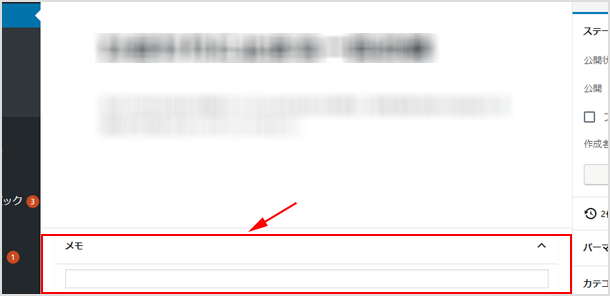
3. カスタムフィールドを使う方法
上記2ではプラグインを使わずカスタムフィールドを使うことでメモ欄を表示させています。カスタムフィールドを既に使用しているサイトであったり、入力内容によって複数のメモ欄が必要な場合であればカスタムフィールドでメモ欄を追加するのがお勧めです。
カスタムフィールドを使うのに便利なのが「Advanced Custom Fields」というプラグインです。とても使い勝手がよく見た目も分かりやすいのが特徴です。
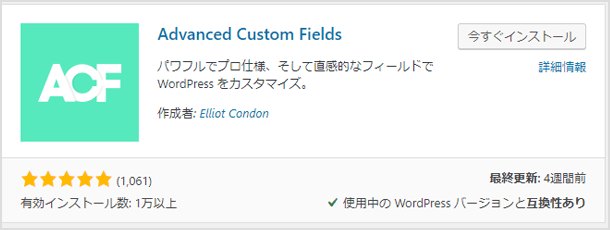
WordPress 管理画面の左側に[カスタムフィールド]という項目が追加されるのでそこから設定を行います。[+フィールドを追加]から下図のように設定してみてください。複数のメモ欄が必要であれば、必要なだけフィールドを追加することができます!
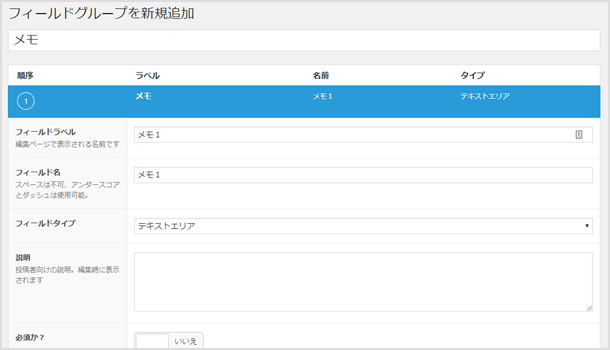
自分で追加したメモ欄が表示されます。
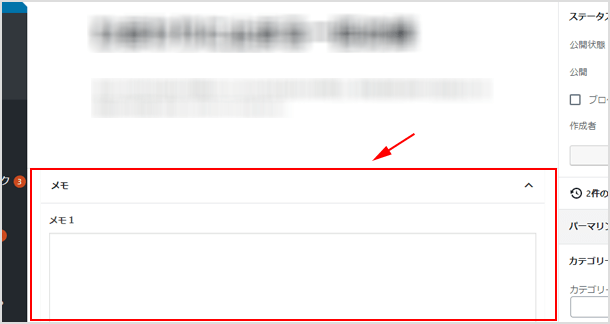
![生活に役立つネタを!iscle[イズクル]](https://www.iscle.com/image/toplogo.svg)


