写真の明るさや色を簡単に調整できるGoogleフォト便利機能!スマホ&PC

スマホやデジカメ等で撮影した写真が、思っていたよりも暗かったり色合いが悪く綺麗に見えないことってありますよね。せっかく撮った写真が綺麗じゃないと残念な気持ちになりますが、ある程度であれば後で明るさや色を調整することで美しい写真にすることは可能です。
通常そのような写真や加工はフォトショップや GIMP のような高機能な画像加工ソフトを使用するか、スマホであれば画像加工アプリを使用するのが一般的かもしれません。
もちろんそのようなソフトやアプリを使用して写真を編集しても良いのですが、Google フォトでも簡単に明るさや色の調整を行うことができます。またフィルタも用意されているので、手軽に美しい写真に編集することも可能です。
Google フォトを使った写真の編集はスマホの Google フォトアプリでも、パソコンでも行うことができます。
Google フォトで写真の明るさや色を変える
Google フォトアプリでもパソコンでも同様の手順で行うことが可能ですが、今回はスマホの Google フォトアプリを使用した場合の画面でご紹介いたします。
まずは Google フォトアプリで編集したい写真を選択・表示させてください。そして編集アイコンをタップします。
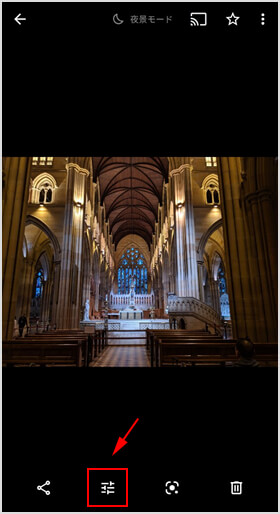
写真にフィルタ(効果)を加える画面が表示されると思います。ここではインスタのようにワンタップで綺麗な写真に仕上げることができますね。
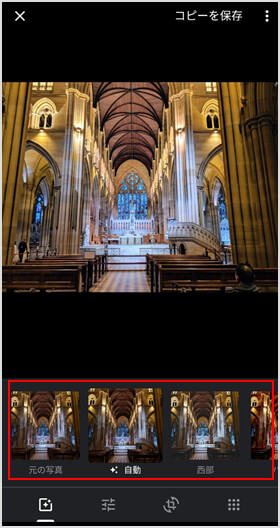
明るさ等を変えるために編集アイコンをタップしてください。[明るさ][カラー][ポップ]の3種類のスライドが表示されていますね。スライドを左右にずらして明るさや色を調整してみてください。
![[明るさ][カラー][ポップ](https://www.iscle.com/wp-content/uploads/2019/09/google-photo-edit-3.jpg)
[明るさ]は写真を暗くするか明るくするか、[カラー]は色を薄くするか濃くするか、[ポップ]はメリハリを付けます。
ちなみに[明るさ]と[カラー]には[V]アイコンをタップすると、より詳細に編集ができる画面が表示されます。よく分からなければ触る必要はありませんが、スライドを左右に動かして写真の状態を確認しながら試してみましょう。
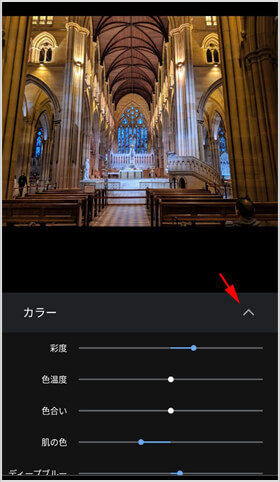
編集アイコンの右側にあるクロップアイコンをタップすると、写真の傾きを調整したりトリミングをすることが可能です。
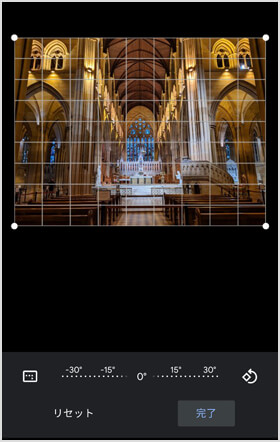
全ての調整が完了したら画面右上にある[コピーを保存]をタップして終了します。上書き保存されるわけではないので、元の写真は残るので安心ですね。
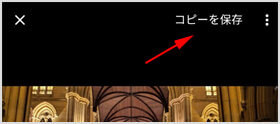
![生活に役立つネタを!iscle[イズクル]](https://www.iscle.com/image/toplogo.svg)


