Googleカレンダーからハングアウト Meetの招待を参加者に送信する手順

記事内にPR・広告が含まれる場合があります
Google が提供するビデオ通話ツール・アプリの『Google Meet(ハングアウトMeet)』もしくは『ハングアウト』では、Meet もしくはハングアウトの画面から参加者に招待を送信する以外に、Google カレンダーから参加者・ゲストに招待を送信することが可能なのをご存知でしょうか?
しかも、招待された側のユーザーにはメールで招待の通知が送信される(任意)だけでなく、その人の Google カレンダーにも時間と詳細が追加されるようになります。また[参加][不参加]の選択も可能です。誰が参加して不参加なのか、まだ返答していない人は誰なのかも把握できてとても便利なので仕事で活用できます。
※ Google Meet を使うには事前に Google Workspace 管理者による許可等が必要です。まだ設定していないければ先に操作を行ってください。
Google カレンダーからゲストを追加する(参加者を招待する)方法
まずミーティング等の主催者が Google カレンダーにアクセスをして、ハングアウトまたは Google Meet を行う日付をクリックします。
- 普段と同じように予定を入力画面が表示されますので、タイトル部分にミーティングの名称などを入力しましょう。
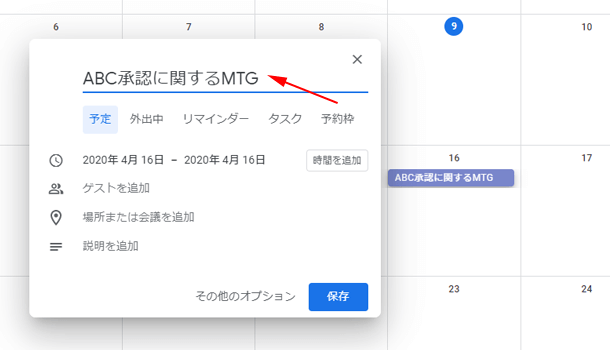
- 次に[ゲストを追加]の部分に招待する参加者のメールアドレス等を入力してください。入力して確定していくと主催者の下にその参加者が追加されていきます。
![[ゲストを追加]の部分に招待する参加者のメールアドレス等を入力](https://www.iscle.com/wp-content/uploads/2020/04/google-calendar-hungout-meet-02.png)
- では次に[場所または会議を追加]をクリックしてください。すると[場所を追加]と[ビデオ会議を追加]の項目に表示が分かれますので、[ビデオ会議を追加]を選択します。
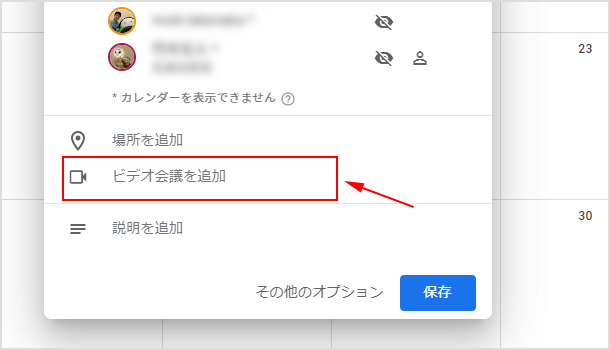
- 選択すると[Hangouts Meet に参加する]と表示され、自動的にハングアウト Meet の URL 等が作成されました。※Google Workspace アカウント出ない場合は[ハングアウト]と表示されます。
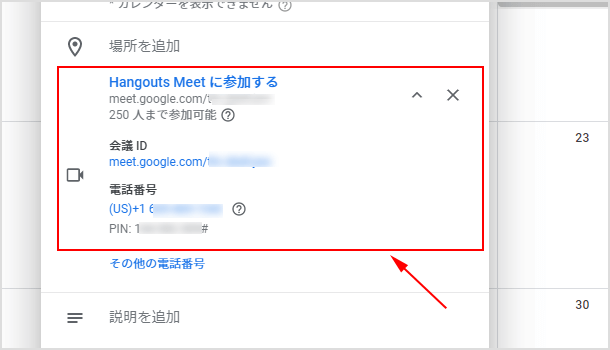
- [説明を追加]の部分は任意ですが、どのような会議などを招待する人にも分かるように記載しておくと良いですね。上記のことができたら[保存]ボタンをクリックして完了です。
- 「Google カレンダーのゲストに招待メールを送信しますか?」と表示されます。招待メールを送信したい場合は[送信]を、送信したくない場合は[送信しない]をクリックしてください。
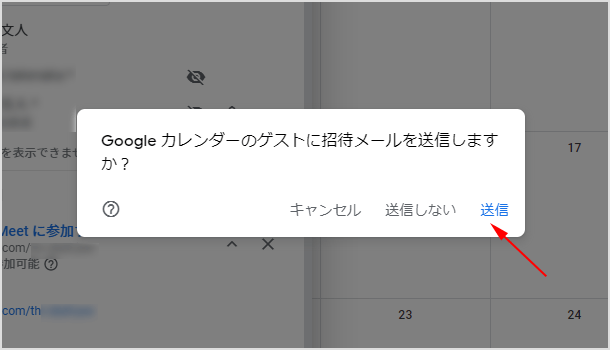
- Google Workspace を使用していて、組織外のユーザーが招待者に含まれる場合は「次のゲストは組織外のユーザーです: xxx@gmail.com。これらのユーザーを招待してもよろしいですか?」のように表示されます。問題なければ[外部のゲストを招待]をクリックしてください。
招待された側にはこのようなメールが届きます。参加するかどうかも選択することができるようになっています。
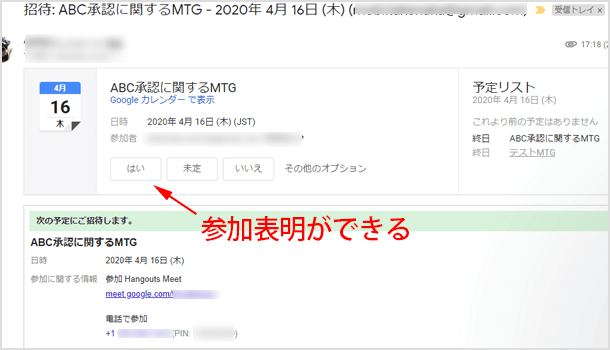
当日ミーティングに参加するには、メールに表示されている URL もしくは Google カレンダーに表示されている[Hangouts Meet に参加]から可能です。
![生活に役立つネタを!iscle[イズクル]](https://www.iscle.com/image/toplogo.svg)


