YouTubeをテレビで観る圧倒的にお勧めの方法はコレ!

YouTube の動画はスマホやパソコンだけで視聴できるのではありません。テレビで視聴することも可能です。
動画内のテロップなど文字が小さくてもテレビであれば把握できますし、美しい映像を大画面のテレビで楽しむこともできます。また家族で YouTube を楽しむこともできます。
実は YouTube をテレビで観る方法はいくつもあります。例えば次のような方法です。
- YouTube 対応テレビで観る
- ゲーム機経由で観る
- スマホの画面をミラーリングする
- Fire TV Stick を使う
- Chrome キャストを使う
いくつか方法がありますが、お勧めできるものは多くありません。結論から言うと、私が断然お勧めしているのは Chrome キャストを使う方法です。このページではそれぞれの特徴なども含めてご紹介いたします。
01. YouTube 対応テレビで観る

最近のテレビでは、テレビをネットに接続することができ YouTube アプリが入っている or 入れることができるものもあります。いわゆるスマートテレビと言われるものです。YouTube アプリが入っているテレビであれば、ネットに接続して YouTube の動画を観ることが可能です。
操作はテレビリモコンから行う場合と、スマホ等の YouTube アプリを通して行える場合があります。
テレビリモコンは動画を検索する際にキーワードを入力していくのが大変なため正直使いづらいです。ただスマホ等を持っていない子供でも操作できるのは良いかもしれません。スマホ等の YouTube アプリをリンクさせることもできる場合は、動画の検索なども問題ないと思います。
しかしながらテレビの YouTube アプリは動画の視聴ができなくなったり、コメントが表示されなくなるなどの不具合の報告が多いです。不具合があってもテレビ側の問題なのか YouTube 側の問題であるのかはっきりしないこともあり、視聴者側として対処できないことも多いと思います。
またテレビに入っている YouTube アプリの更新がされなかったり、YouTube 側のサポートが終了することで視聴できなくなることもあります。
02. ゲーム機経由で観る

ゲームをされる方であれば PlayStation や Nintendo Switch 等のゲーム機を使用して YouTube の動画を観ることもできます。ネットに接続できないテレビであっても視聴できますし、ゲーム機に YouTube アプリをインストールすることで視聴できるので、子供であっても操作しやすいのが特徴です。
ただデメリットとしては、ゲーム機によっては YouTube 動画をテレビに映しながら同時にゲームをプレイできない点があります。またゲーム機もテレビと同様に YouTube のサポートが終了すると視聴できなくなりますし、不具合も多いです。
03. スマホの画面をミラーリングする
スマホやタブレット端末をテレビと繋ぎ、画面をテレビに映し出すミラーリングという方法でも YouTube を視聴することができます。
ミラーリングを行うにはこのような端末を使います。
多くの場合ミラーリングは YouTube だけをテレビに映し出すのではなく、スマホに映っている画面をテレビに表示させるものです。そのため動画を観るためにミラーリングをしていても、メールや LINE の着信があれば、通知がテレビにまで表示されるなどのデメリットがあります。またスマホがスリープ状態になるとミラーリングの接続が切れてしまうものもあります。
安価で購入することが可能ですが、YouTube や Amazon プライムビデオを観ることが目的であればあまりお勧めしません。
04. Fire TV Stick を使う

Amazon プライムビデオをテレビで観るのに多くの方が使用している Fire TV Stick ですが、Fire TV でも YouTube アプリをインストールすることで YouTube の動画を視聴することが可能です。
▼ 4K & Alexa 対応版はこちら
Fire TV Stick はテレビの HDMI 端子に挿して Wi-Fi に接続することで、テレビでプライムビデオなどのネット上のコンテンツを楽しめるというものですね。Fire TV での YouTube 視聴方法は下記ページでご紹介しております。
日頃から Amazon プライムビデオを中心に見ていて、YouTube の動画はたまに観るくらいという方であれば Fire TV Stick が便利だと思います。また YouTube 以外にも Netflix、TVer、GYAO!、U-NEXT、Disney+ なども視聴できます。
懸念事項としては、Amazon と Google の関係性(仲の良さ)によって YouTube アプリが使用できなくなる可能性があることです。過去にも両者の関係性が悪くなったときに YouTube アプリがインストールできなくなったりしました。今後そのようなことがなければよいのですが…。
Fire TV 経由での YouTube 動画再生における不具合報告は度々あります。
05. Chrome キャストを使う

最後に Google が提供している Chrome cast(キャスト)を使用する方法です。Chrome キャストは Fire TV Stick と同様にテレビの HDMI 端子に挿して Wi-Fi に接続することで、YouTube などのコンテンツを楽しむことができるものです。
▼ 4K 対応&リモコン付属タイプ
ご紹介する中で最もお勧めなのがこの Chrome キャスト!Google が提供しているだけあって、YouTube アプリからテレビにキャストするのは簡単です。
YouTube アプリのキャストアイコンをタップするだけで、簡単に動画をテレビに映し出すことができます。スマホが Android 端末であっても iPhone など iOS 端末であっても可能です。
![]()
4K 対応&リモコン付属タイプの『Google Chromecast with Google TV』の方であれば Fire TV Stick のようにスマホがなくてもリモコンでの操作や音声操作ができます。
また Amazon プライムビデオも YouTube のように視聴することができますし、Netflix、hulu、U-NEXT、dTV、dアニメなども楽しむことが可能です。つまり Chrome キャストは Fire TV とほぼ同じようなもので、視聴できる動画なども大差はありません。
それでも Chrome キャストを最もお勧めする理由は、通常の YouTube だけでなく YouTube Music の視聴も簡単ですし、Google フォトアプリから写真や動画をテレビに映すこともできます。我が家では Google フォトの写真や動画を家族で楽しむ機会がとても多く、Chrome キャストが大活躍しています!
また Google Home アプリを使用することで、YouTube などの特定のアプリの画面だけではなく、スマホの画面をそのままテレビに映し出すことも可能です。つまり、先ほどご紹介したミラーリング用の端末がなくてもミラーリングを行うことができるのです。
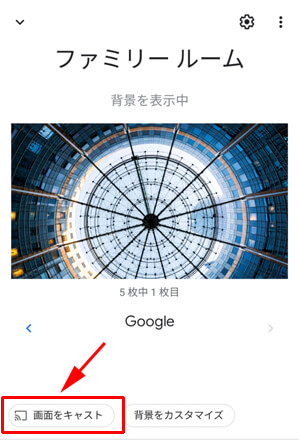
YouTube を観ることが少ない方であれば Fire TV でも良いと思いますが、どちらも観るという方であれば Chrome キャスト が断然お勧めです!
![生活に役立つネタを!iscle[イズクル]](https://www.iscle.com/image/toplogo.svg)







