インストール不要!無料で簡単に動画を編集できるソフト『FlexClip』レビュー
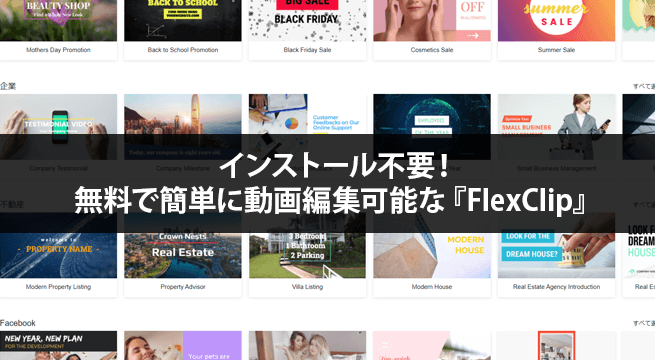
「これから動画を撮影&編集して YouTube に投稿したい!」
「TikTok や Instagram 用に縦長のおしゃれな動画を作成したい!」
「仕事で使うキレイな動画広告を作成したい!」
このように、プレイベートやビジネスに関わらず動画を活用したい方や場面はとても多くなってきています。
しかし動画を編集することに慣れている方は少ないですし、おしゃれでキレイな動画を作成することは多くの方にとっては難しいと感じてしまうのではないでしょうか。
「素人でも簡単に動画を編集・作成できるソフトはないの?」と思われているのであれば『FlexClip』というソフトをお試しになってみてはいかがでしょうか?無料で使用することもできる便利な動画編集ツールです!
> FlexClip 公式サイト https://www.flexclip.com/jp/ へアクセスする
FlexClip の特徴
最初にいくつか FlexClip の特徴をご紹介しておきます。
- インストール不要で PC スペックに左右されない。
- 簡単に動画編集ができる。
- テンプレートが豊富。
- YouTube shorts 向けの動画も簡単!
- キレイな動画広告も作成できる。
- TikTok や Instagram などの SNS 向け動画も簡単。
- アニメーションや効果もつけられる。
- テンプレートを使用しない方法で自由に動画編集も可能。
インストール不要ですぐに初められる!
一般的な動画編集ソフトはパソコンにインストールして使用しますが、FlexClip はインストール不要。FlexClip にアクセスしてアカウントにログインするだけで使用できます。
インストールして動作させるわけではありませんので、自分のパソコンのスペックが高くなくても問題なく動画編集が可能です。動画編集のために高スペックのパソコンを用意する必要がありませんね!
では FlexClip の公式サイトへアクセスをしていただき、画面右上にある[サインアップ]からアカウントを作成してください。 Facebook アカウントや Google アカウントを使用して簡単にサインアップすることも可能です。
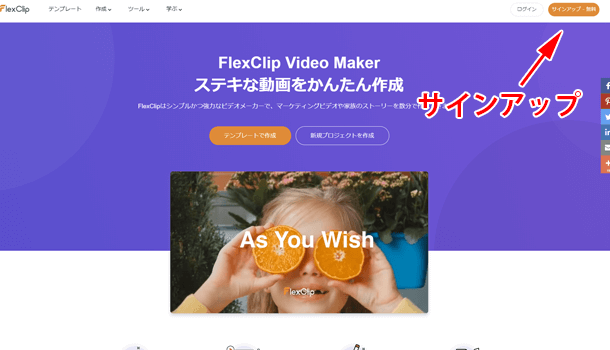
テンプレートから動画を作成する
アカウントを作成しログインができたら、まずはテンプレートを使用して動画を作成してみましょう!画面左上にある[テンプレートで作成]ボタンを選択します。
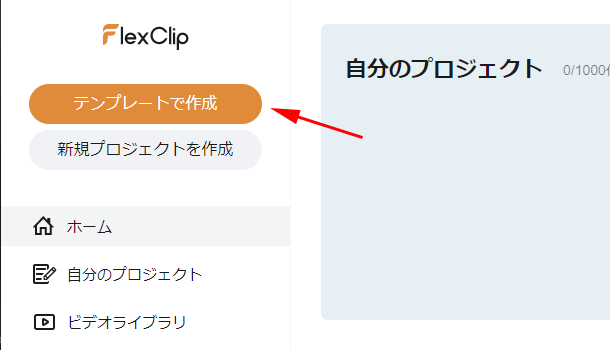
左側には様々なカテゴリーが表示されています。作成したい動画のテーマに合いそうなカテゴリーを選択してテンプレートを決めていきます。
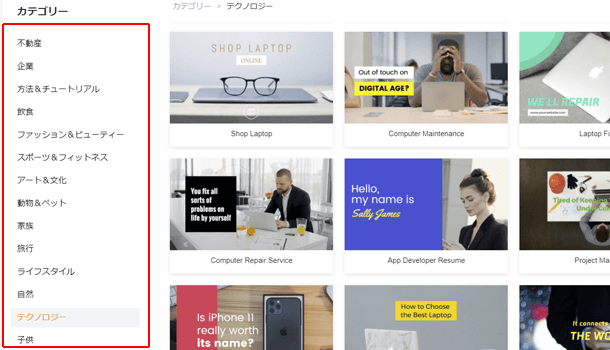
試しに YouTube カテゴリーを開いてみましょう。そこには最近 YouTube でも話題になってきている『YouTube Shorts(ショート)』にも使えそうな、縦長の動画が作成できるテンプレートもあります!
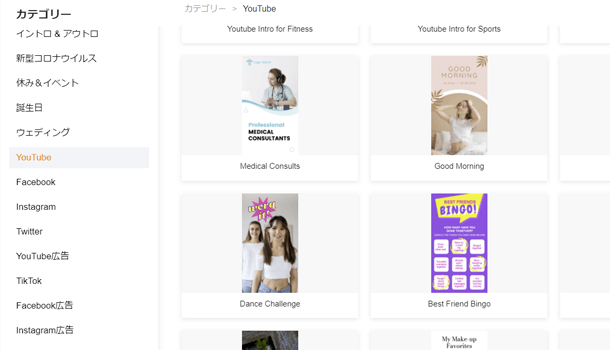
好みのテンプレート見つけたら、そのテンプレートの[カスタマイズ]をクリックします。
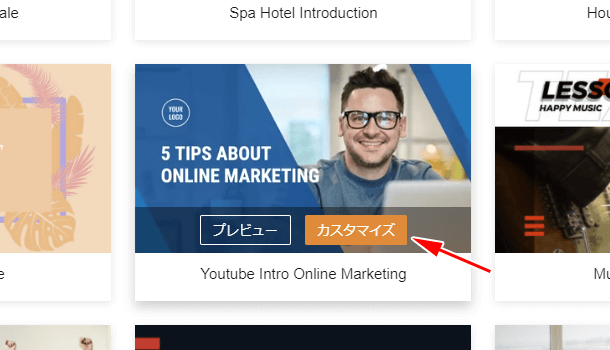
テンプレートを使用した動画編集で行うことは、主に次の3つです。
- テキストを変更する
- 画像や動画を変更する
- 色合いを調整する
テンプレートにはあらかじめテキストや画像が配置されているので、それらを自分が伝えたい内容に変更を行っていきます。
では最初に、変更したいテキストの上でダブルクリックしてみてください。テキストの編集画面が表示されますので、任意のテキストに変更してみましょう。
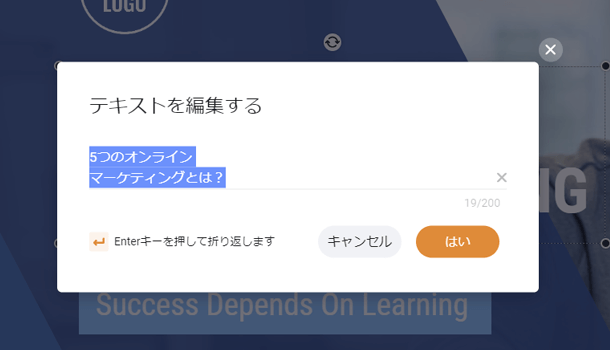
テキストは[スタイル]から影をつけたり、中抜きの文字にすることも可能です。
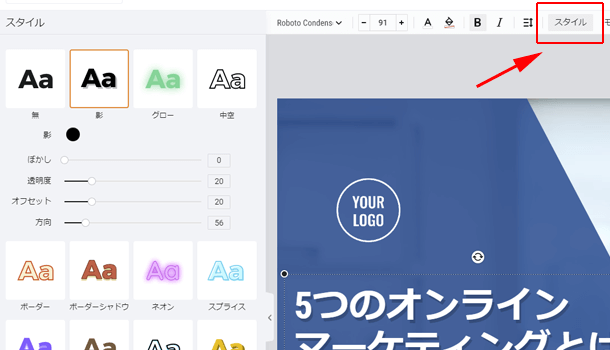
テンプレートでは予めデザインに合った写真や動画がセッティングされていますが、これらは別の素材に変更したり、自分の用意した写真や動画に変更することができます。
左メニューの[メディア]を選択してください。FlexClip の素材を使用する場合は[ストックメディア]を、自分の用意した素材を使用する場合は[ローカルファイル]から選択をします。
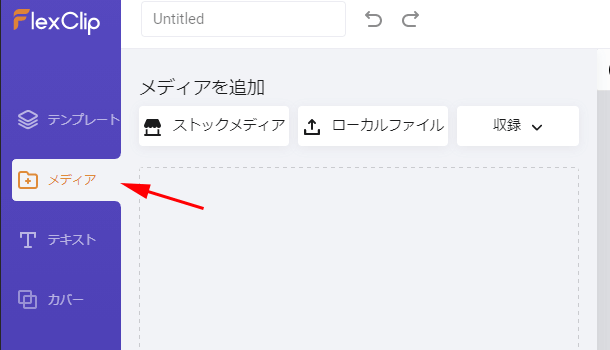
メディアライブラリに追加したら画面内にドラッグしてみましょう。
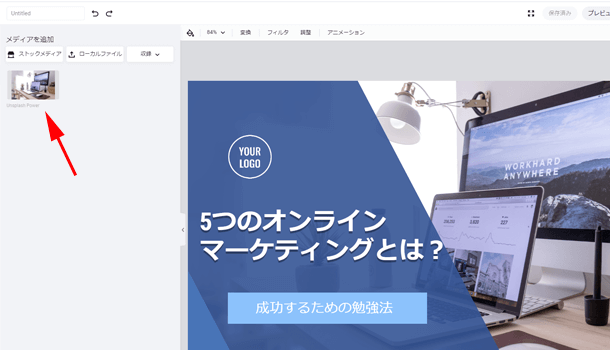
背景の写真や動画を変更する場合は左メニューの[背景]から行うこともできます。
テンプレートで設置されているオブジェクト(イラストなど)の色を変更することも可能です。色を調整したいオブジェクトを選択して表示される[シェイプの色]をクリックして変更してみましょう!

テンプレートを使用した場合の基本的な操作をご紹介いたしましたが、とても簡単ですよね!こちらの動画は YouTube ショート向けに、テンプレートを使用して作成しました。
自分でプロジェクトを作成する
テンプレートを使用せず、自由に動画編集を行っていくことも可能です。画面左上にある[新規プロジェクトを作成する]ボタンを選択します。
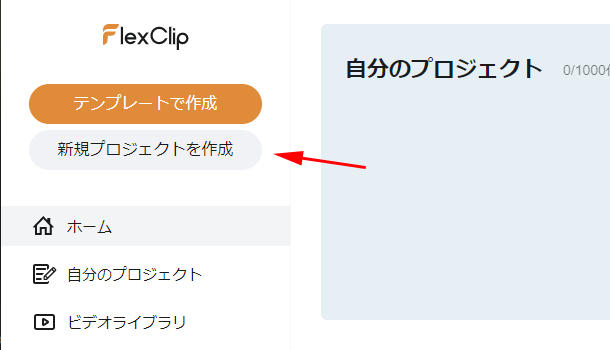
現在[ストーリーボードモード]と[タイムラインモード]の2種類のモードが選択できるようになっています。
[ストーリーボードモード]は簡単に動画編集ができるようになっている初心者向けです。[タイムラインモード]はより細かいところまでを自由にコントロールできるモードで、今まで他の編集ソフトを使用したことがあって動画編集に慣れている方にお勧めです。今回は[タイムラインモード]に触れてみたいと思います。
![[ストーリーボードモード]と[タイムラインモード]](https://www.iscle.com/wp-content/uploads/2021/06/flexclip-12.png)
[Media]から動画の素材を追加していきましょう。[Local Files]から自分が撮影した動画を選択して追加してみます。
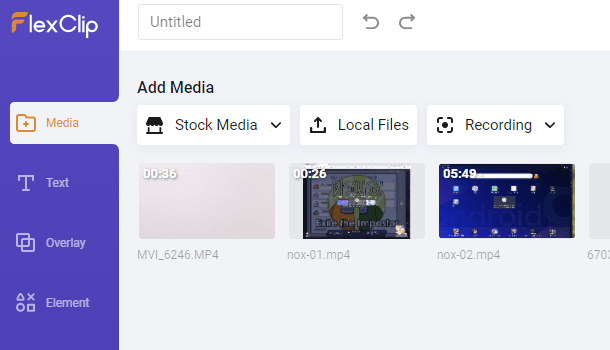
ライブラリに追加した素材を、下部のタイムラインにドラッグします。動画・音楽・画像などをタイムラインに追加し、位置などを微調整していくことが可能です。
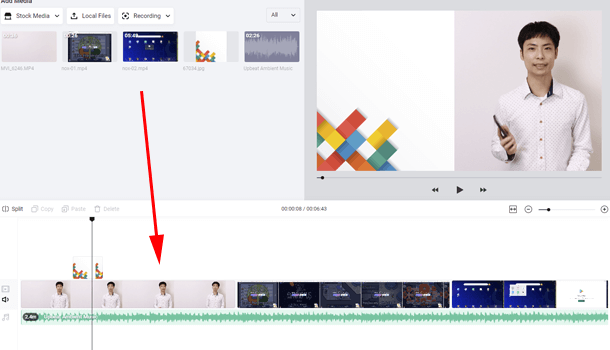
それぞれの素材に対して音量の調整、アニメーションやフィルターの追加などが簡単できます。
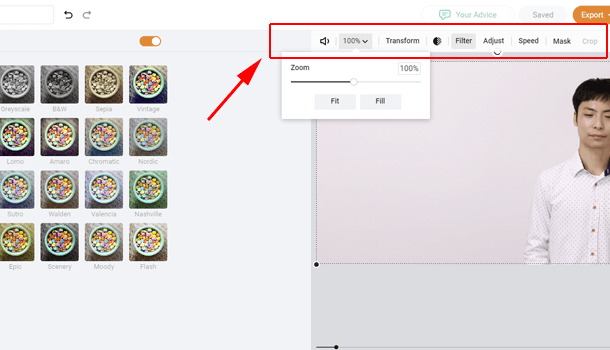
テキストの入力も簡単!アニメーション効果の付いたテキストもすぐに挿入可能ですし、日本語フォントも複数用意されています。
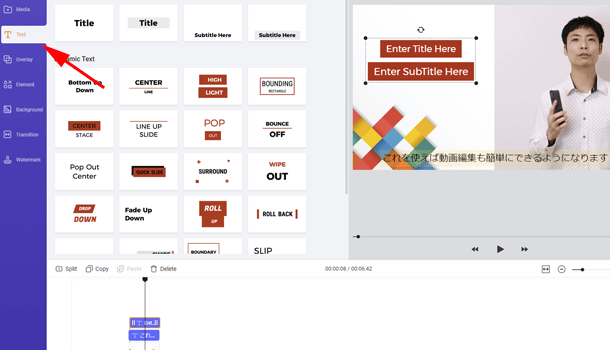
インストール不要でこれだけの事ができるのは驚きです。かなりサクサクと動画編集を行うことができます。
またタイムラインモードに限らず、豊富に用意されているアイコンを使用することもできますが、動画にウォーターマーク(透かし文字)を入れることも可能です。BGM も使えるので、他の素材サイトで探さなくても良いですね。
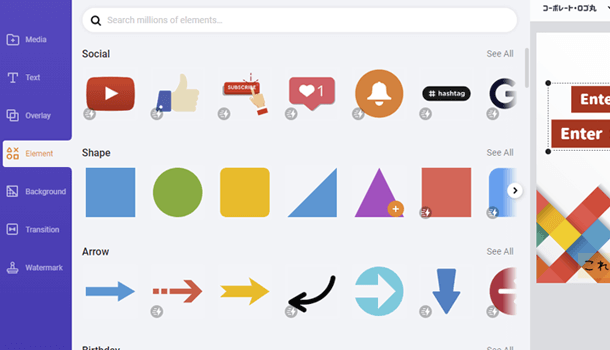
有料プランについて
FlexClip は無料で使用することができるソフトですが、無料の場合は保存できるプロジェクトの数や動画の長さなどに制限があります。
有料プランは月額 5.99 ドル~で、それぞれのプランで保存できるプロジェクトの数や動画の長さに違いがあります。
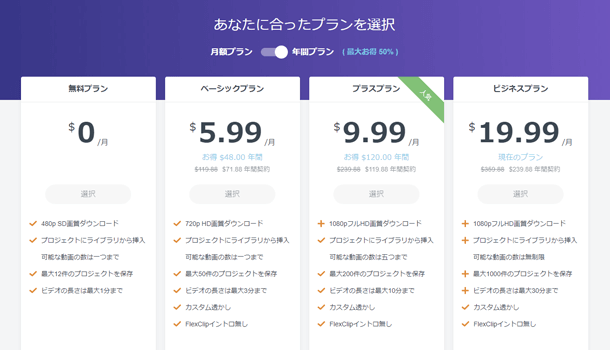
「毎月支払うのはもったいないのでは?」と思われる方もいるのではないでしょうか。確かに費用がかかるのですが、動画の保存場所に困らないというメリットがあります。
一般的なパソコンにインストールするタイプのソフトとは異なり、動画を FlexClip に保存しておくことが可能です。編集内容なども含めて自分のパソコンでバックアップを取る手間がありません。また動画編集のために、わざわざスペックの高いパソコンを購入する必要もありません。
そのような点や簡単に動画編集ができることを考えれば、決して高くはないのではないでしょうか。
まずは一度無料でお試しになってみてください!無料プランを使用しているだけであればクレジットカードの登録も不要です。
> FlexClip 公式サイト https://www.flexclip.com/jp/ へアクセスする
![生活に役立つネタを!iscle[イズクル]](https://www.iscle.com/image/toplogo.svg)


