オンライン会議の録画も!PC画面の録画や録音が簡単にできるツール

仕事などでのミーティングは、自宅やオフィスからオンラインで行うことがとても多くなりましたよね。ネット環境さえあれば、どこからでもミーティングができるメリットがありますが、他にもメリットがあります。
その一つが、ミーティング後に見直すことができることです。つまり、ミーティングの内容を録画して保存することができれば、後で内容を再度確認することができます。
オンライン会議では Zoom や Google Meet、Skype などのツールが使用されることが多いですね。ツールによっては録画機能が付いていますが、有料プランでないと録画機能を使用できなかったり、時間制限があったり、ミーティング主催者でなければ録画ができないなどの制限がある場合が多いです。またミーティング相手に、画面を録画していることがバレるのが嫌だと思っている方も多いですね。
「もっと気軽にオンライン会議を録画する方法はないのか?」
もしこのように思われているのであれば、パソコンの画面をキャプチャーできるツールをお試しになってみてください。
4Videosoft 画面キャプチャー の特徴
パソコンの画面を簡単に録画保存できるツールとして、今回は『4Videosoft 画面キャプチャー』をご紹介いたします。
このツールは、パソコンの画面を録画したり、画面録画と同時にマイクの音声を録音したり、またウェブカメラの録画も可能です。
- パソコンの画面を録画できる
- マイクの音声を録音できる
- ウェブカメラの映像を録画できる(ピクチャー・イン・ピクチャー可能)
- 録画したい画面の範囲を選択できる
- 予約録画ができる
- Windows と Mac に対応している
- 日本語に対応している
シンプルなツールながら様々なことができます。例えばパソコン操作のチュートリアルの動画作成に役立てたり、ゲーム画面の録画&ウェブカメラの録画によりゲーム実況ができたりします。
無料で試すことができるツールなので、どのようなものか一度お試しになってみてください。
>4Videosoft 画面キャプチャー
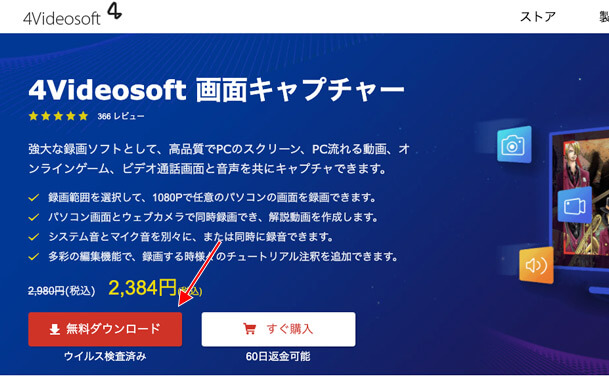
機能の使い道
このツールには主に4つの機能があります。それぞれの使い道は次の通りです。
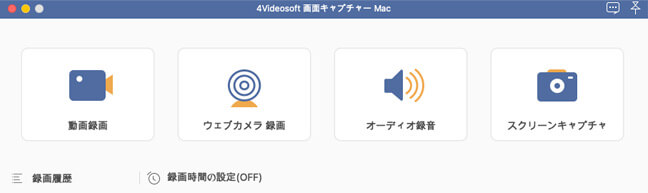
[動画録画]:このツールのメイン機能と言っても良いでしょう。パソコンの画面に表示されているものを録画することが可能です(録画範囲を選択することもできる)。もちろん、パソコン画面内の音声も録音されるので、オンライン会議を録画することもできます。
[ウェブカメラ録画]:ウェブカメラの映像を録画することができます。ウェブカメラだけの映像を録画するだけではなく、パソコンに表示されている画面と一緒に録画も可能です。
[オーディオ録音]:マイクを使用して音声を録音することができます。
[スクリーンキャプチャ]:パソコン画面内の選択した部分のスクリーンショットを撮影して、画像として保存することが可能です。
オンライン会議を録画する
では実際にオンライン会議を録画する手順をご紹介いたします。
- まずは Zoom や Google Meet などのミーティング用の画面を開いておきます。
- [動画録画]を選択して、録画する画面の範囲を指定してください。
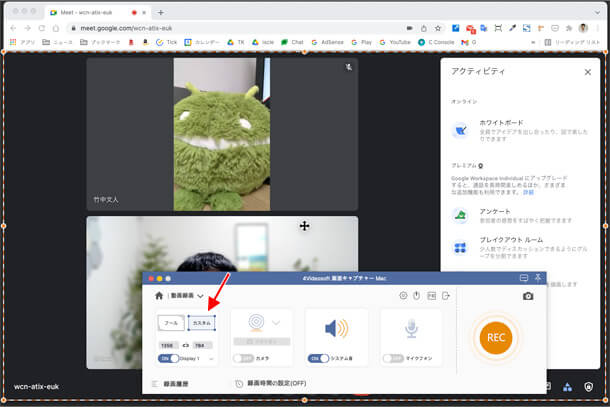
- [システム音]と[マイクフォン]を[ON]にします。
- [REC]ボタンをクリックすれば録画が始まります。
- 録画後、動画のトリムやクリップができるようになっています。[保存]ボタンをクリックして完了です。
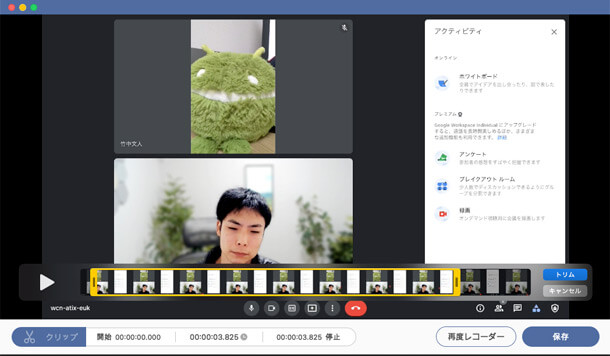
これだけの手順で画面録画ができてしまいます。この方法で録画をしても、ミーティング相手には録画していることが分かりません。
なお、ファイルの出力先や保存形式、品質、フレームレートなどを設定することも可能です。
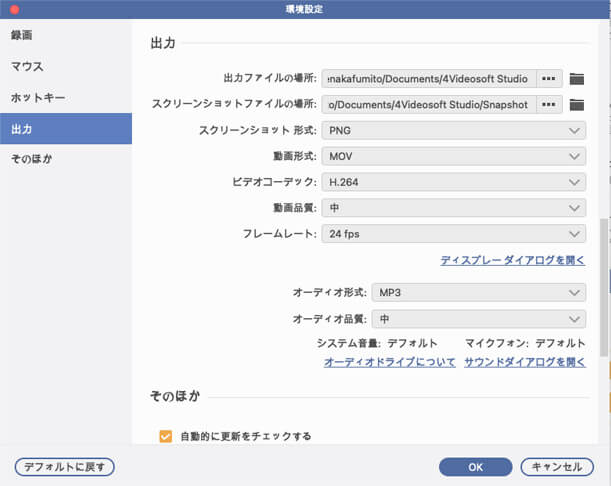
安価なのに買い切り
4Videosoft 画面キャプチャーは無料で試すことができますが、ご自身にとって使いやすいと感じた場合はライセンスを購入しましょう。
価格は2,384円(税込)〜と安価です。1度買い切りの永久ライセンスでも5,584円(税込)で購入できます。永久ライセンス版は永久で無償アップデートも受けられるようになっています。
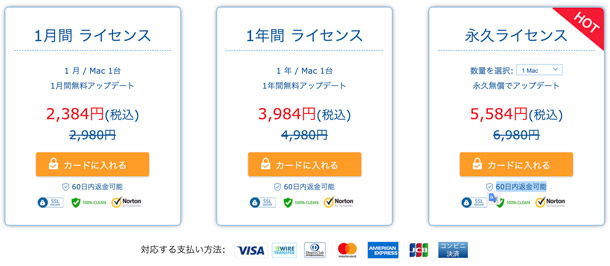
またどのライセンスでも60日間の返金保証があるため、もし購入した後に「上手く録画できなかった」などのトラブルがあっても安心ですね。
>4Videosoft 画面キャプチャー
![生活に役立つネタを!iscle[イズクル]](https://www.iscle.com/image/toplogo.svg)


