知らないと絶対損!YouTube アプリの便利機能と設定12コ

YouTube をアプリで視聴する際、アプリの機能をフル活用されているでしょうか?普段、何気なく動画を視聴しているだけでは損しているかもしれません。YouTube アプリには、より動画を快適に便利に楽しむための機能や設定があります。今回は特にオススメの YouTube アプリ便利機能や設定項目をご紹介いたします。
※ YouTube アプリのバージョンや端末の OS のバージョンは最新の状態にしてください。
なお、このページではテキスト&画像でご紹介しておりますが、動画でも分かりやすくご紹介しておりますので、宜しければご覧ください。
目次
プレビューで音声や字幕表示
YouTube ホーム画面や検索結果画面など、動画の一覧が表示される画面では、動画が自動でプレビュー再生されるようになっています。以前は動画の冒頭が再生されるだけでしたが、現在の仕様では動画の全てを再生させることが可能です。
しかも音をオンにしたり、字幕も表示させたり、動画の再生場所を変更することができます。(字幕に関しては、字幕が設定されている動画のみ表示可能です。)
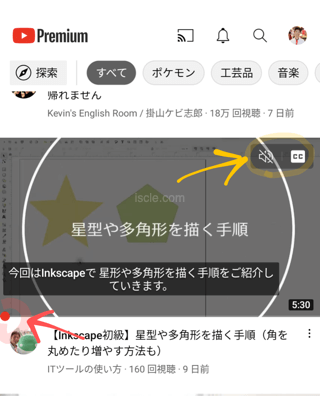
わざわざ動画ページに移動して「この動画を見ようなかな」と判断しなくても、動画一覧のページで動画内容を確認して判断することが可能なので、時間の節約になります。
プレビュー再生をオフにする
今ご紹介したプレビュー再生ですが、自動でプレビュー再生されるのが鬱陶しいと感じたり、スマホのデータ通信量を消費してしまうのを防ぎたいと思っている方もいると思います。このプレビュー再生の機能はオフにすることも可能です。
- YouTube アプリ画面右上にあるプロフィールアイコンをタップします。
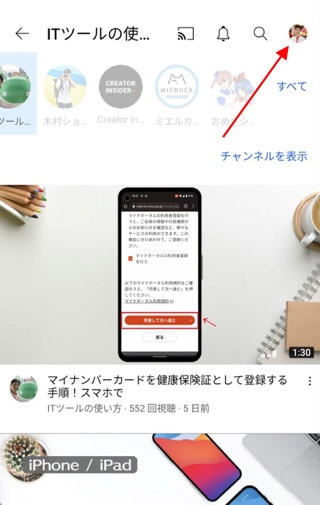
- [設定]をタップしてください。
![[設定]をタップ](https://www.iscle.com/wp-content/uploads/2021/11/youtube-video-auto-preview3.jpg)
- [全般]をタップします。
![[全般]をタップ](https://www.iscle.com/wp-content/uploads/2021/11/youtube-video-auto-preview4.jpg)
- [フィードで再生]をタップします。
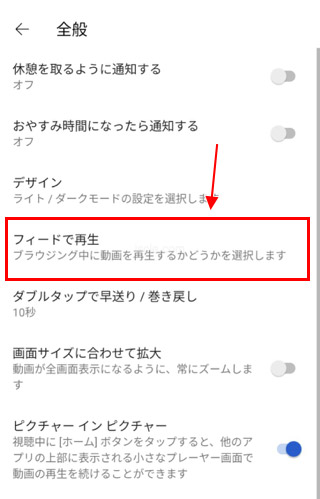
- [常に有効]を選択した場合は、どのネット環境でもプレビューが再生されます。[Wi-Fi のみ]はスマホが Wi-Fi に接続している時だけプレビューが再生されます。[オフ]にすれば Wi-Fi に接続していたとしてもプレビューされません。
![[オフ]にする](https://www.iscle.com/wp-content/uploads/2021/11/youtube-video-auto-preview6.jpg)
モバイルデータを節約する
動画の視聴はスマホのデータ通信量を多く消費してしまいます。通信量を気にされている方、少しでも消費を少なくしたいと思われている方は設定を見直しましょう。現時点では Android のみ設定ができます。
- 画面右上にあるプロフィールアイコンをタップします。
- [設定]をタップしてください。
- [データの節約]を選択します。
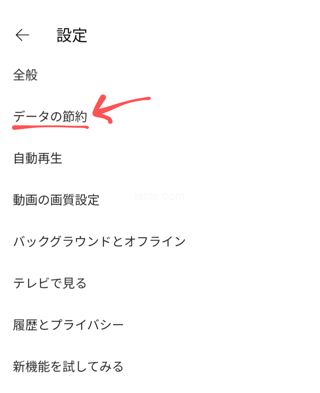
- [データ節約モード]をオンにすれば、自動でモバイルデータの節約具合を調整してくれます。
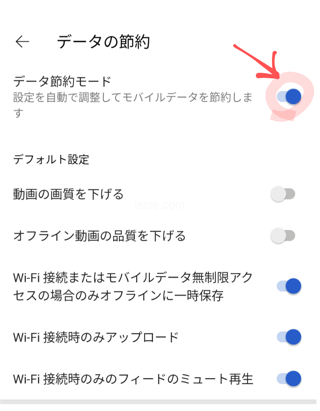
- デフォルト設定の部分で、動画の画質を下げたりするなどカスタマイズすることも可能です。画質を下げればデータの節約に貢献します。
動画の画質を設定する
モバイルデータの節約に関連して、動画再生時の画質を設定しておくことも可能です。
- 先程までと同様に[設定]を開きます。
- [動画の画質設定]を選択します。
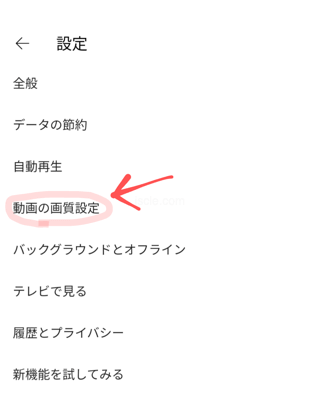
- モバイルネットワーク使用時の画質、Wi-Fi 使用時の画質を設定することができます。常にモバイルデータの節約を行いたい場合は[データセーバー]を選択しましょう。逆に、モバイルデータは気にしないから常に綺麗な画質で動画を視聴したい場合は[高画質]を選択すると良いですね。
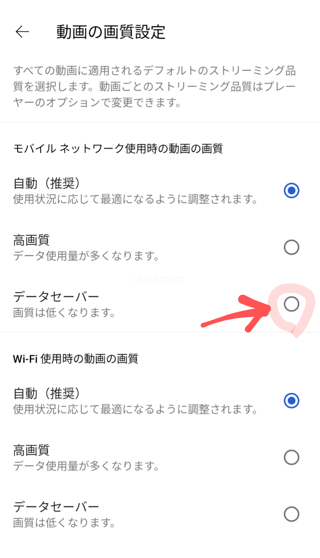
次の動画の自動再生をオフにする
視聴していた動画が終了すると、YouTube がオススメする次の動画が自動で再生されるようになっています。しかし、勝手に次の動画が再生されるのが嫌だと感じている方もいるのではないでしょうか?自動再生されることでモバイルデータを消費してしまうことにもなります。
実は、次の動画が自動で再生されないように設定することが可能です。
- [設定]を開きます。
- [自動再生]をタップします。
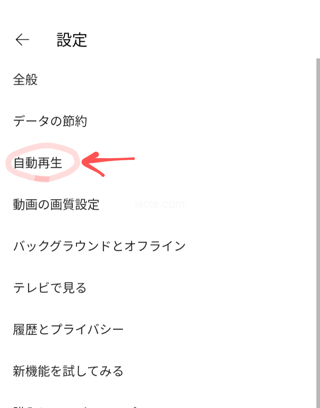
- [次の動画を自動再生]をオフにすることで、動画が終了しても次の動画が自動で再生されることがなくなります。モバイルデータの節約にも貢献しますね。
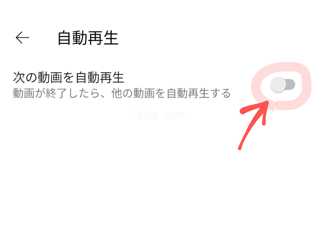
ダブルタップでスキップ&秒数を変更
動画の視聴中に、動画内の左側をダブルタップすれば10秒巻き戻すことができ、右側をダブルタップすれば10秒早送りすることができるのはご存知だと思います。少しだけ巻き戻したい場合やスキップしたい場合に便利ですよね。
初期設定では10秒になっているのですが、この時間は変更することが可能です。
- [設定]を開きます。
- [全般]をタップします。
- [ダブルタップで早送り/巻き戻し]を選択します。
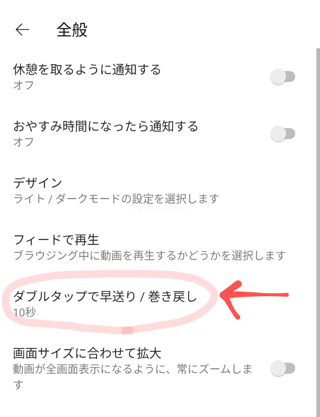
- 秒数を変更可能です。5秒〜60秒までで選択できるので、好みの秒数を選択してください。
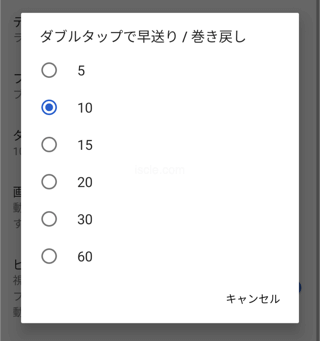
スワイプでフルスクリーン表示
動画視聴中に動画を全画面で表示させたい時どのようにしているでしょうか?動画内の右下のアイコンをタップすれば全画面表示になりますが、このアイコンをタップしなくても、動画画面を下から上にスワイプするだけでも全画面表示になります。
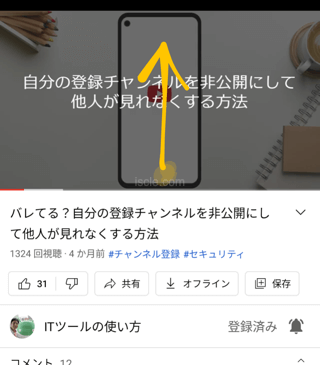
全画面表示の状態で画面の上から下にスワイプすれば元の表示になります。スワイプ操作だけで切り替えられるので便利で簡単です。
チャプターを表示させる
動画タイトル右側にあるアイコンから説明欄を表示させてみましょう。下の方に「チャプター」という項目があります。チャプターはチャンネル運営者が設定している場合に表示され、その動画内の指定された時間までスキップすることができる機能です。
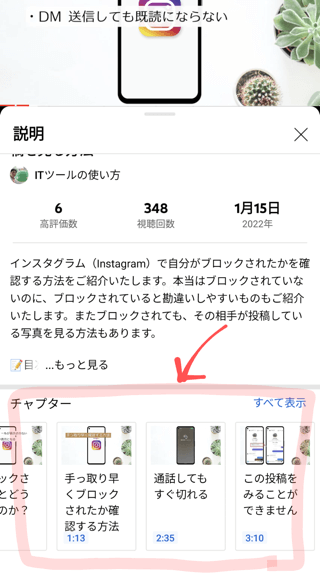
動画内の目的の内容を簡単に表示させることができる便利な機能です。時間の節約にもなるので、設定されている動画であればぜひ活用してみてください。
ダークモードにする
最近、様々なアプリでダークモードが流行っていますが、YouTube アプリでもダークモードを使用することが可能です。
- [設定]を選択します。
- [全般]を選択してください。
- [デザイン]からダークモードを選択できます。iOS の場合は[デザイン]ではなく、[ダークモード]をオンにできる表示になっています。
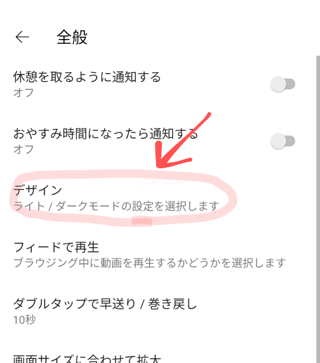
過去に視聴した再生履歴を表示
動画の視聴中に YouTube アプリを閉じてしまい、視聴していた動画が分からなくなってしまった。過去に視聴した動画をもう一度観たいけど探し出せないと困ったことはないですか?
多くの方がご存知だと思いますが、画面下部にある[ライブラリ]>[履歴]から、過去に視聴したことがある動画一覧を表示できます。また検索ボックスから検索して絞り込むことも可能です。
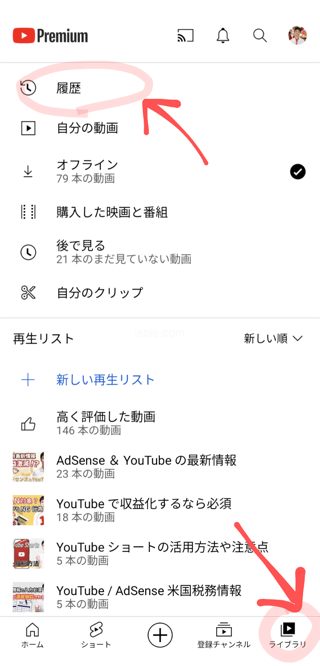
再生履歴は YouTube があなたにオススメする動画に影響を与えるものです。もし再生履歴の中に、自分の興味のない動画などが含まれている場合は、その動画の右側にある[︙]アイコンから削除することで、オススメされる動画の精度が高まりやすくなります。
シークレットモード
一時的に再生履歴や検索履歴に影響を与えずに動画を視聴したい場合は、履歴を残さず視聴できるシークレットモードを使用することができます。
- YouTube アプリ画面右上にあるプロフィールアイコンをタップします。
- [シークレットモードを有効にする]を選択します。
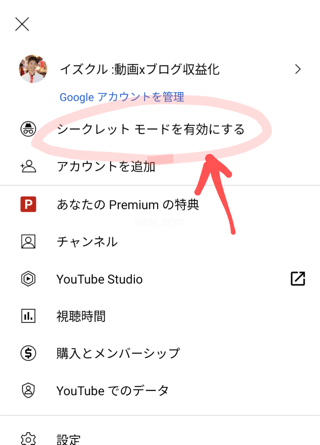
- 今までの履歴に影響を受けていない状態になり、かついつもログインしているアカウントの履歴に影響を与えず動画の視聴が可能です。
- もとに戻したい場合は、画面右上にあるアイコンから[シークレットモードを無効にする]をタップします。
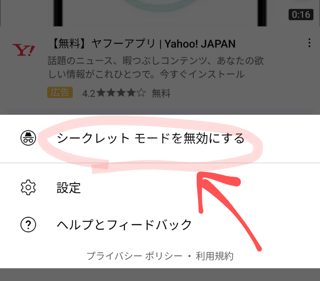
ショート動画の作成
YouTube でも TikTok のような1分以内の短い動画を簡単に撮影&編集して投稿する機能「ショート動画」があります。このような[ショート]セクションに表示されているのがショート動画です。
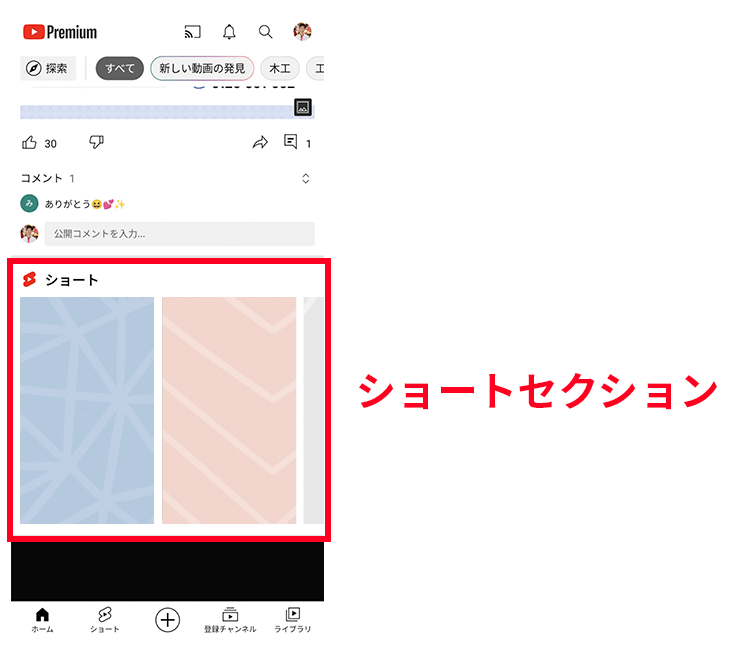
視聴回数によって収益を上げることもできるので、TikTok で活躍している方も続々と参入してきています。もし自分もショート動画を投稿してみたい場合は、YouTube アプリ下部にある[+]アイコンから[ショート動画を作成]を選択して作成することが可能です。
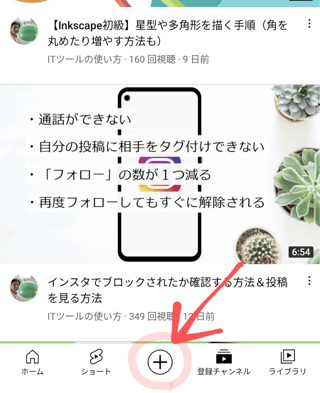
[サウンドを追加]から有名な曲を選択して動画を作成できるようになっています。
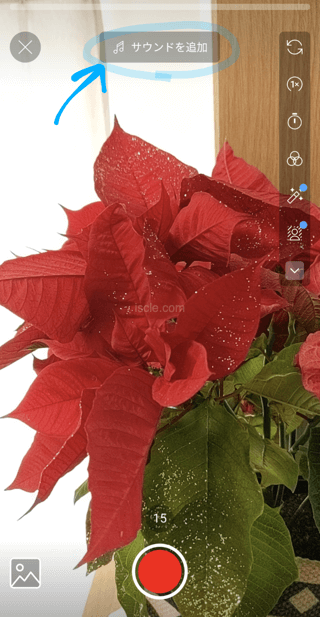
ショート動画の詳細はこちらでもご紹介していますので、気になる方はご覧になってみてください。
![生活に役立つネタを!iscle[イズクル]](https://www.iscle.com/image/toplogo.svg)


