【YouTube】ライブ配信のコメントで誤BAN多発?6つの対策や設定

先日、ライブ配信中のコメントが原因でアカウントが停止させられたとの報告が相次ぎ、大きな話題になりました。特に VTuber がターゲットとなり、クリエイター側も視聴者側も不安を抱えている状況です。
もちろん VTuber 以外でも、日々ライブ配信を行っているクリエイターの方は、今後どうしようか困っているのではないでしょうか。
アカウント停止(チャンネル停止)の原因になったライブ配信を私自身が視聴していたわけではないので、どのような状況だったのか具体的な状況は把握ができていません。SNS なども含め、把握した情報から原因や対策についてご紹介したいと思います。
さて、今回問題となったライブ配信ですが、配信中のチャットに卑猥なキーワードや文章を連投されたり、卑猥な画像を使用したアイコンで投稿されることで BAN されたとの報告が多いようです。
正直、チャンネルが停止するほどのキーワードを含む投稿なら、YouTube 側が自動で弾いてセーフにしてくれないのかなと感じました。
ただ今回、視聴者が投稿したチャットの内容を動画内にも表示しながら配信していたチャンネルが BAN されているようです。(全てのチャンネルがそうしていたかは分かりません)
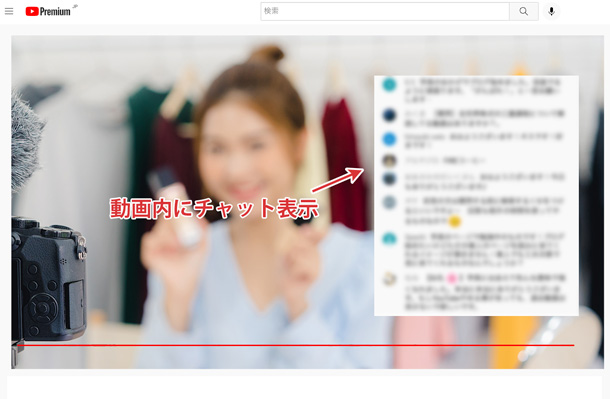
もし、動画内にチャットの内容を表示していたのであれば、動画内にガイドライン違反となるコンテンツを表示していたことになるため、クリエイターの責任も問われたのではないかと考えられます。
では、ライブ配信を行う際、自分も今回のような被害に遭わないためにどのような対策が考えられるか、6つご紹介いたします。
ブロックする単語
1つ目が「ブロックする単語」を設定することです。いわゆる、禁止ワード/NG ワードの設定です。SNS でも、特定の単語をブロックする方法が話題となっていました。設定する手順は次の通りです。
- ブラウザ版の YouTube Studio にログインをして[設定]をクリックします。
- 設定の画面内で[コミュニティ]をクリックしてください。
- [ブロックする単語]を入力する欄があります。ここにコメントやチャットで禁止したい NG ワードを入力して保存しましょう。
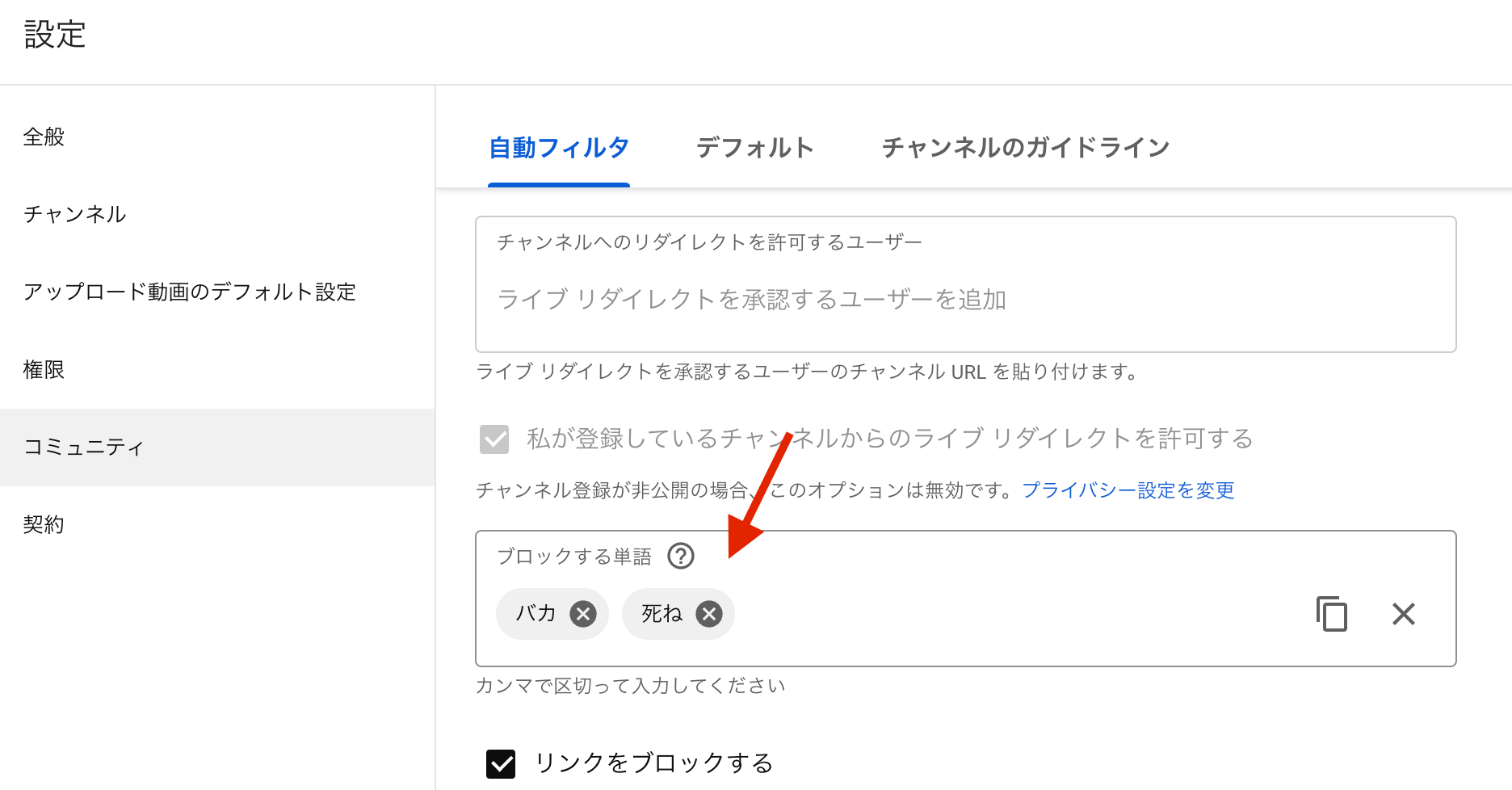
簡単にブロックしたい単語を設定できますが、今回のような攻撃に対しては不十分だと考えられます。その理由は、ガイドラインに違反するような単語は無数にあるでしょうし、日本語や英語だけでなく、様々な言語でも設定しなければならないからです。
設定しないより設定した方がマシだと思いますが、数多くの単語を多言語で設定して全てをカバーするのは現実的に難しいですよね。
チャンネル登録者限定のチャット
2つ目はチャンネル登録者限定のチャットにすることです。
現在の YouTube では、ライブ配信またはプレミア公開でチャットを投稿できるユーザーを、チャンネル登録している人に限定することが可能です。
チャンネル登録するだけでなく、例えば「チャンネル登録をして3日以上経過していないと投稿できない」など、登録期間も設定することができます。
登録期間が長すぎると、チャットを投稿できるユーザーが限られてしまうのでバランスは考えなければならないと思いますが、長めの期間を設定することは対策として有効だと考えられます。チャンネル登録者限定にする手順は次の通りです。
- ライブ管理画面の[編集]を選択します。
- [カスタマイズ]の画面内にある[チャンネル登録者]を選択します。
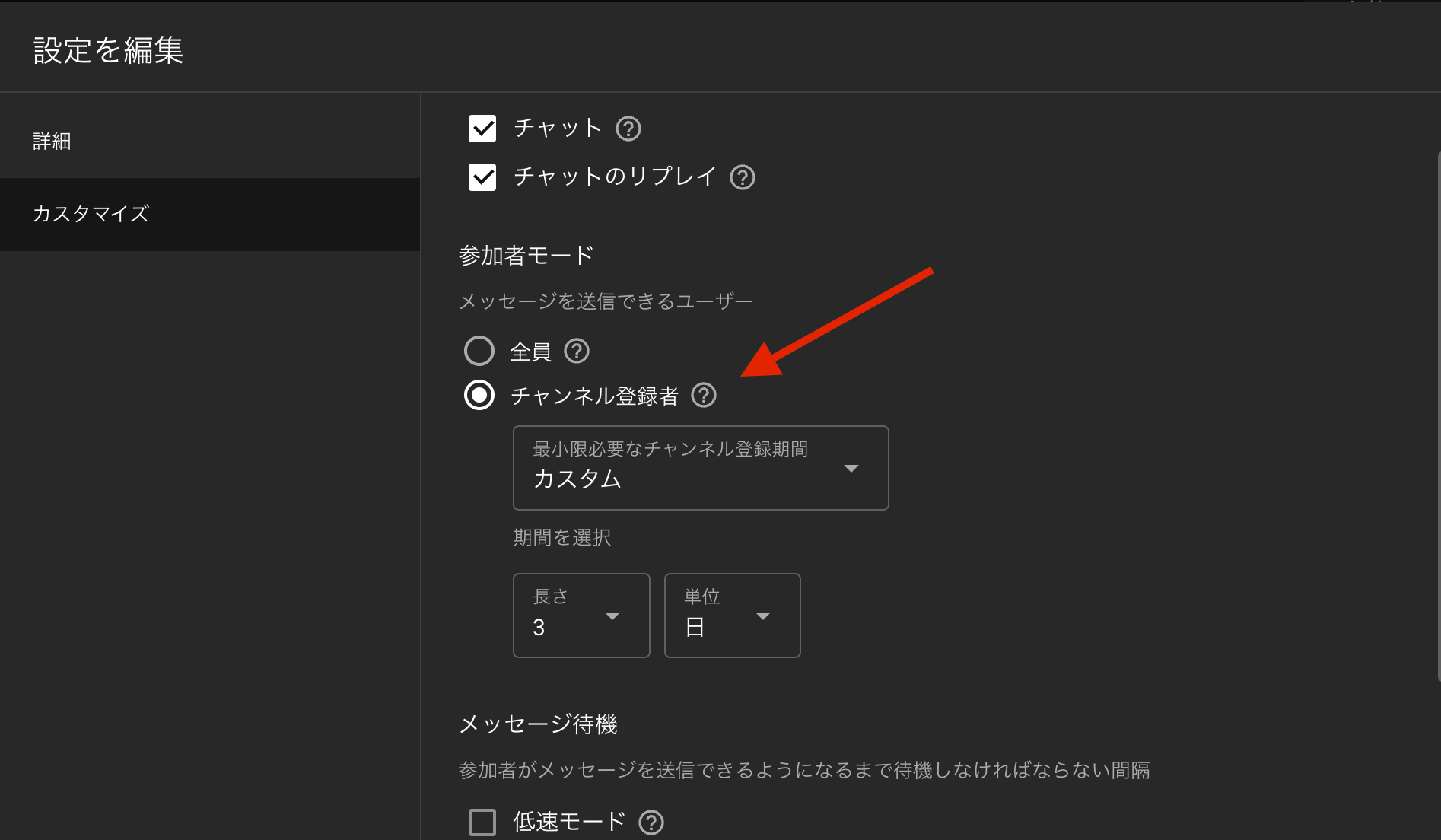
- 最小限必要なチャンネル登録期間を設定してください。
不適切な可能性があるメッセージを保留に
3つ目は、不適切な可能性があるメッセージを保留にすることです。
ライブ配信中に投稿されたチャットの内容が「不適切な可能性がある」と判断された場合に、チャンネル運営者かモデレーターが承認するまで自動的に非表示にする設定があります。
チャット管理をサポートする機能として役立ちますので、設定を確認してみてください。手順は次の通りです。
- YouTube Studio にログインをして[設定]をクリックします。
- 設定の画面内で[コミュニティ]をクリックしてください。
- [デフォルト]タブの中にある「不適切な可能性があるメッセージを保留して確認する」にチェックを入れます。
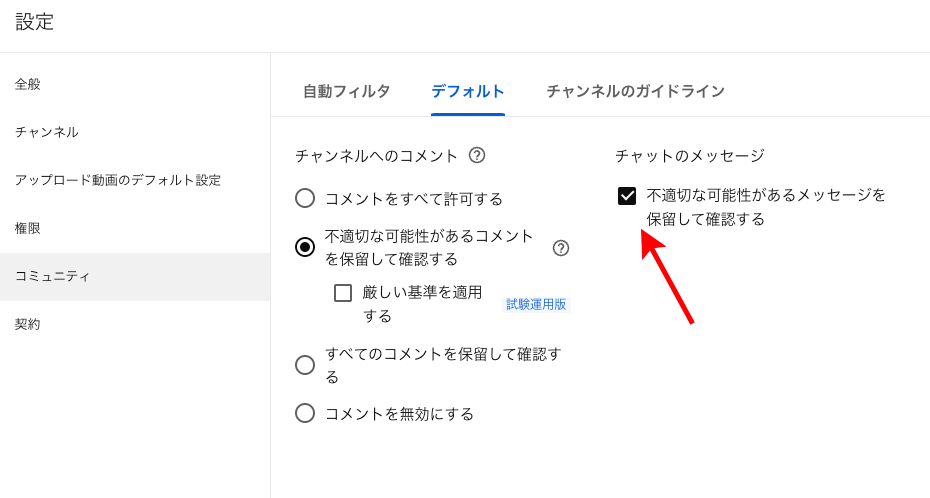
モデレーターに管理を手伝ってもらう
4つ目は、モデレーターに管理を手伝ってもらうことです。
ライブ配信中、クリエイターがトークしつつ、全てのチャットに目を通し問題がないかチェックすることは難しいのではないでしょうか。特に視聴者数が多く、投稿されるチャットの数が多い配信では困難かと思います。
そのような配信では、モデレーターを指名してチャットの管理をサポートしてもらいましょう。モデレーターは、クリエイターが信頼してサポートを依頼するユーザーです。ファンに依頼するクリエイターも多いですね。
モデレーターは、メッセージを削除したり、参加者をタイムアウトにしたり、チャンネルでユーザーを非表示にするなどの権限が与えられます。設定する手順は次の通りです。
- YouTube Studio [設定]から[コミュニティ]をクリックしてください。
- [自動フィルタ]タブの中の[モデレーター]に、モデレーターとして追加するユーザーのチャンネル URL を貼り付けます。
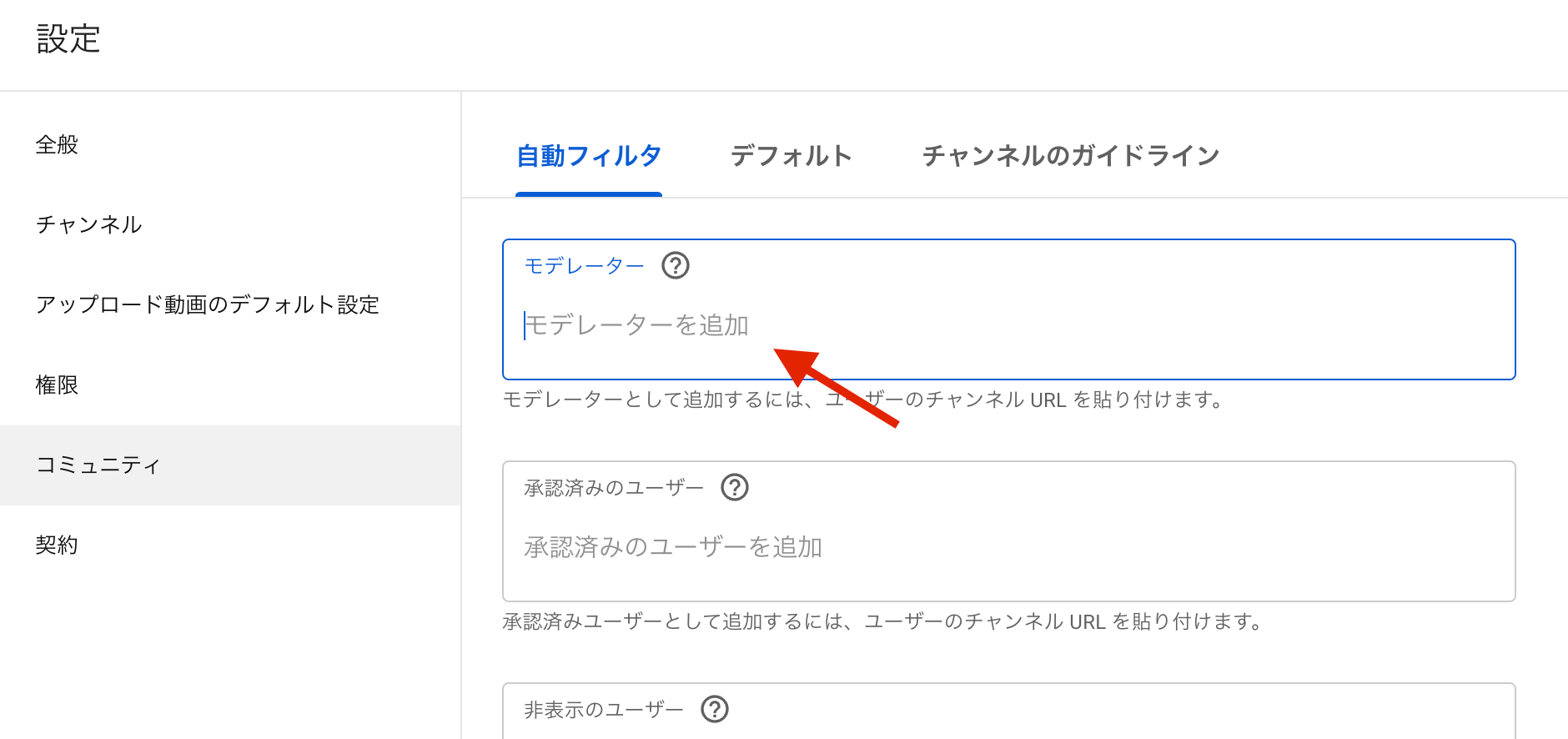
ライブ配信中、チャット内のユーザー名の横にある[︙]アイコンから[モデレーターを追加]を選択することでも追加が可能です。
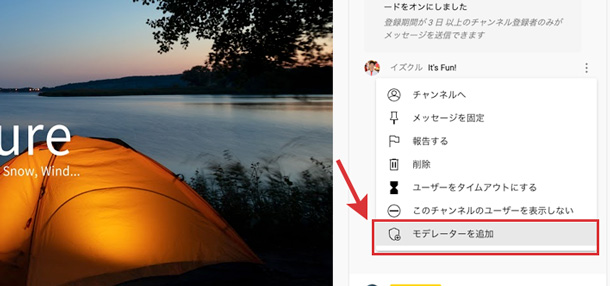
低速モードを使用
5つ目は、低速モードを使用する方法です。
ライブ配信では、短時間でチャットの連続投稿ができないように、投稿してから次に投稿するまでの待機時間を設定することが可能です。連投されることで、チャットの管理が追いつかなくなることを防ぐのに役立ちます。設定手順は次の通りです。
- ライブ管理画面の[編集]を選択します。
- [カスタマイズ]の画面内にある[低速モード]にチェックを入れます。
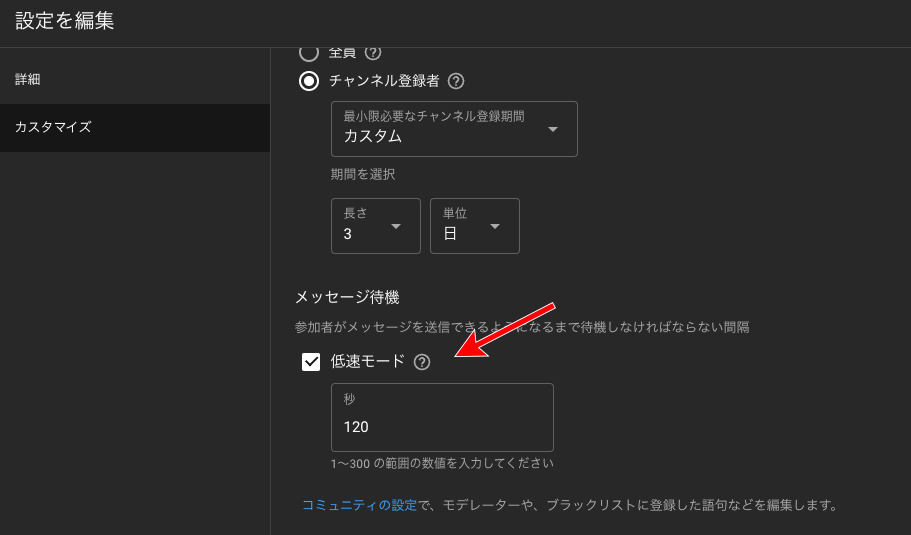
- 1から300秒の待機時間を設定することが可能です。
動画内に表示するチャットの制限
6つ目は、動画内に表示するチャットの制限です。
今回の BAN で最も問題とされていることが、投稿されたチャットをライブ配信中の動画内に表示していたことだと考えられています。
ガイドラインに違反するコメントが動画内に表示されることも問題ですが、それよりも問題なのが投稿者のアイコンです。投稿者のアイコンに卑猥な画像が使用されていて、それが動画内に表示されたことが大きな原因となった可能性があります。
もしアイコンが原因であれば、普通のコメントをされたら「ブロックした単語」には引っかかりませんし、「不適切な可能性があるメッセージ」にも検知されない可能性があります。
配信中の動画内にチャットを表示しないことが、今回のような攻撃に対しては有効かもしれません。
もし表示したいのであれば、投稿された全てのチャットを無条件で即時表示するのではなく、承認したものだけにしたり、モデレーターが確認できるだけの時間的な余裕を開けたりすることが望ましいと思います。
使用している配信ツールによってできる・できないはあると思いますが、動画内に表示するのはチャットの文章のみにして、アイコンは表示させないことも有効な手段ではないかと考えられます。
![生活に役立つネタを!iscle[イズクル]](https://www.iscle.com/image/toplogo.svg)


