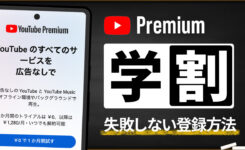Googleの検索履歴を削除する方法&履歴を残さず検索する(スマホ&PC)
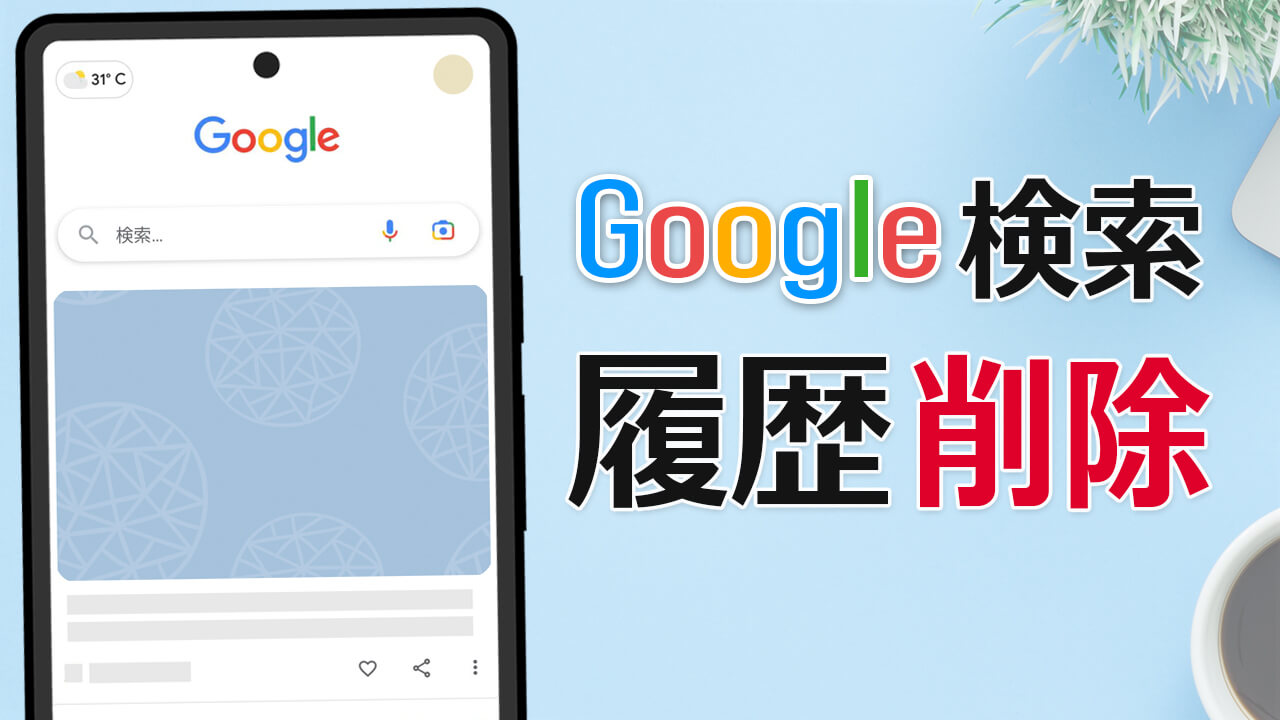
このページでは Google 検索の履歴を一括で削除する方法や特定の検索キーワードだけ削除する方法、さらに履歴を残さず検索する方法をご紹介いたします。
なお、動画でも分かりやすくご紹介しておりますのでよろしければご覧ください。
日々 Google で検索して調べ物をしているという方は非常に多いですが、過去にどのようなキーワード(検索語句)で検索をしたのか Google に保存されていることはご存知でしょうか?
Google アプリで検索ボックス(検索窓)を選択すると、過去に検索したキーワードが表示されます。他人に覗き見されたりスマホを家族や友人に貸した際に、自分がどのようなことを検索したか見られる可能性があります。
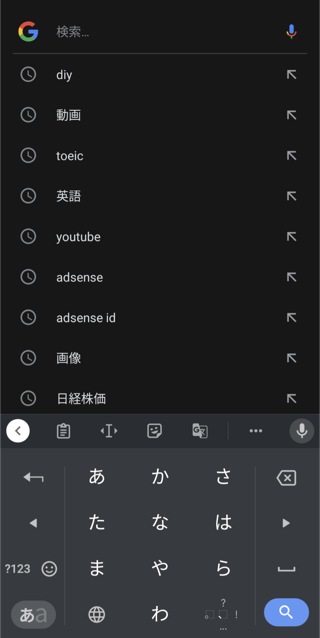
もし検索キーワードを見られたくない場合は、ご紹介する手順で削除してみてください。なお、 YouTube の検索履歴を削除するには別の操作が必要です。下記でご紹介しておりますのでご覧ください。
特定の検索キーワードを削除する手順
まずは検索履歴として表示された中から、特定のキーワードを選んで削除する方法です。これはとても簡単で、削除したいキーワードを長押しします。
ポップアップで「この検索を履歴から削除しますか?」と表示されるので[削除]を選択してください。これだけで、特定の検索キーワードを履歴から選んで削除することが可能です。
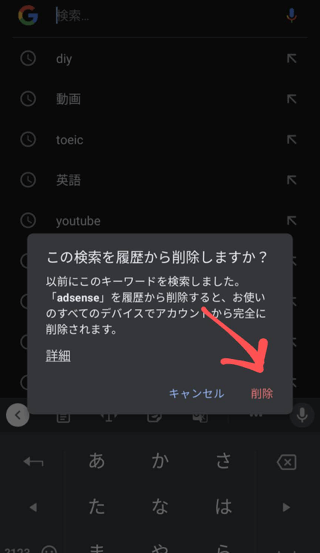
パソコンの場合は検索キーワード右側の[×]をクリックすることで削除ができます。
![検索キーワード右側の[×]](https://www.iscle.com/wp-content/uploads/2022/08/pc-google-search-keyword-del.png)
全ての検索履歴を一括で削除する手順
次は一括で過去の検索履歴を削除する手順をご紹介していきます。
スマホでの削除手順
- Android でも iOS でも Google アプリを開き、画面右上にあるプロフィールアイコンを選択したら[検索履歴]をタップします。
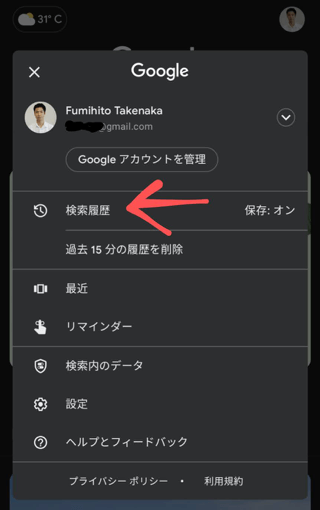
- 画面内の[削除▼]をタップすると、[今日のアクティビティを削除][指定の期間を削除][すべてを削除][自動削除]の選択肢が表示されます。(端末によって表示される内容が異なる可能性があります。)今回はすべての履歴を削除したいので[すべてを削除]を選択します。
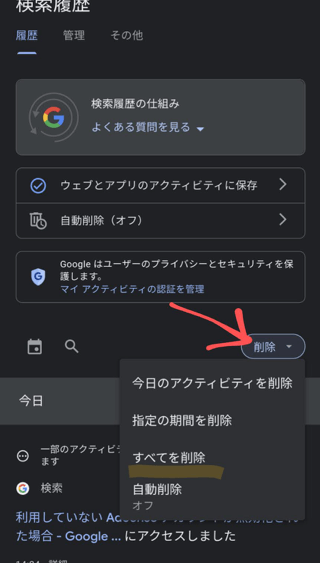
- 削除するアクティビティを選択します。今回は通常の Google 検索での履歴を削除したいので[検索]にチェックが入っている状態で[次へ]をタップします。
![[検索]にチェック](https://www.iscle.com/wp-content/uploads/2022/08/google-search-rireki-5.png)
- どのような操作が削除されるか表示されるので、問題がなければ[削除]をタップしてください。
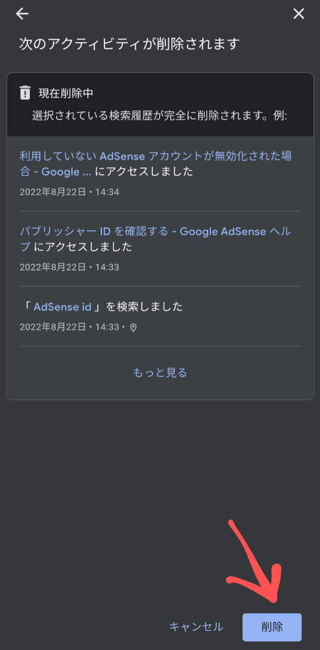
これで削除ができました。一旦 Google アプリを閉じて開き直し、検索ボックスを選択して確認してみると、過去の検索履歴が表示されなくなっています。
すべてを削除したにも関わらず最近の履歴が一部表示されることもあります。その場合は長押しをして削除を行ってみてください。
パソコンでの削除手順
- パソコンの場合は[マイアクティビティ]のページへアクセスをします。
- スマホと同様に[削除▼]をクリックして表示された選択肢から[すべてを削除]をクリックします。
![[削除▼]をクリック](https://www.iscle.com/wp-content/uploads/2022/08/pc-google-search-keyword-del2.png)
- [検索]にチェックが入っていることを確認して[次へ]を選択します。
![[検索]にチェック](https://www.iscle.com/wp-content/uploads/2022/08/pc-google-search-keyword-del3.png)
- 何が削除されるのか表示されるので、問題がなければ[削除]をクリックして完了です。
履歴を残さず検索する手順
Chrome ブラウザを使用すれば、一時的に検索履歴を残さずに Google 検索を行うこともできます。
- Chrome ブラウザを開き、画面右上にある[︙]アイコンをタップします。
- [新しいシークレット タブ]を選択してください。
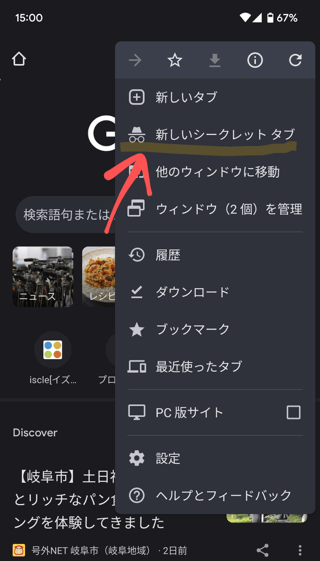
- すると「シークレットモードです」という画面が表示されます。この状態で検索語句や URL を入れて検索してください。これで履歴を残さずに検索ができます。
![生活に役立つネタを!iscle[イズクル]](https://www.iscle.com/image/toplogo.svg)