【Gmail】パスコードを付けて送信&閲覧の有効期限を設定する

Gmail を使って、送信先に ID やパスワードのログイン情報や機密情報など、送信相手以外の人に見られては困るような内容を送信することってありますよね。このような時、メールにパスワードを付けて送信したいと思ったことはありませんか?
今回紹介するのは Gmail にパスコード(確認コード)を付けたり、メール閲覧の有効期限を設定したり、メールのコピーや転送を禁止する方法です。
メールのセキュリティを上げる情報保護モード
Gmail には「情報保護モード」という、ほとんどの方が使用していない機能があります。実際の画面を見ながら操作してみてください。
まず通常のメール作成画面を開いてください。画面下部に[情報保護モードの切り替え]アイコンがありますので、これを選択します。
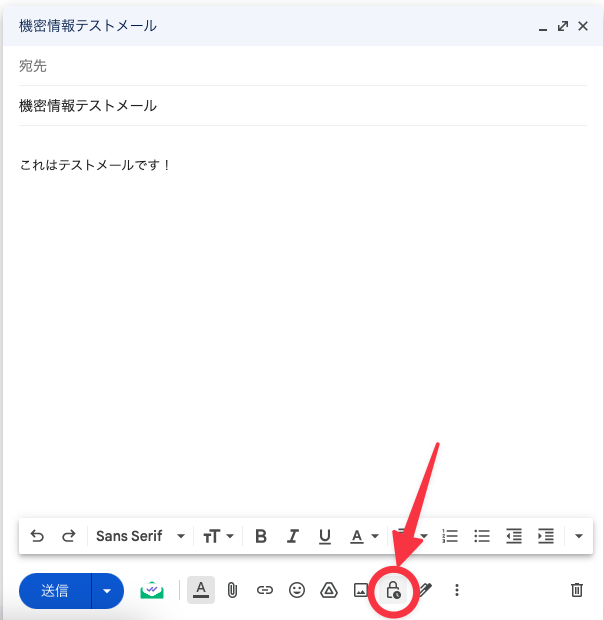
スマホの Gmail アプリの場合も、画面右上にある[︙]から[情報保護モード]を選択してください。
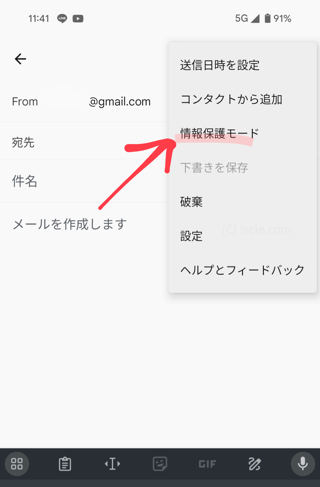
詳細設定の画面が表示されます。ここに記載されているように、情報保護モードで送信すると受信者はメールの転送、コピー、印刷、ダウンロードができなくなります。勝手にメールを転送されて情報が漏洩してしまうリスクを減らすことが可能ですね。
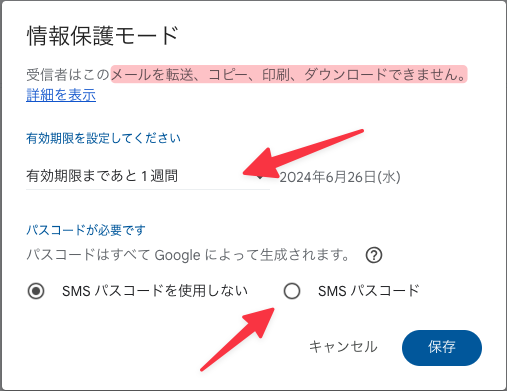
●メールを閲覧できる有効期限を設定してください。最短1日から最長5年を選択できるようになっています。
●[SMS パスコード]を選択すると、指定した電話番号宛に SMS でパスコードが送信され、そのパスコードを入力しないとメールが見れないようにするものです。任意のパスワードを設定することはできませんが、パスコード付きにすることでセキュリティは向上します。今回は選択して進めます。
[保存]してメール本文等が完成したら[送信]します。すると[電話番号の確認]画面が表示されるので、日本に変更し受信者の電話番号を入力して送信してください。
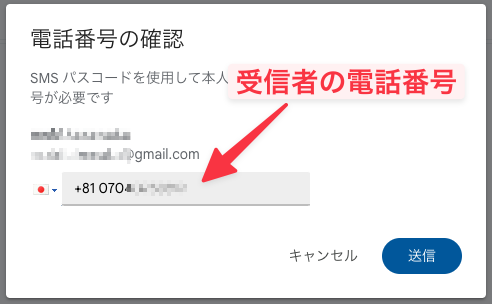
メール受信者側の表示
情報保護モードのメールを受信すると、このように本人確認を行ってくださいと表示されます。[パスコードを送信]ボタンを選択してパスワードを受け取ってください。
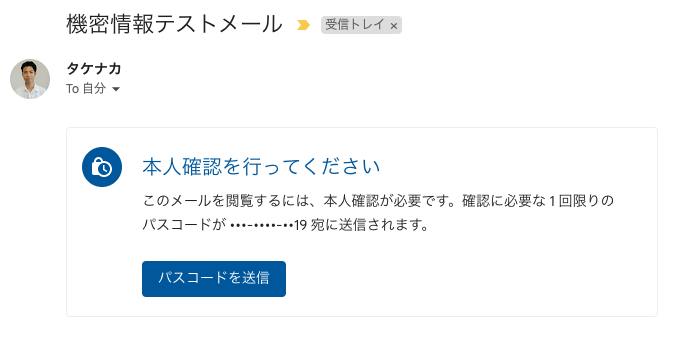
このようにパスコードが送信されてきます。
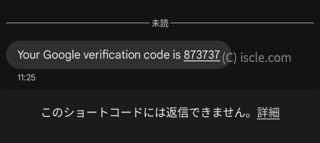
パスコードを入力して送信してください。
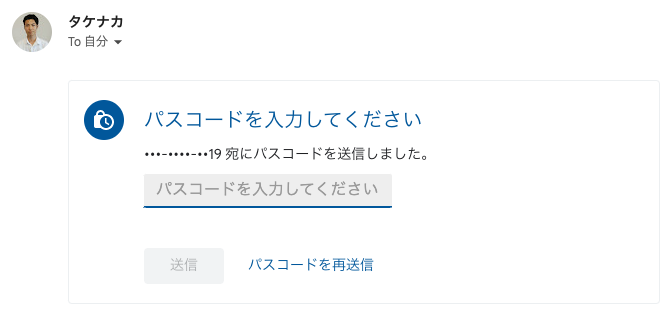
間違いなくパスコードが入力できればメール内容が表示されます。通常のメールにはある[転送]ボタンは表示されず、メールのコピーや印刷もできません。
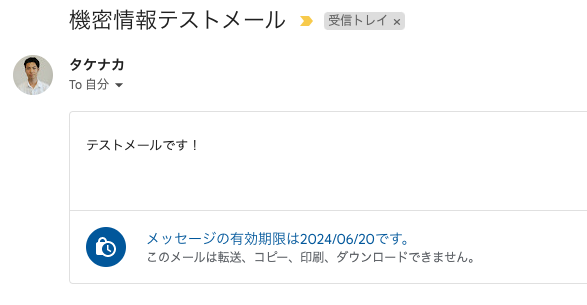
すぐにメール閲覧の有効期限を切る方法
情報保護モードでメール送信後、任意のタイミングでメール閲覧の有効期限を切ることも可能です。送信済みの情報保護モードメールを開き、[アクセス権を取り消す]を選択しましょう。
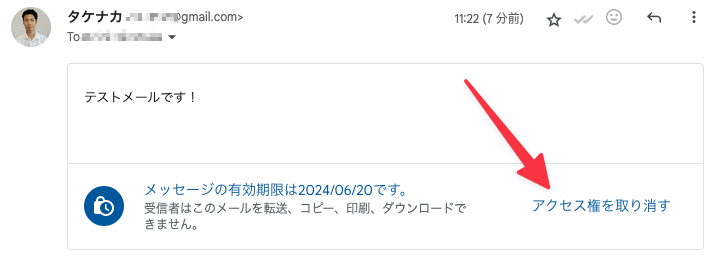
すると受信者側では[メールの有効期限が切れています]と表示され、閲覧できないようになります。
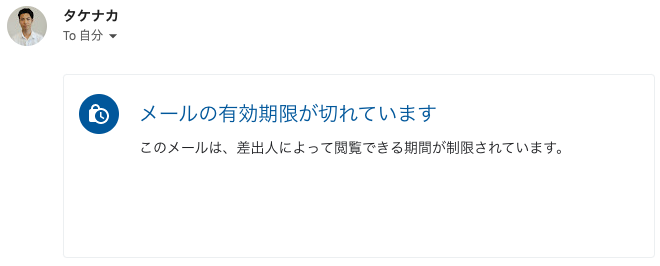
![生活に役立つネタを!iscle[イズクル]](https://www.iscle.com/image/toplogo.svg)


