【便利すぎ】GoogleレンズをPCで使う方法(Chromeブラウザ)

画像内にあるテキストを読み取ったり翻訳したり、写真に映っている物が何なのか調べたりするのに便利なのが Google レンズ(Google Lens)。スマホでは無くてはならないと感じるほど、とても便利な機能です。
実は、この Google レンズはパソコンでも使えます。しかも Chrome ブラウザであれば特別な方法や面倒な操作無しに可能です。
Google レンズを PC で使う方法とは?
パソコンで Google レンズを使用する場合、以前までであれば画像を右クリックして[Google で画像を検索]を選択し、画像検索経由であれば使うことができていました。
しかし現在のデスクトップ版 Chrome ブラウザであれば、Google レンズの機能が標準で搭載されています。Windows でも Mac でも可能です。ではその使い方を見てみましょう。
※動画でも PC版 Google レンズの使い方をご紹介しています。よろしければご覧ください。
[Chrome ブラウザ]Google レンズの使い方
Chrome ブラウザで気になる画像などが含まれるページを開いてください。
ここではピンタレストにある画像を表示していますが、画面上部の URL ボックスをクリックしてください。すると URL ボックス右側に[Google レンズ]というボタンが表示されますので、これを選択します。
![URL ボックス右側に[Google レンズ]](https://www.iscle.com/wp-content/uploads/2024/08/google-lens-pc-1.png)
表示されている物によっては、このようにマウスオーバーすると自動的に対象物の範囲が選択されます。この写真の場合だと、観葉植物やモニターが選択されるようになっています。
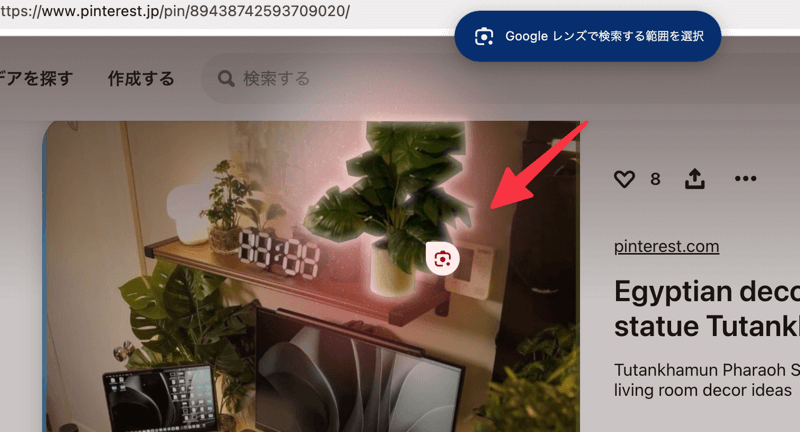
任意の物もマウスでドラッグして囲むことで情報が表示されます。例えば、この時計をドラッグして囲ってみることで、画面右側に同じような時計の検索結果が表示されます。 Amazon や楽天の商品ページへのリンクが表示されるので、気になる商品の販売ページにすぐアクセスできます。
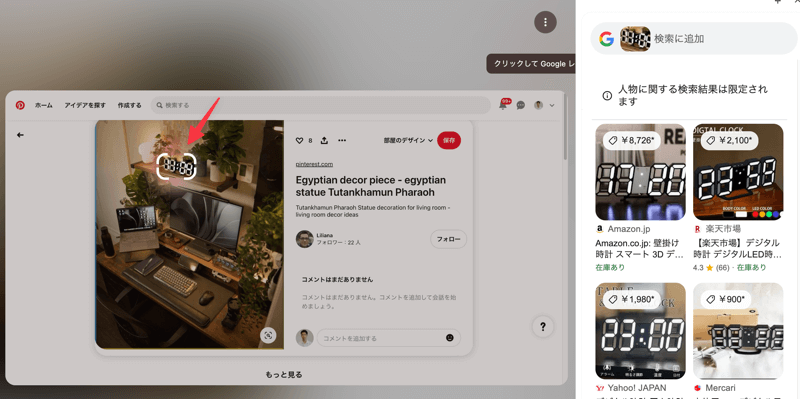
Google レンズで画像内のテキストコピー & 翻訳
次はこちらの写真を使って、画像内のテキストコピーや翻訳をしてみましょう。先ほどと同じように URL ボックスをクリックして[Google レンズ]ボタンを選択します。
![[Google レンズ]ボタンを選択](https://www.iscle.com/wp-content/uploads/2024/08/google-lens-pc-4.png)
画像内のテキストをドラッグしてみましょう。すると文字と認識できる部分が選択され、コピーや翻訳ができるようになります。
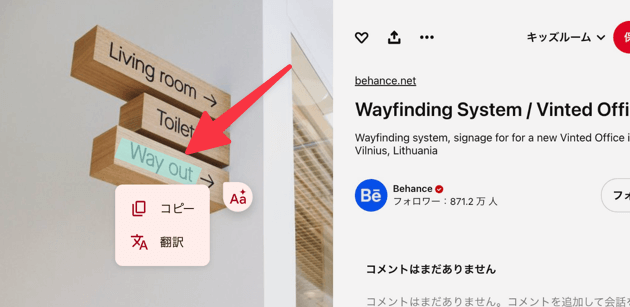
画面右側には、選択したテキストでの検索結果や翻訳が表示されています。
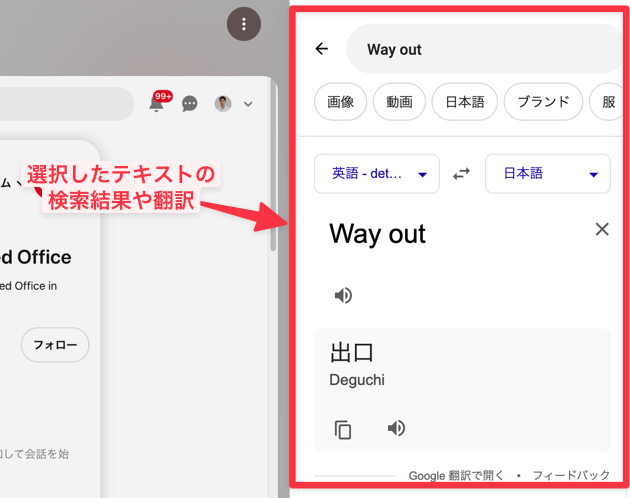
このような画像だけでなく、 YouTube などの動画内に表示されているテキストや物も Google レンズを使用することで、簡単に詳細を調べることができるので非常に便利です。ぜひパソコンでも Google レンズを活用してみてください!
![生活に役立つネタを!iscle[イズクル]](https://www.iscle.com/image/toplogo.svg)


