子供用 Google アカウントを作成してファミリーリンクを設定する方法

スマホやタブレットで、子供が YouTube を見たり、ゲームをしたりする時間が増えました。「便利なアプリや学習ツールも使わせてあげたいけど、変なサイトを見ないかな?使いすぎないかな?」って心配になりますよね。私も3人の子供がいるのでよくわかります。
Google にはファミリーリンクという、保護者が子供のスマホ利用を見守れる便利な機能があります。これを使えば、子供用の Google アカウントを作って、子供が使うスマホの使用時間を決めたり、見ていいアプリを選んだりできます。
今回は子供用 Google アカウントの作り方を、初めての方でも安心して進められるようにご紹介します。
子供の Google アカウントの作り方
では子供用の Google アカウントを作成していきます。パソコンから通常の Google アカウントの作成手順と同様に作ることは可能ですが、後々に子供のアカウントを保護者が管理することを考えると、最初からスマホやタブレットで作成するのが簡単です。
- まずは保護者のスマホやタブレットで、Google の「ファミリーリンク」というアプリをインストールしてください。 Android だけでなく iOS(iPhone や iPad)でも可能です。
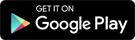
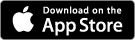
- ファミリーリンクアプリを開くと「お子様は Google アカウントをお持ちですか?」と表示されます。(※今までファミリーリンクを使用し、既に子供のアカウントを管理している場合は、画面左上のアイコンから[お子様を追加]を選択してください。)
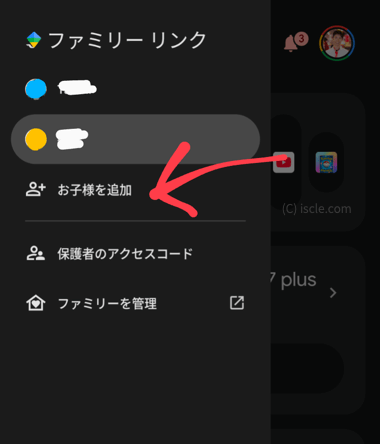
- 今回はまだ子供用の Google アカウントを作成していない前提で進めていきますので、[いいえ]を選択します。
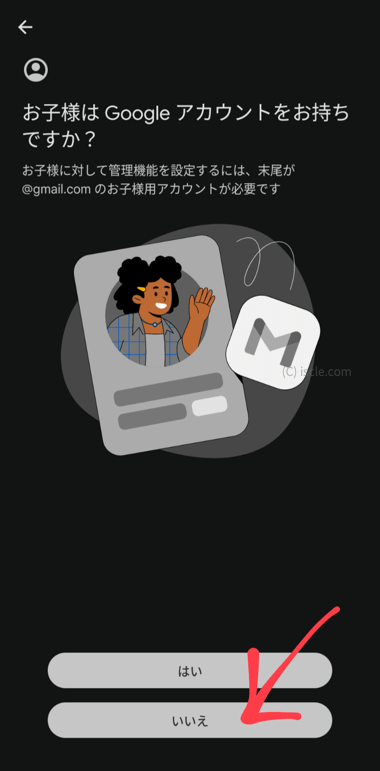
- 「次に、お子様用の Google アカウントを作成します」の画面が表示されるので、[次へ]を選択します。
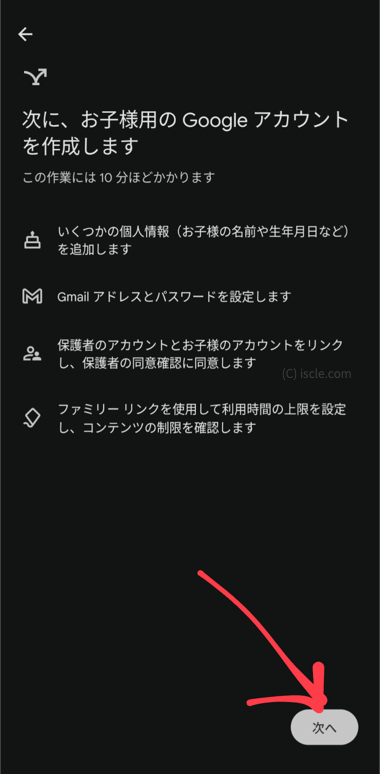
- 子供の名前を入力します。苗字は省略可能です。
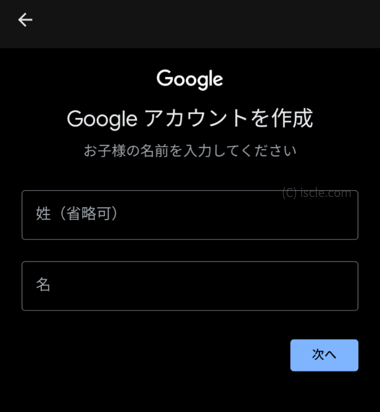
- [基本情報]の画面では、正確な生年月日と性別を入力してください。
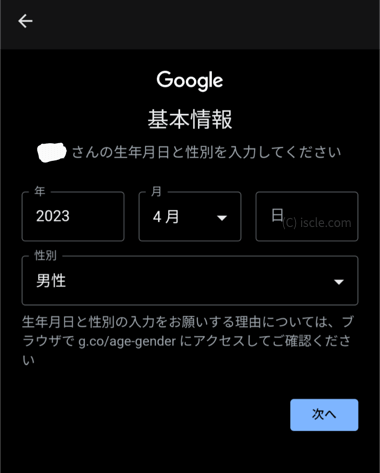
- 次に子供用の Gmail アドレスを選択するか、自分で作成します。今回は[自分で Gmail アドレスを作成]を選択して進めます。
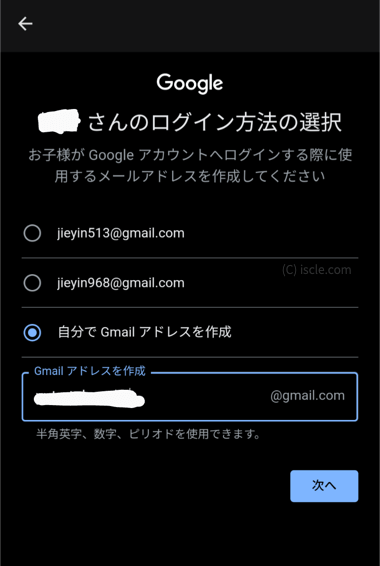
- 次はパスワードです。半角アルファベット、数字、記号で作成してください。
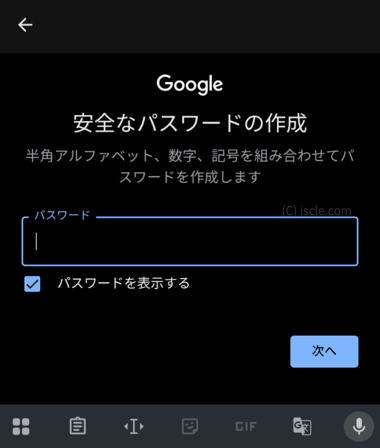
- SMS メールが届く電話番号を入力します。
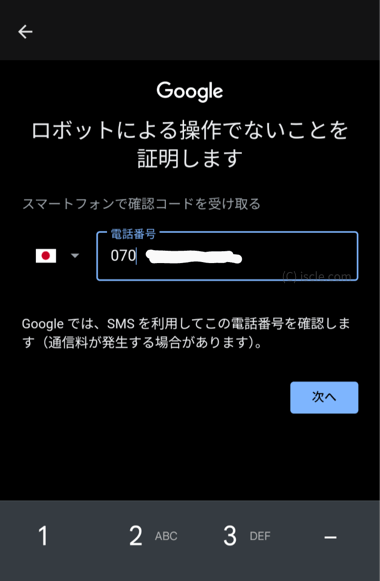
- 確認コードが届きますので、届いたら入力してください。
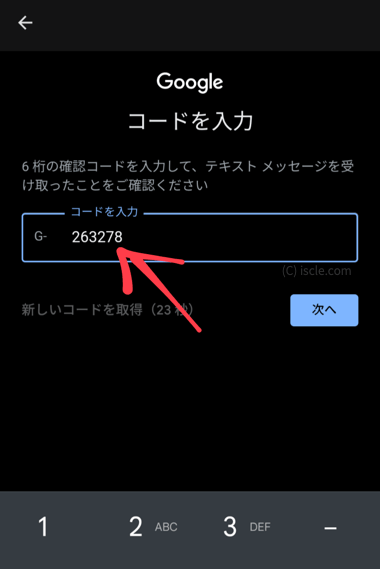
- [保護者の方へ]の画面が表示されます。「どのようなことができるのか」やプライバシーについてなどが記載されていますのでご確認いただき、画面下部にあるチェックボックスにチェックを入れ[同意する]ボタンを押します。
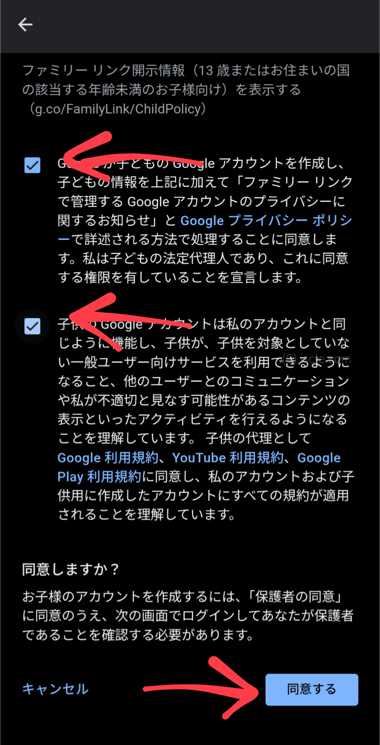
- 保護者のアカウントでログイン情報やパスキーに関して表示されたら進めてください。
- アカウントの管理に関して、保護者ができることなどが記載されています。画面下部の[次へ]を選択します。
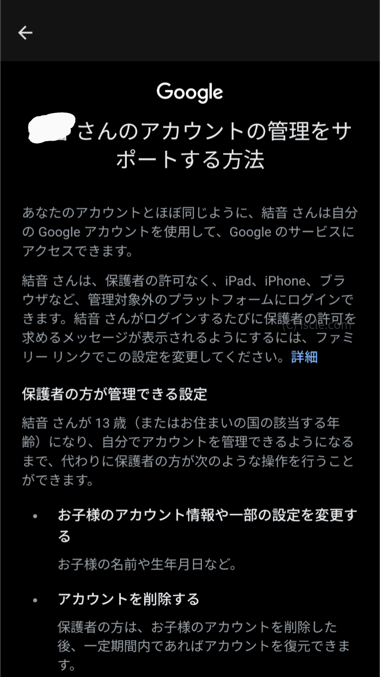
- アカウントが作成できました!
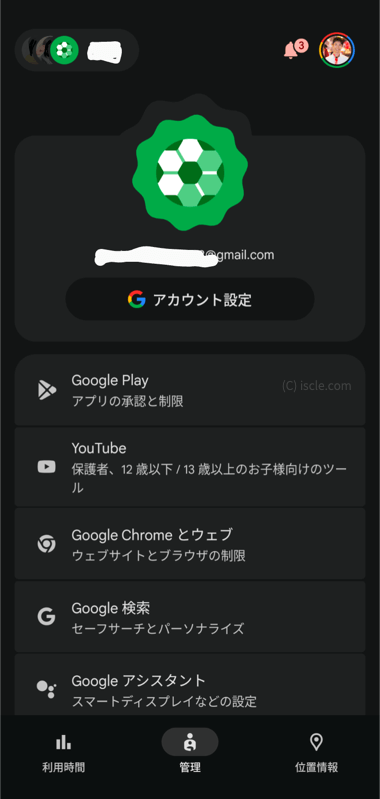
このファミリーリンクアプリから子供の Google アカウントで許可すること・許可しないことなどを選択することが可能です。設定方法の詳細はこちらをご覧ください。
子供のスマホで設定を行う
次は子供のスマホで今作成した Google アカウントを設定する手順をご紹介します。今回は、初期化済みの Android 端末で設定していく手順でご紹介いたします。
- 機種によって表示される項目が異なる場合がありますが、だいたいの手順は変わりません。「ようこそ」などの画面から始め、Wi-Fi の設定などを行ってください。
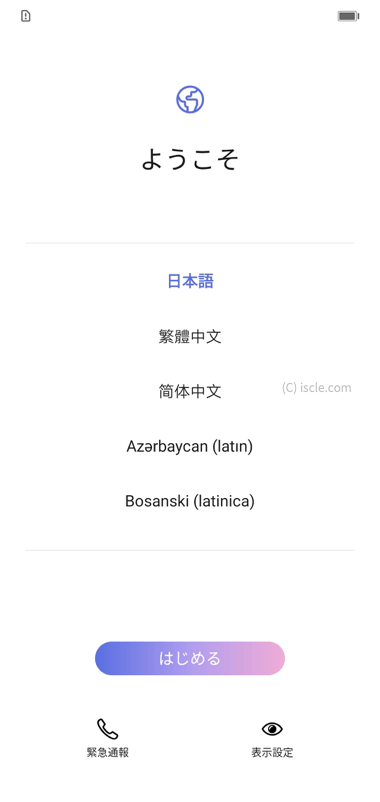
- Wi-Fi の設定などが完了すると、追加する Google アカウントのログイン画面が表示されます。ここに子供用の Google アカウントのメールアドレスとパスワードを入力してログインを行ってください。
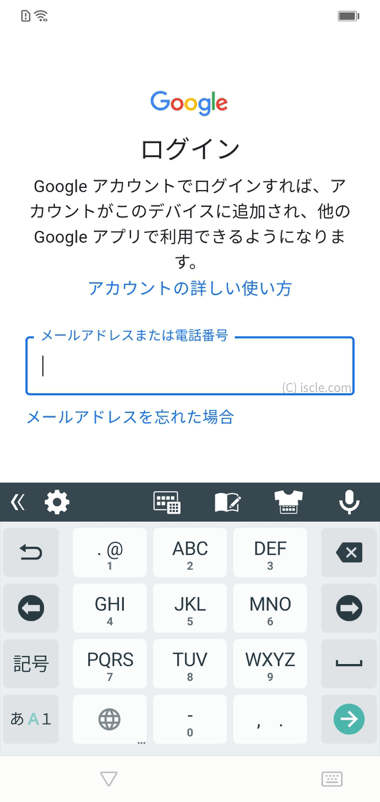
- 子供のアカウントを管理する保護者のアカウントを選択します。ファミリーリンク経由で作成した保護者のアカウントが表示されていると思いますので、これを選択してください。
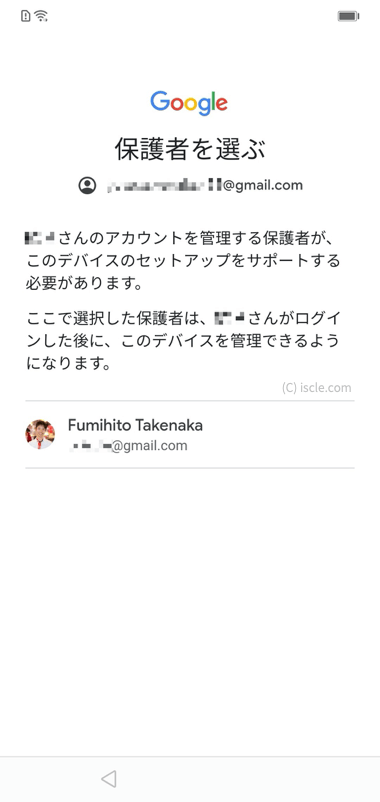
- パスワード等を入力する画面が表示されるので、ログインを行ってください。
- [プライバシーと利用規約]の画面が表示されたら[同意する]を選択します。
- 次の手順に進みます。
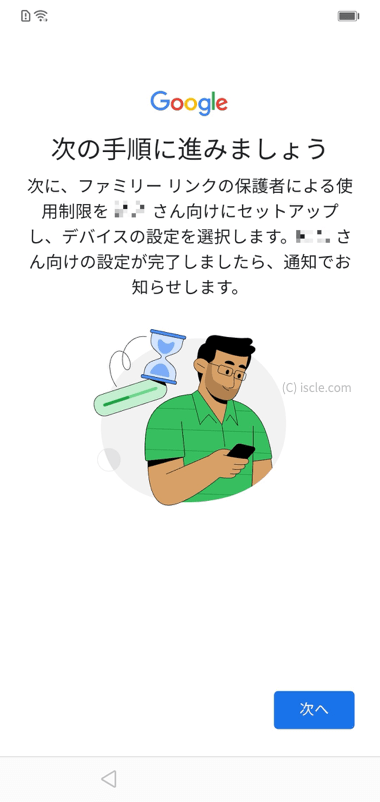
- 子供のアカウントで有効にすること、無効にすることを選択できます。内容をご確認いただき、選択を行ってください。
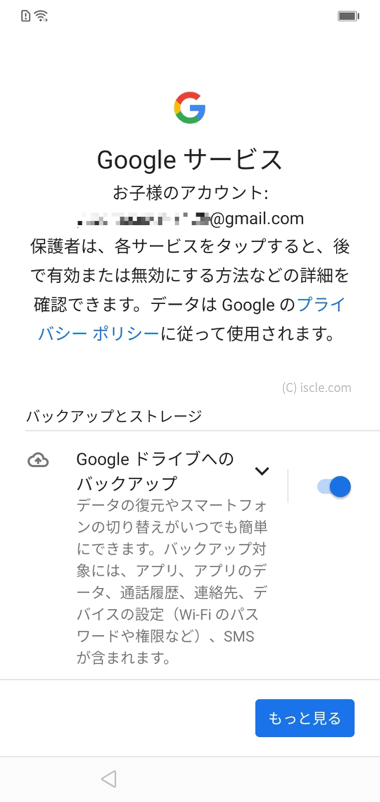
- [保護者による使用制限を設定する]画面が表示されるので[使ってみる]ボタンをタップします。
- この画面は端末によって表示されない可能性がありますが、インストールしたくないアプリがあればチェックを外して進めてください。子供にとって不要なアプリや、使わせたくないアプリがあればチェックを外しましょう。
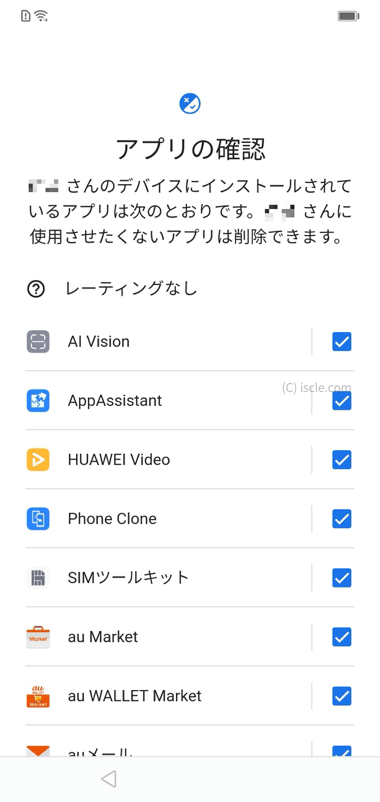
- 次に Google Play での使用制限の画面が表示されます。この設定は後からでも変更可能ですが、アプリや映画の対象年齢などを確認してください。
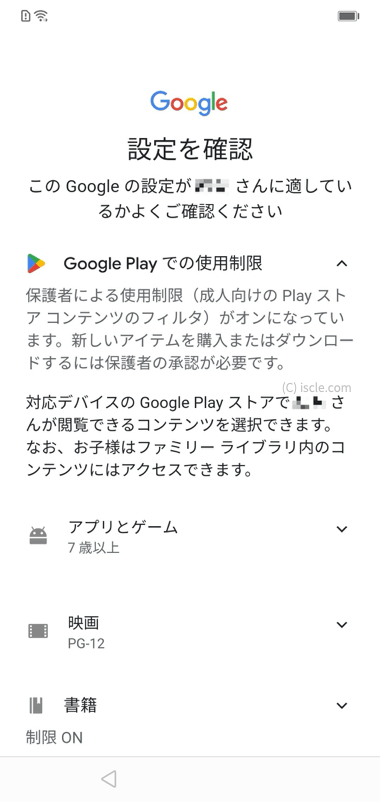
- 次に YouTube の利用方法の設定です。 YouTube の利用を許可する場合は[設定]ボタンをタップしましょう。
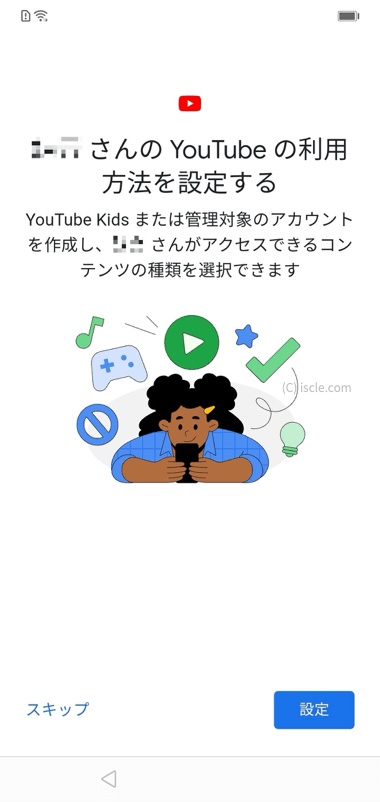
- [YouTube Kids]のみ利用させるか、[YouTube と YouTube Music]も利用できるようにするかを選択します。今回は YouTube Kids のみにします。
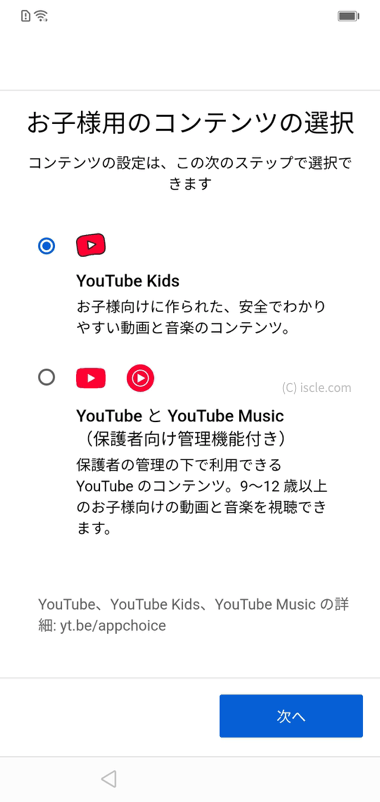
- YouTube で表示させるコンテンツを設定します。選択する項目によって表示される動画の内容が変わります。※後から変更も可能です。
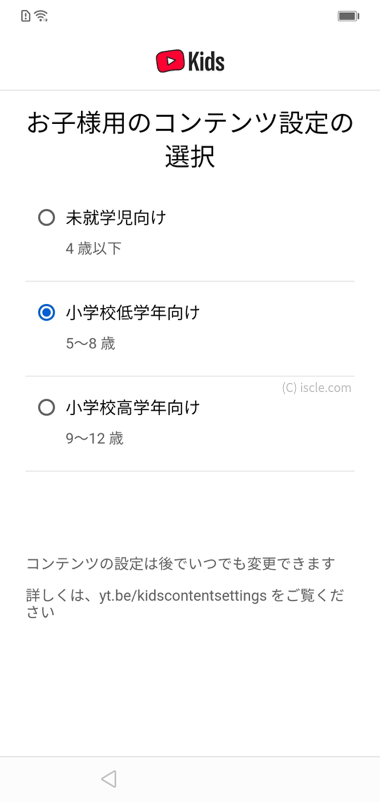
- 子供に動画の検索を許可するかを選択してください。オフにした場合は、視聴できる動画がかなり制限されます。
- 利用時間のルールを設定する場合は[設定]ボタンをタップします。
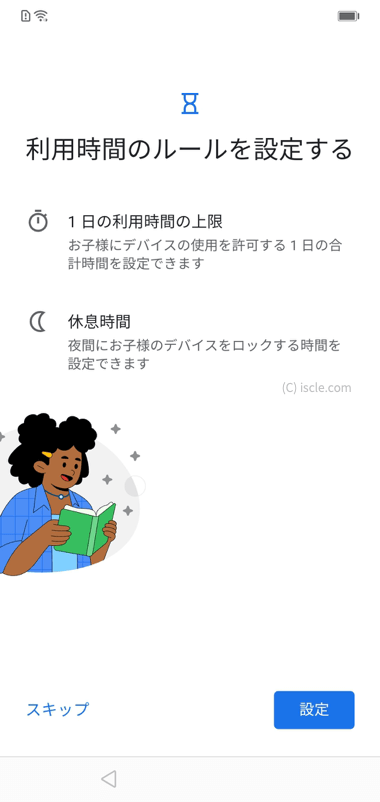
- 一日何時間までスマホを利用できるようにするかを設定します。設定した時間を過ぎた場合、そのスマホは保護者が解除するか、翌日まで使用できなくなります。
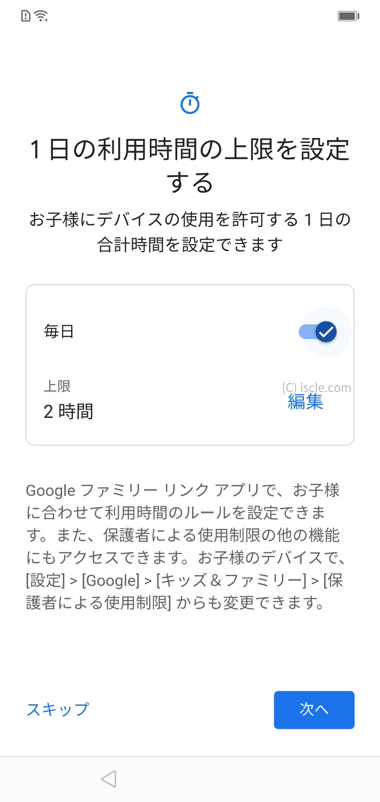
- 次に休息時間を設定します。スマホを使えない時間を設定することが可能です。
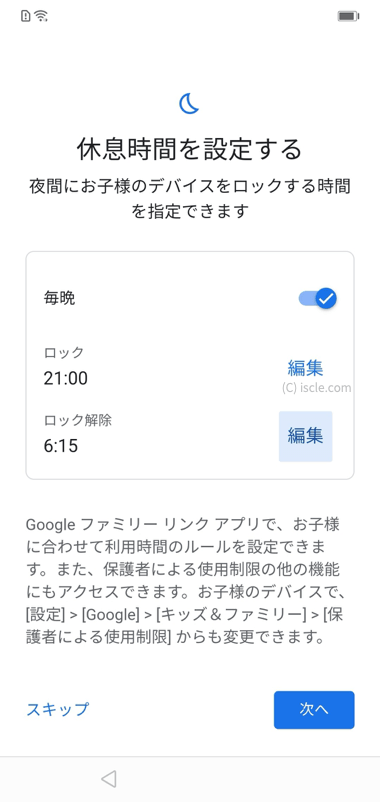
- 次は現在地の共有の設定です。子供のスマホの位置情報を管理したい場合は[設定]ボタンをタップしてください。
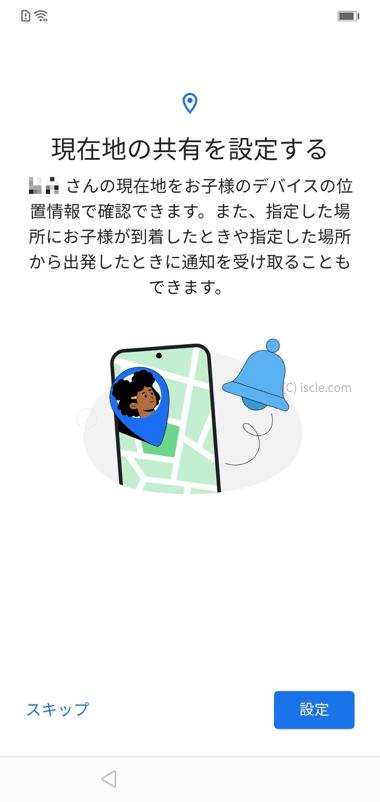
- Google アシスタントなどの設定画面が表示されたら、必要に応じて設定してください。
- [●●さんに自分用のデバイスを渡す準備ができました」と表示されたら完了です。
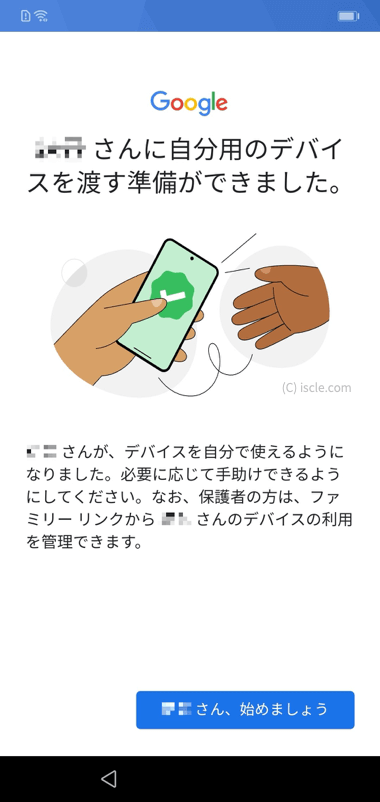
ファミリーリンクから子供のアカウントを解除する手順はこちらをご覧ください。
![生活に役立つネタを!iscle[イズクル]](https://www.iscle.com/image/toplogo.svg)


