【完全解説】ファミリーリンクで子供用スマホの制限&ルールを設定!

子供にスマホを持たせるご家庭も増えています。スマホは便利ですが「変なアプリをインストールしていないか?」「ゲームばかりしていない?」「夜更かしの原因になってない?」…親としては心配が尽きませんよね。私も3人の息子がいて、スマホを持たせていますので心配になる気持ちはよく分かります。
そのような心配を解決し、子供の安全なスマホ利用を支援するのが、Google が提供する無料アプリ ファミリーリンクです。この記事では、ファミリーリンクの具体的な機能を紹介します。
なお、ファミリーリンクの詳細を設定する前に、子供用の Google アカウントを作成してください。作成方法はこちらでご紹介しています。
目次
ファミリーリンクで子供用スマホの制限やルールを設定
Google ファミリーリンクには、お子様のスマホ利用を見守り、適切なルール作りをサポートするための様々な機能が搭載されています。例えば、Google Play でアプリのダウンロードを許可するか否かや、 YouTube で表示するコンテンツを制限することが可能です。
ファミリーリンクアプリを開くとこのような画面が表示されます。画面下部にあるように[利用時間][管理][位置情報]の3つから構成されています。
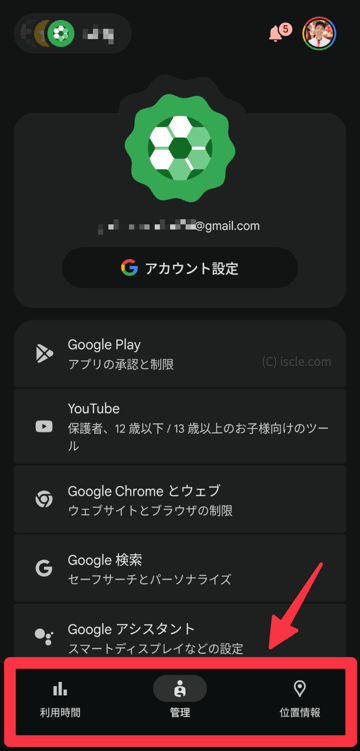
[利用時間]でスマホの使用制限を設定する
[利用時間]タブでは、子供のスマホ利用に関する様々な管理が可能です。
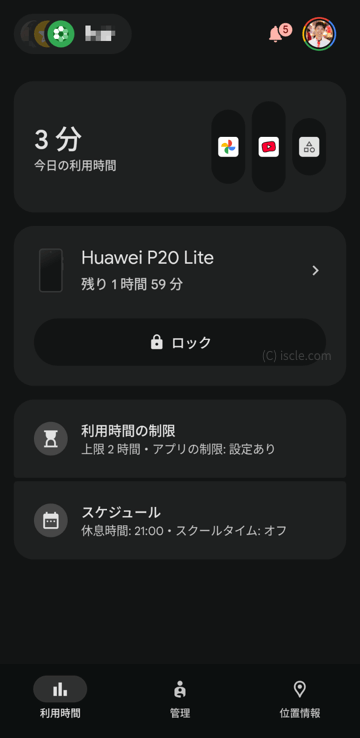
今日の利用時間
上部にある[今日の利用時間]は、その日にスマホを利用した合計時間が表示されます。この項目をタップすると、アプリごとの利用時間が表示されます。
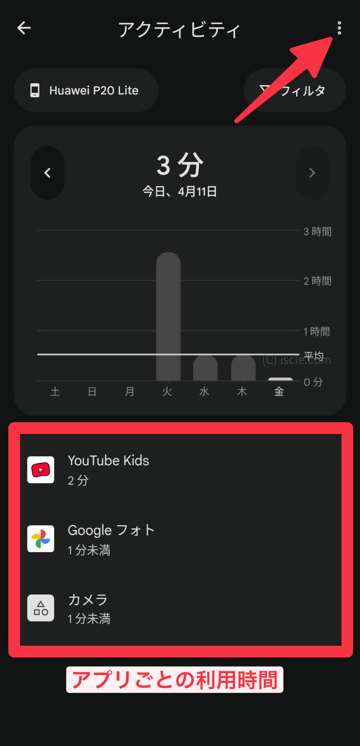
画面右上にある[︙]から[アクティビティをオフにする]を選択すると、アプリの利用時間に関するデータが削除され非表示になります。
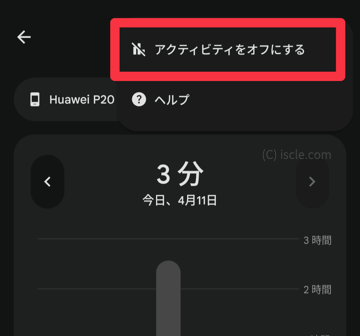
スマホのロックや通知音を鳴らす
続いて端末名が記載されている項目を確認しましょう。[ロック]と表示されている部分をタップすると、そのスマホを操作できないようにすることが可能です。
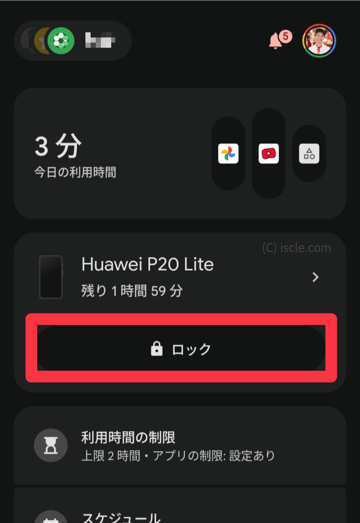
解除したい場合は[ロック解除]をタップします。[ロック解除]の右側にある時計アイコンでは、指定の時間だけロックを解除することができます。
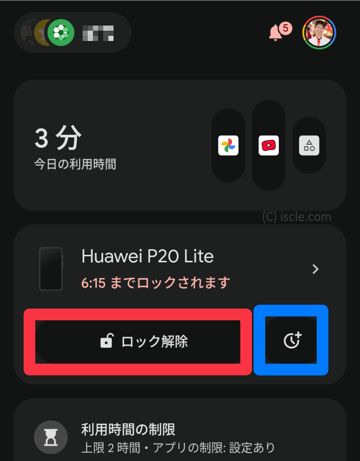
端末名が記載されている項目をタップすると詳細な設定を行うことができます。
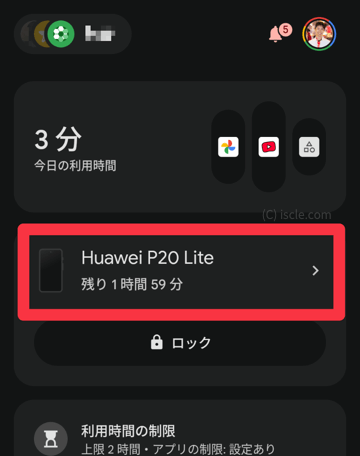
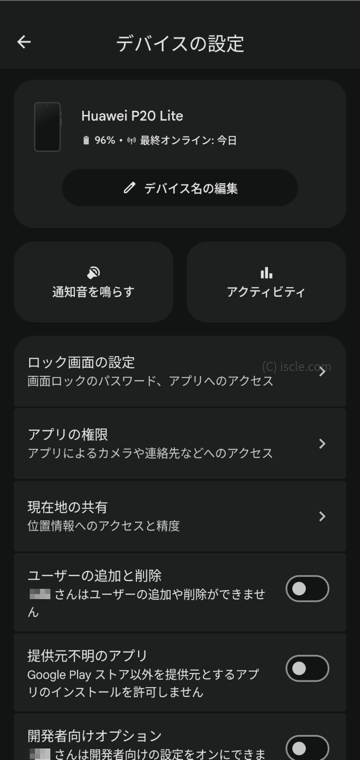
通知を鳴らす
[通知を鳴らす]をタップすると、そのスマホでアラーム音がなります。スマホをどこに置いたか分からなくなった場合などに使えます。
※[アクティビティ]は、先ほど[今日の利用時間]で見たものと同じものが表示されます。
ロック画面
[ロック画面]の設定です。ここでは手動でスマホをロックしている時にできることを選択します。[緊急通報のみ]は電話アプリのみ使用しでき、[利用時間の上限がないアプリ]は、時間制限を付けていないアプリの利用ができます(上限の設定方法は後ほどご紹介します)。
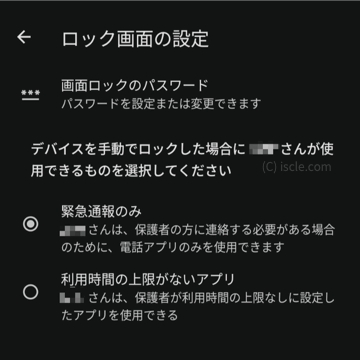
アプリの権限
[アプリの権限]は、アプリに与えられている権限を管理することができます。
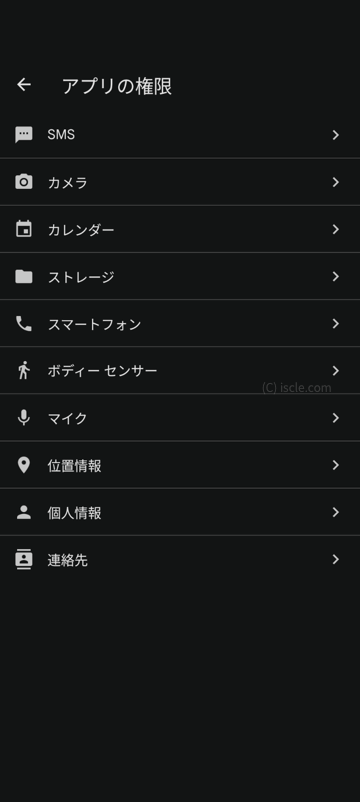
例えば[マイク]を選択した場合、マイクの権限を管理できるのが保護者だけなのか、それとも子供も含むのかを選択可能です。マイクの権限を必要とするアプリが表示されているので、オン・オフを切り替えることができます。
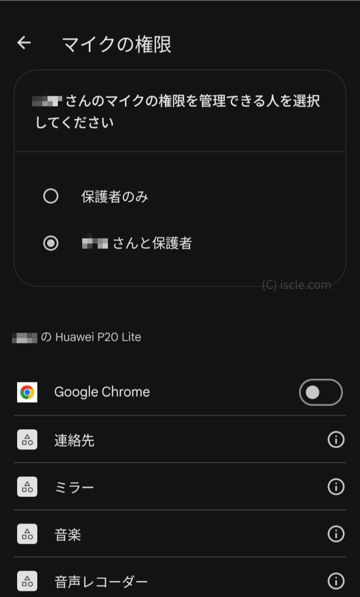
現在地の共有
[現在地の共有]では、位置情報へのアクセスを許可するか選択できます。オフにすると位置情報が取得できず、スマホの場所を探すことができません。[位置情報の精度]をオンにすると、より正確な場所が分かるようになります。
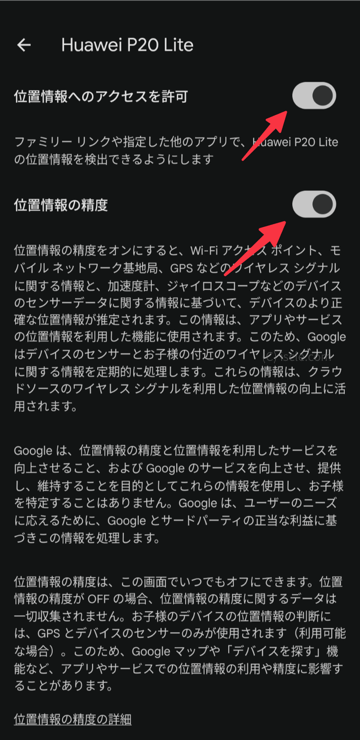
ユーザーの追加と削除
[ユーザーの追加と削除]は、このスマホに他のユーザーの追加を許可するか変更できます。保護者が操作して追加する時だけオンにすれば良いかと思います。
提供元不明のアプリ
[提供元不明のアプリ]は、 Google Play ストア以外からもアプリをインストールできるよう許可するか変更可能です。セキュリティ上、許可しないことをお勧めします。
開発者向けオプション
[開発者向けオプション]は、開発者向けの機能を使用する時にオンにするものです。通常はオフのままで構いません。
日時の編集
[日時の編集]も特に必要性がない場合はオフのままで良いかと思います。日付を変更してしまうと、利用時間の上限や休息時間などの制限が機能しなくなってしまうためです。
デバイスをリセットしてデータを削除
最下部にある[デバイスをリセットしてデータを削除]は、子供のスマホを紛失したり、盗難になったりした場合にリセットしてデータを削除することが可能です。
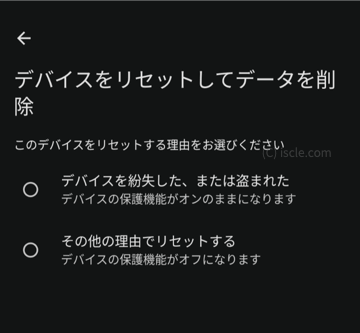
利用時間の制限
ここでは1日のスマホ利用時間の上限を決めたり、アプリ単位で利用時間の制限を設定することが可能です。
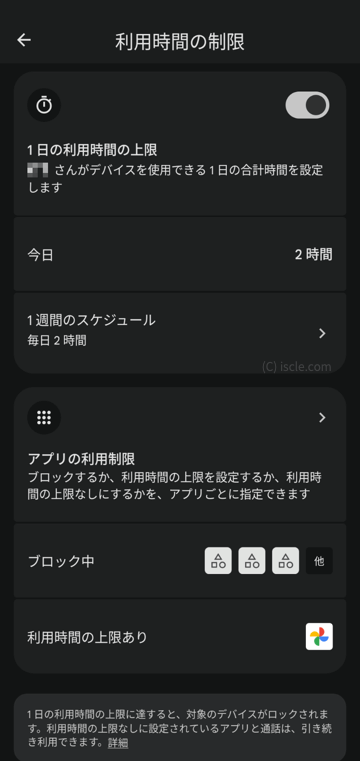
1日の利用時間の上限
[1日の利用時間の上限]をオンにすると、1日でスマホの利用ができる合計時間を設定できます。例えば2時間にした場合、1日2時間利用した時点でスマホがロックされます。
[1週間のスケジュール]から、毎日何時間利用できるようにするかや、曜日ごとに時間を設定することが可能です。
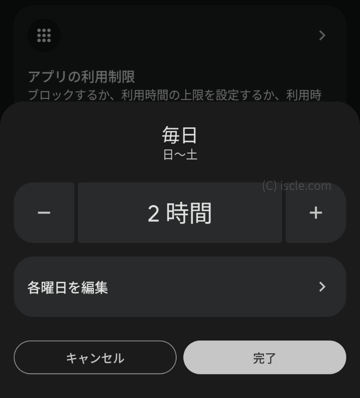
アプリの利用時間
[アプリの利用時間]をタップすると、アプリ単位でブロックの設定や利用時間の設定を行うことができます。
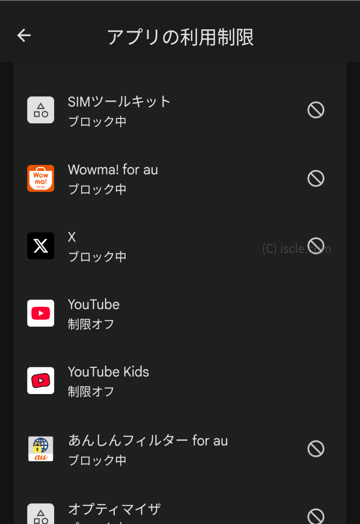
例えば YouTube アプリを設定してみましょう。[許可されたアプリ]をオフにすれば、そのアプリがロックされ使えなくなります。[利用時間の上限を設定]を選択すれば、5分刻みでアプリの利用時間上限を設定可能です。[時間無制限]にすると、スマホの1日の利用時間の上限に達した場合でも使うことができます。
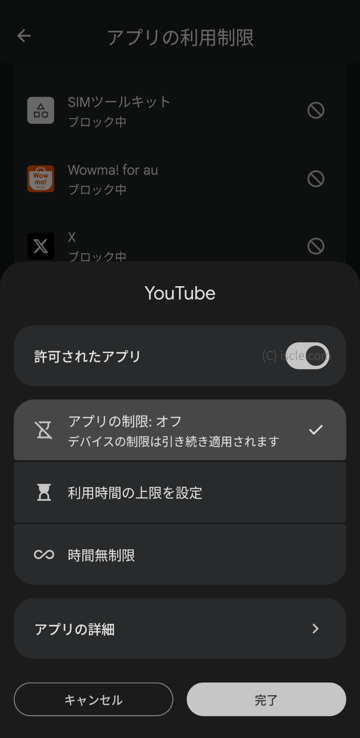
夜にロックする等のスケジュールを設定する
[スケジュール]ではロックする時間帯などを設定できます。
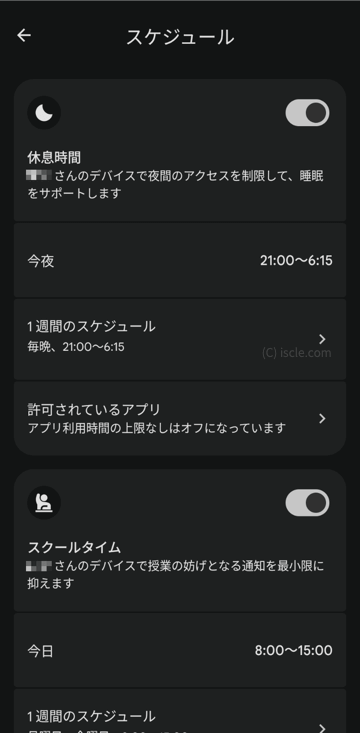
[休息時間]をオンにすると、指定した時間(例えば夜から朝まで)自動的にスマホがロックされます。夜ふかししてスマホでゲームや SNS をしないようにするのに役立つ機能です。
[許可されているアプリ]をオンにすると、休息時間内であっても利用できるアプリを設定できます。
スクールタイム
[スクールタイム]は指定した時間の間、通知が最小限になります。ロックはされませんが、通知が制限され勉強の妨げにならないようにする機能です。
利用できるアプリやコンテンツを管理
次は[管理]の画面にある設定を見てきます。
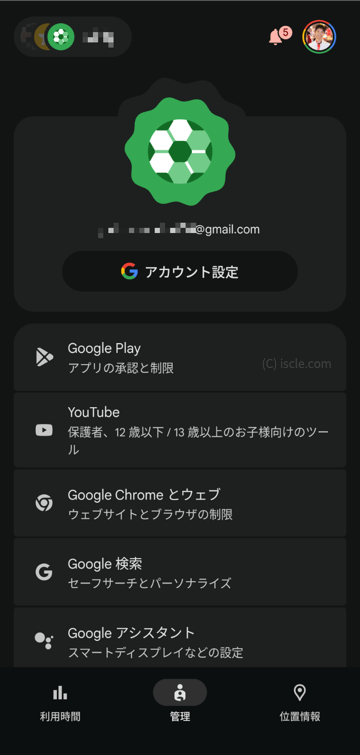
アイコンの変更
アイコンをタップすると、写真を撮影するかスマホ内の画像をアイコンとして設定することが可能です。顔写真やイラストなどを設定すると分かりやすいですね。
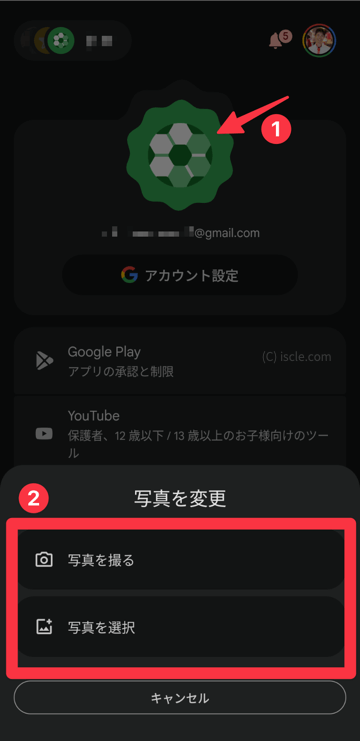
アカウント設定
[アカウント設定]では登録されている名前や生年月日、パスワード等の確認・変更ができます。ただ、間違っている場合を除き生年月日の変更は行わないことをお勧めします。生年月日を変更することで身分証明書による確認が必要になったり、場合によってはアカウントが使えなくなることがあるためです。
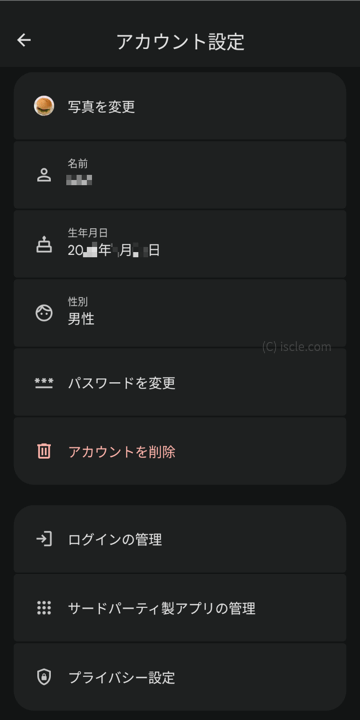
Google Play
Google Play でのアプリダウンロードやコンテンツの制限を行うことができます。
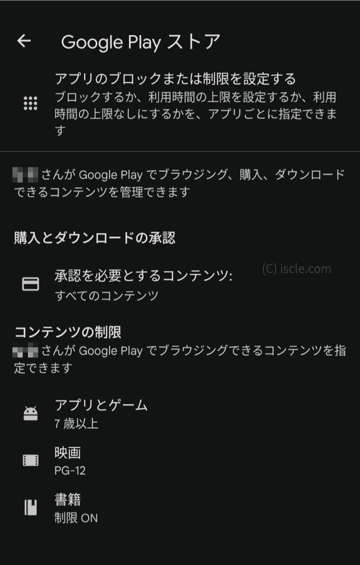
[アプリのブロックまたは制限を設定する]は[アプリの利用時間]と同じ画面が表示されます。
[承認を必要とするコンテンツ]では、アプリをダウンロードするタイミングや課金を行うなど、保護者の承認が必要なタイミングを設定できます。子供が利用するアプリをしっかり管理したい場合は[すべてのコンテンツ]を選択すると良いですね。
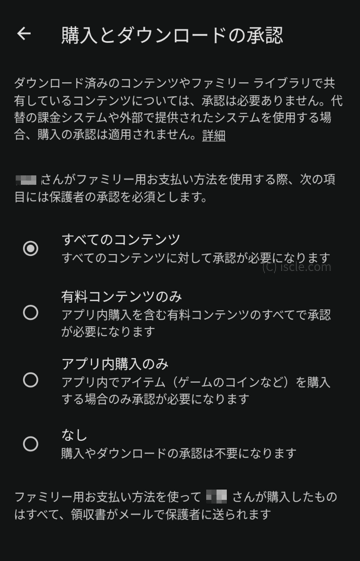
[コンテンツの制限]では Google Play で表示されるコンテンツを指定することが可能です。例えば[アプリとゲーム]では、アプリやゲームの対象年齢を制限できます。
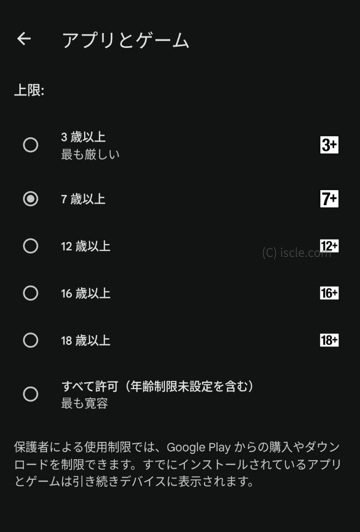
YouTube
YouTube でどのようなコンテンツ(動画)を子供に見せても良いかを設定できます。
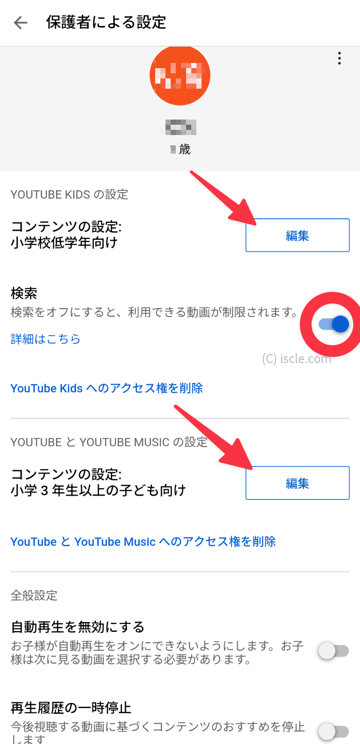
[YouTube Kids の設定]では、YouTube Kids アプリ内で表示する動画の対象年齢を選択可能です。
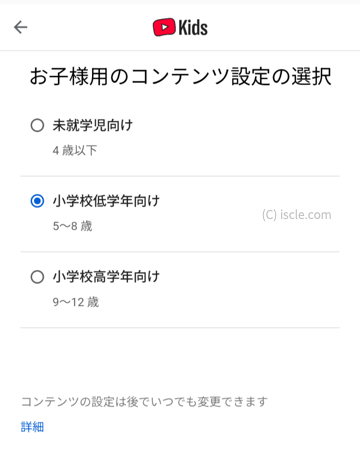
[検索]の部分では、YouTube Kids 上で動画の検索ができるかを設定できます。オフにすると利用できる動画が制限されるのでご注意ください。
[YouTube と YouTube Music の設定]では、YouTube と YouTube Music 内で表示する動画の対象年齢を選択可能です。
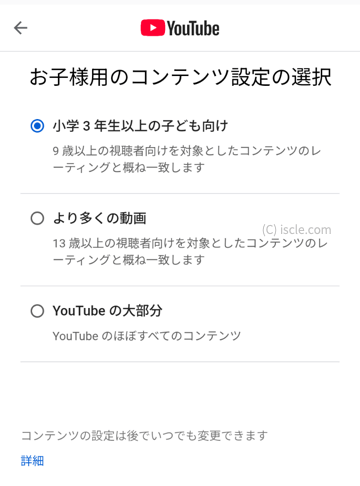
[全般設定]では、履歴の管理などを行うことができます。必要に応じてオン・オフを設定してみてください。
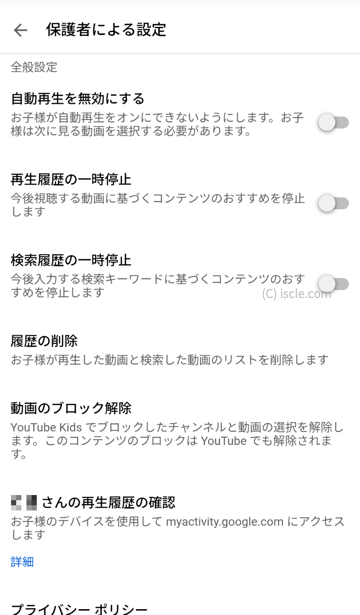
Google Chrome とウェブ
Chrome ブラウザを使用して、どのような Web サイトを表示させるかを選択できます。
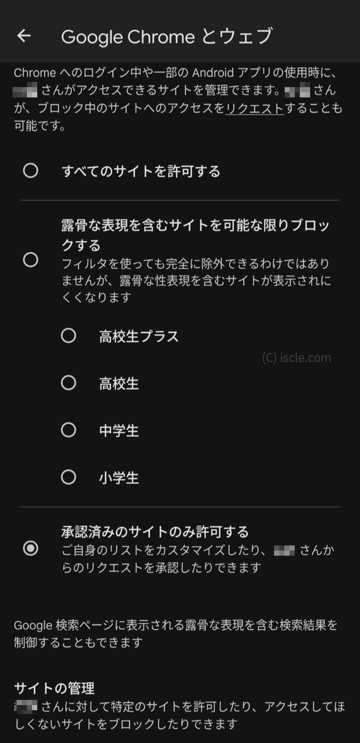
[すべてのサイトを許可する]を選択すれば制限なくサイトを閲覧できますし、[露骨な表現を含むサイトを可能な限りブロックする]では Google がサイトの内容を判断してブロックしてくれます。
[承認済みのサイトのみ許可する]にすると、保護者が承認したサイトのみ閲覧ができるようになります。最も厳しい設定ですね。
[サイトの管理]の項目で、承認済みサイトやブロックするサイトを設定することが可能です。
画面下部の[詳細設定]では、カメラ・マイク・位置情報の許可を子供に求めても良いかや、拡張機能の使用などのオン・オフができます。
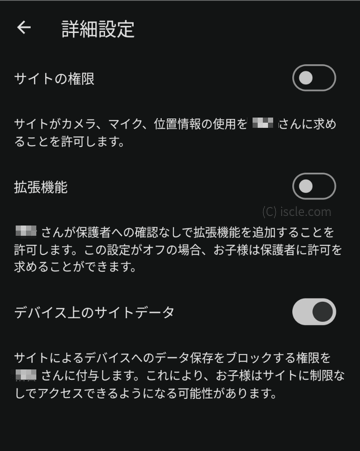
Google 検索
Google 検索の検索結果にフィルタをかけるか、ぼかしを入れるか、何もしないかを設定できます。
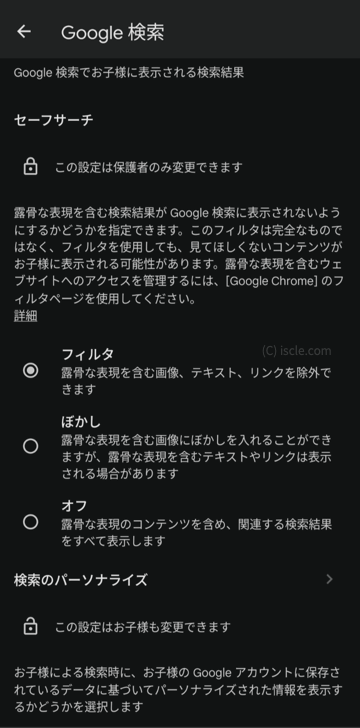
[検索のパーソナライズ]をオンにすることで、子供の検索履歴などを元にパーソナライズされた検索結果が表示されるようになります。
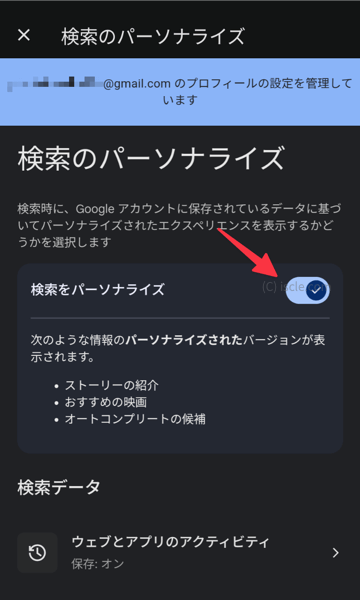
Google アシスタント
Google アシスタントに質問をしたり、音楽を再生させたりする機能に関して制限などを設定できます。
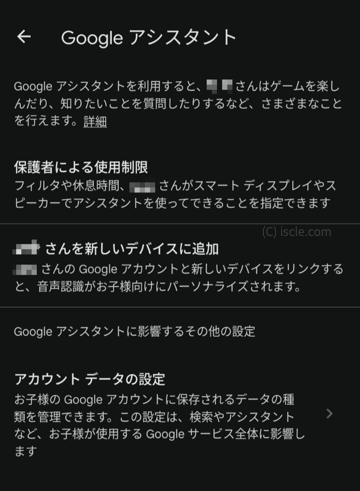
[保護者による使用制限]からセットアップができます。
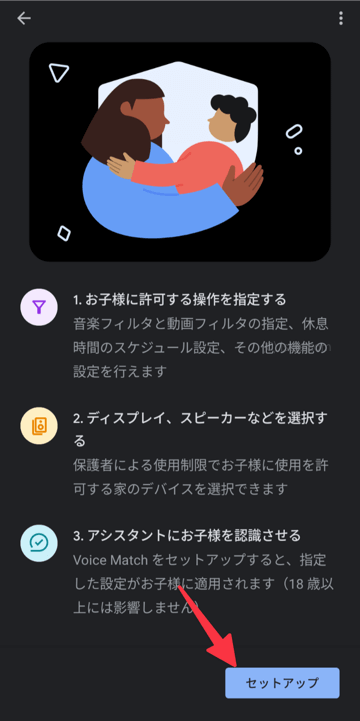
例えば、音楽や動画にアクセスすることを許可したり、一部を制限可能です。
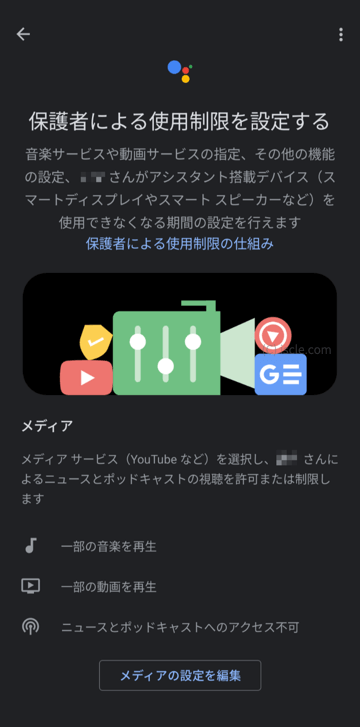
アシスタント経由で電話を発信までできるようにするのか、休息時間中のスケジュールなども設定できます。必要に応じて設定してください。
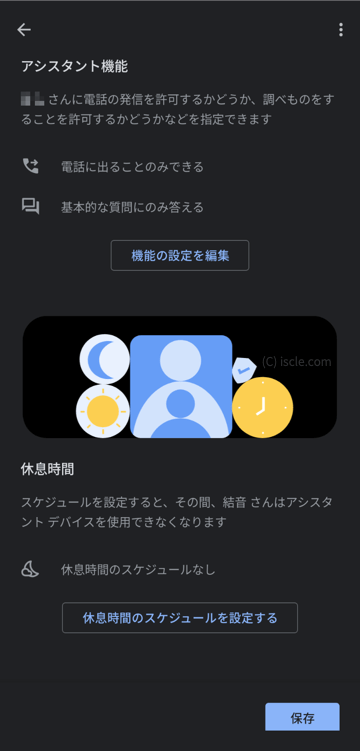
[☓☓さんを新しいデバイスに追加]の項目も、今と同じ設定画面が表示されます。
[アカウントデータの設定]では、検索履歴や YouTube での履歴などのアクティビティの設定を、子供が変更できるようにするか設定可能です。
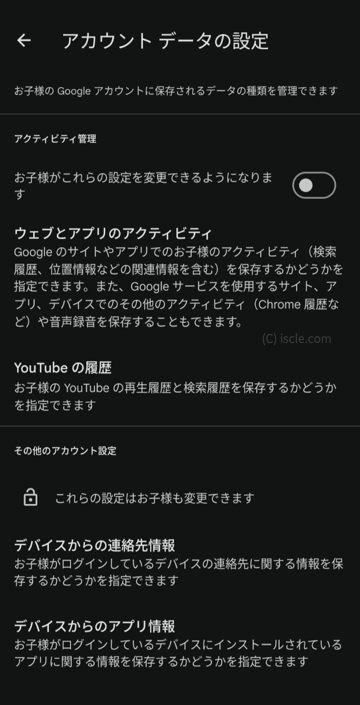
Google フォト
Google フォトの設定項目では、Google フォト内から写真や動画の共有を許可するかを設定できます。例えば、子供が撮影した写真を Google フォトで共有してもらう場合はオンになっている必要があります。
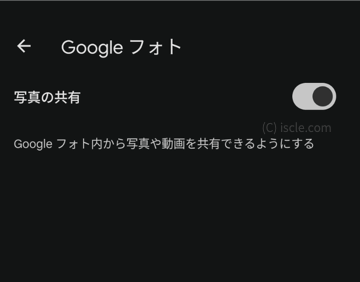
位置情報の設定
ファミリーリンクや Google マップなどで子供が使用している端末の現在地を把握したい場合はオンにしてください。
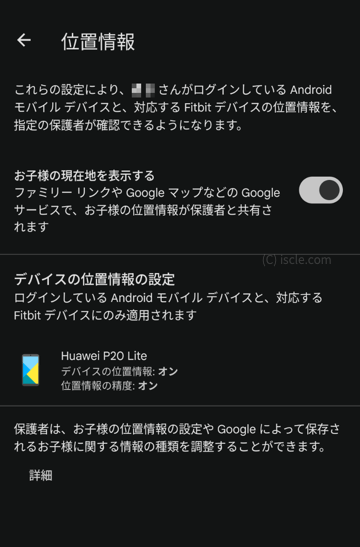
ログインしているデバイス
子供の Google アカウントでログインしているデバイスを確認できます。
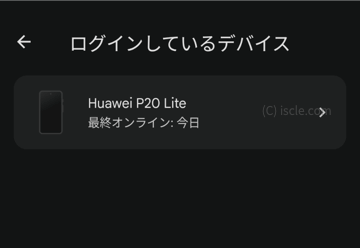
端末名を選択すると、[利用時間]の設定で表示された画面が表示されます。
子供の位置情報を地図で確認する
[位置情報]の画面ではファミリーリンクに登録している端末の現在地を、保護者の端末から地図上で確認可能です。(子供のスマホの電源がオンで位置情報が許可されている必要があります)
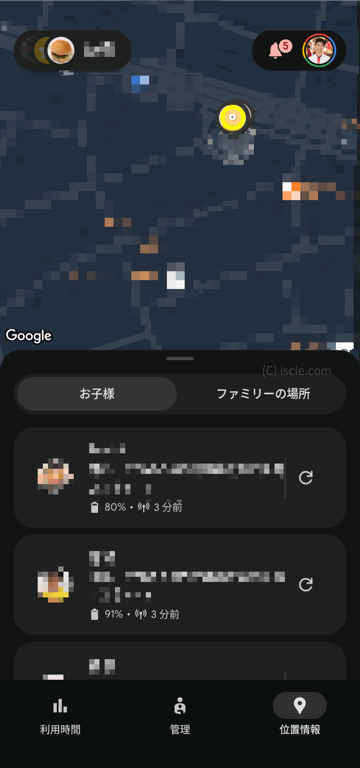
我が家では、子供が友だちと遊びに行く際はスマホを持たせ、今どこで遊んでいるかを確認するのに役立っています。塾の帰り道や、友達と遊びに出かけている時など、居場所が分かり安心です。ただ、ネットに接続されていないと位置情報が確認できないため、子供の端末には格安 SIM を入れています。
まとめ:ファミリーリンクで子供のスマホを安心して管理
ファミリーリンクは、このように多機能で子供のスマホライフをサポートする便利なツールです。単に制限するだけでなく、利用状況を親子で共有し、話し合うきっかけを与えてくれます。
大切なのは、ツールを導入する際に親子でしっかりコミュニケーションを取り、ルールを一緒に決めること。一方的な押し付けではなく、子供の成長に合わせて使い方を見直していく姿勢が、より良い親子関係と健全なスマホ利用につながるのではないでしょうか。
ファミリーリンクから子供のアカウントを解除する手順はこちらをご覧ください。
![生活に役立つネタを!iscle[イズクル]](https://www.iscle.com/image/toplogo.svg)


