パソコンの重い・遅いを解決するフリーソフト『CCleaner』
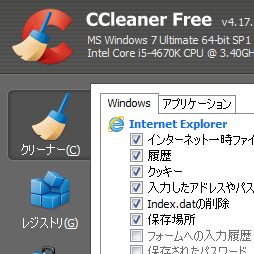
先日の記事で、Androidの動作が重い時に使えるアプリ『CCleaner』を紹介いたしました。
>Androidが重い!?動作を高速化するアプリ『CCleaner』
その記事でも触れましたが、元々『CCleaner』はパソコンのフリーソフトとして知名度が高いツールです。パソコンに溜まった不要なクッキー・一時ファイル・その他データを綺麗に削除してくれます。普通は触ることのない不要なレジストリまで削除できるる優れものです。せっかくですので、今回はパソコン版の『CCleaner』の使い方についてご紹介したいと思います。パソコンの動作が重い・遅いと感じたら使用してみてください!
『CCleaner』のダウンロード・インストール
知名度の高いフリーソフトなのでダウンロードできるサイトはたくさんありますが、今回は「ソフトニック」を紹介しておきます。
>http://ccleaner.softonic.jp/
[無料ダウンロード]からソフトをダウンロードしてください。
ダウンロードしたファイルをダブルクリックしてインストールを行います。最初の画面で言語を「日本語」にしてインストールをしましょう。
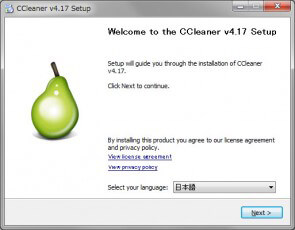
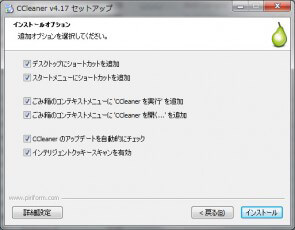
『CCleaner』の使い方
インストールが完了したら『CCleaner』を開きます。パソコンが重いのを快適にする項目は主に[クリーナー][レジストリ][ツール]の部分です。
クリーナー
左の[クリーナー]を開き[解析]ボタンをクリックしましょう。解析が完了すると、どれだけのデータが削除可能か等の情報が表示されます。
消えては困るもの(ブラウザのクッキー等)が含まれている場合は、左の[Windows][アプリケーション]からチェックを外して、再度解析を行いましょう。よければ[クリーンナップ開始]をクリックしてください。
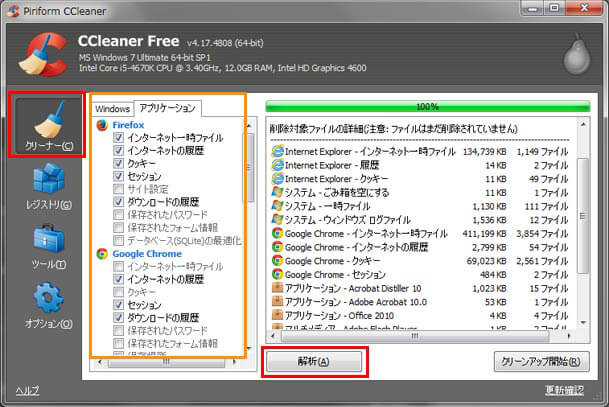
レジストリ
左の[レジストリ]を開き[問題点をスキャン]をクリックします。すると「見つからない共有DLL」「無効または情報のないクラス」などの問題点がいくつか見つかると思います。[問題点を解決]をクリックしてください。
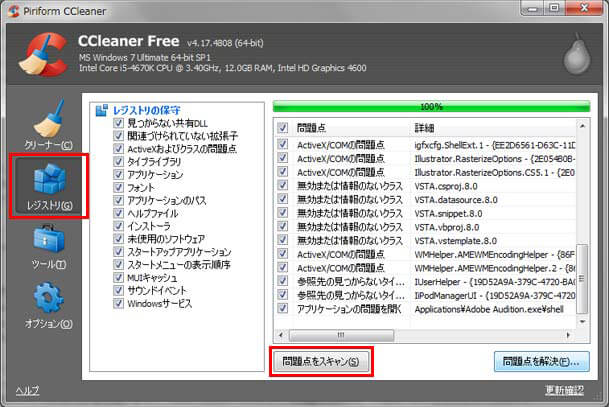
バックアップをするか問われます。レジストリ削除はパソコンに不具合を起こす可能性もありますので、必ず「はい」を選択してバックアップをしましょう。
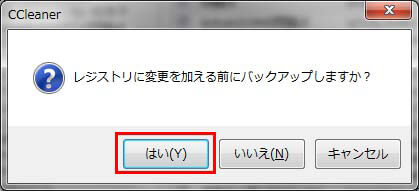
一つ一つ確認しながら[これを解決]をクリックしていっても良いのですが、よく分からなければ[選択した全てを解決]をクリックしてしまっても良いでしょう。これでレジストリの削除は完了です。
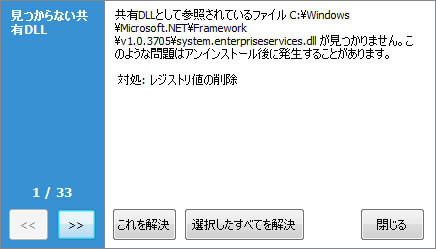
ツール
[ツール]ではパソコンにインストールされているプログラムや、パソコンの起動時(スタートアップ)から動くプログラムを確認することが可能です。パソコンの快適な動作の為にも、今は使用していないソフトがあればアンインストールしてしまいましょう。またスタートアップで動くプログラムが多いと、パソコンの起動が遅くなります。スタートアップ時に動かなくても良いプログラムを[無効]にします。
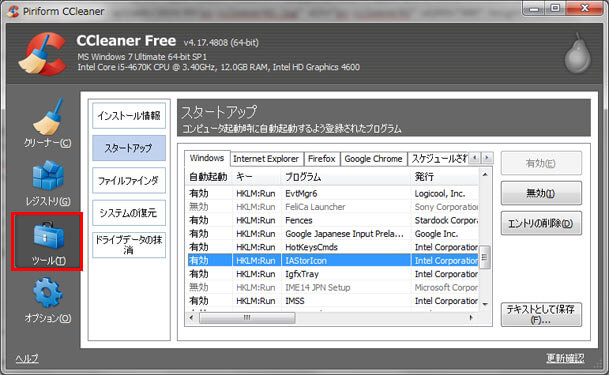
『CCleaner』は使いやすく簡単なので、「最近パソコンが重い!遅い!」とイライラする状態であれば是非お試しください。
![生活に役立つネタを!iscle[イズクル]](https://www.iscle.com/image/toplogo.svg)


