閲覧履歴などキャッシュを削除する方法をブラウザ別で解説

インターネットを見ていて、動作が遅く重く感じることはないでしょうか?その原因は不要なキャッシュが蓄積しているのかもしれません。今回はブラウザ別にキャッシュを削除する方法をご紹介致します。パソコンだけでなくスマホでの方法もあります!
目次
そもそもキャッシュって何?
インターネットを利用していると、いつも正常に表示されていたベージがおかしくなったり、更新したはずの内容が古いままだったりすることが多々あります。それらの原因の一つとして考えられるのが「キャッシュ」です。
キャッシュというのは閲覧したWebサイトのデータを一時的に保存しておくことによって、Webサイトの表示速度を高速化するという役割があります。
しかし不要なキャッシュが溜まってくれば、ブラウザ(インターネットを観覧・閲覧するソフト)の動作が遅くなったり不具合が発生することがあります。
そのため不具合が起きたり、動作が遅くなったと感じたらキャッシュを削除することで解決することがあります。キャッシュを削除すれば空き容量も増えます!
パソコンのブラウザの閲覧履歴やキャッシュ削除
Microsoft Edge
Edge を開いて右上にある3つの点(メニューアイコン)から[設定]をクリックします。
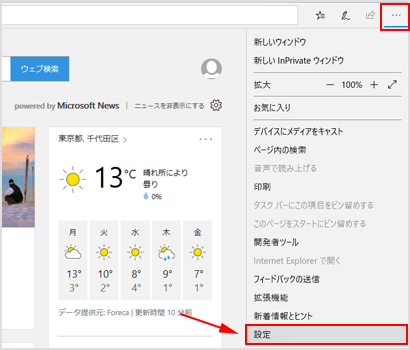
[クリアするデータの選択]をクリックしてください。
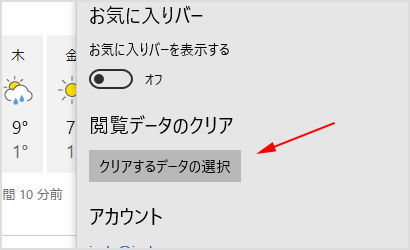
クリアしたい項目にチェックを入れて[クリア]ボタンをクリックすれば完了です。
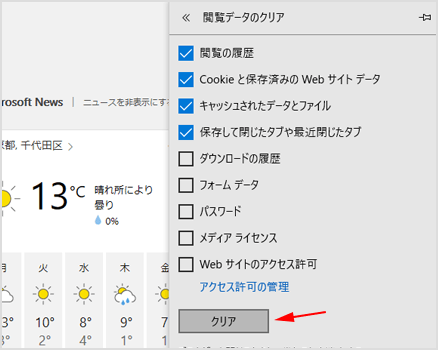
Internet Explorer(IE)
IEを開いて右上の歯車のアイコン>インターネットオプション。
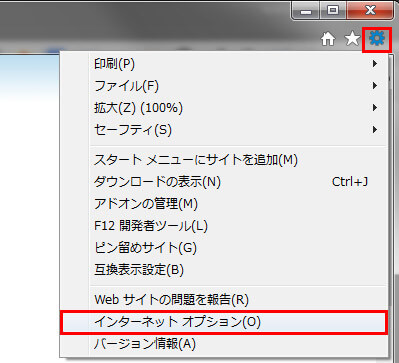
全般タブにある「閲覧の履歴」の削除をクリック。削除したい項目にチェックを入れて削除ボタンで完了です。
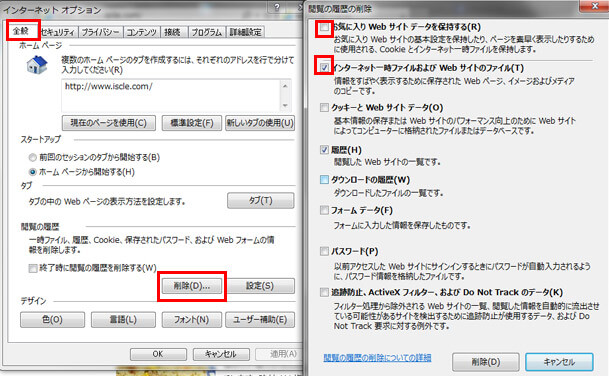
Mozilla Firefox
Firefoxを開いて右上にある三本線アイコンのオプションをクリック。
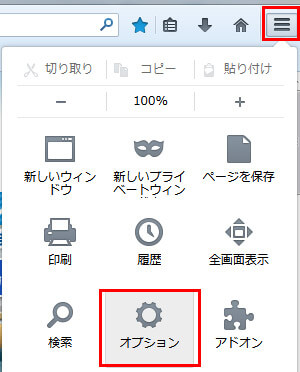
詳細>ネットワーク>今すぐ消去で完了です。
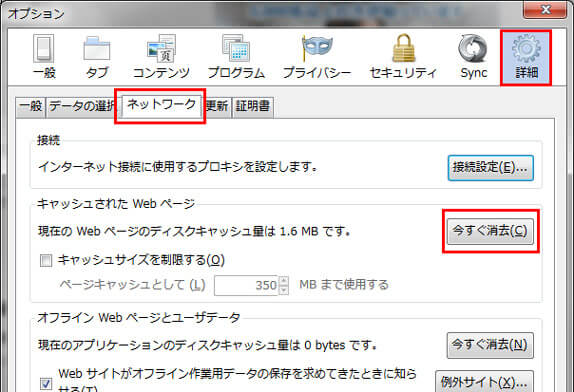
Google Chrome
Chromeを開いて右上にある三本線アイコンからその他のツール>閲覧履歴を消去をクリック。
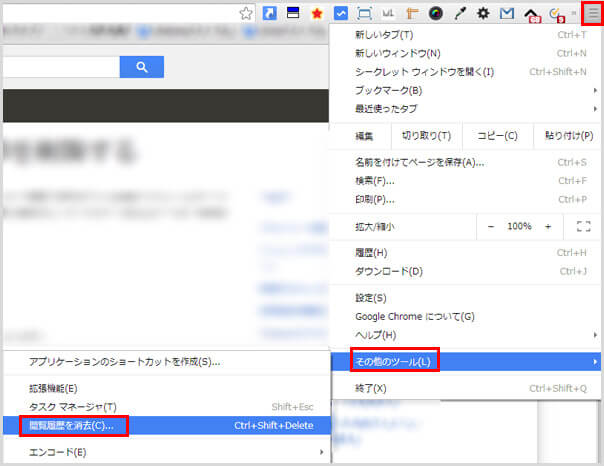
削除したい項目にチェックを入れて閲覧履歴データを消去するボタンをクリックして完了です。キャッシュを削除するには「キャッシュされた画像とファイル」にチェックをいれましょう。
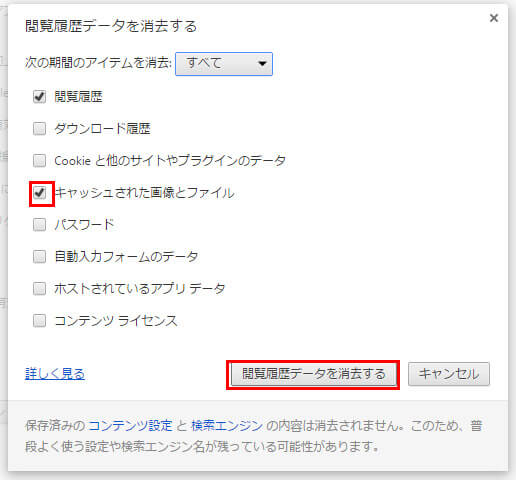
Safari
Safariを開き上部にあるSafari>Safariをリセットをクリックします。
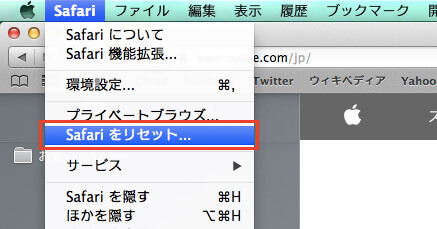
「すべてのWebサイトデータを削除」にチェックを入れてリセットボタンをクリックして完了です。
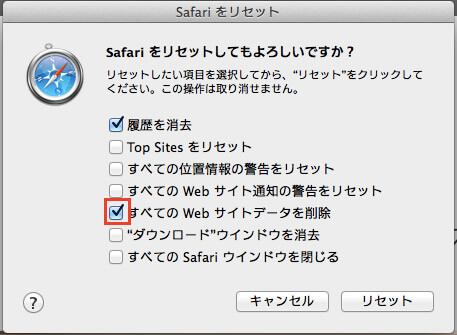
Opera
Operaを開き、画面左上にあるOpera>その他のツール>閲覧履歴データの消去をクリックします。
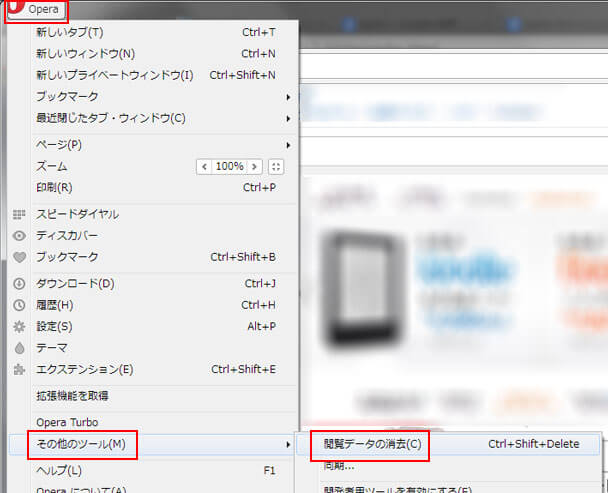
「キャッシュ」にチェックが入っていることを確認して閲覧履歴データを消去をクリックすれば完了です。
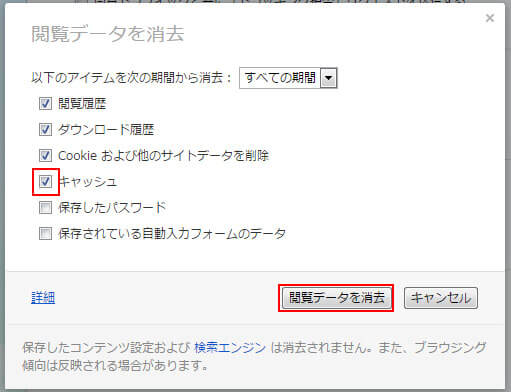
スマホのブラウザで閲覧履歴&キャッシュを削除
スマートフォンの場合はOSのバージョンによって表示内容が大きく異なる場合があります。
Android(Google Chrome)
Chromeを開いて右上の[︙]アイコンから履歴をタップします。

すると閲覧履歴が表示されますので、画面下部にある[閲覧履歴データの消去]をタップしてください。
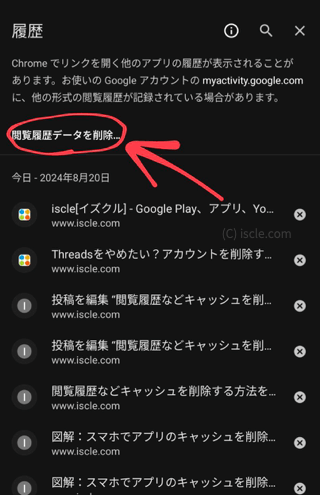
[閲覧履歴]や[キャッシュされた画像とファイル]など削除したい項目にチェックを入れて[データを削除]をタップして完了です。
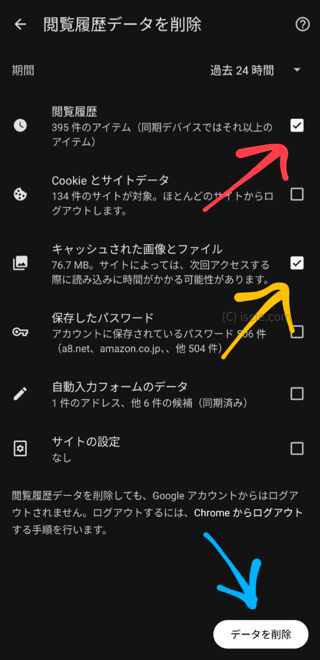
ブラウザ以外のアプリのキャッシュを削除する手順は下記ページをご覧ください。
iOS(Safari)
iPhoneやiPadの標準ブラウザであるSafariの場合は、設定から削除を行います。設定>Safariをタップしてください。履歴とWebサイトデータを消去をタップするとポップアップが表示されるので、消去をタップして完了です。
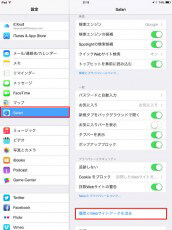
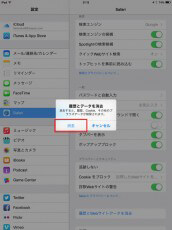
Cookieも削除してしまうため、保存されたパスワードもなくなってしまいますのでご注意ください。
![生活に役立つネタを!iscle[イズクル]](https://www.iscle.com/image/toplogo.svg)


