パソコンの起動が遅い!今すぐ速くする3つの対策方法(Windows)

あなたのパソコンは電源を押してから、何秒で作業ができるようになりますか?ちょっとインターネットで調べたいことがあるという場合に、電源を押してからインターネットが使えるまでに何分もかかってしまうのは嫌になってしまいます。
「起動に時間がかかって遅い!」
「購入時はもっと速かったのに…」
とイライラしている方は、起動を速くする下記3つの対策方法をお試しください。
パソコンの起動が遅い・重いときの対策
不必要なソフトのアンインストール
「パソコン購入時は起動ももっと速くて快適だったのに」と大半の方が感じているはずです。パソコンを使用していれば、多くの方が様々なソフトウェアをインストールします。しかしこれらソフトの中には常に動作する、いわゆる“常駐プログラム”というものが存在します。つまり使用していないソフトでも、バックグラウンドでいつも動いているのです。
常に動作する必要のないものも結構あるのですが、あなたの気付かない所で動いています!その為、まず使用していない・今後使用しないであろうソフトはアンインストールしましょう。
- まず画面左下にある Windows マークをクリックしてコントロールパネルを開きます。
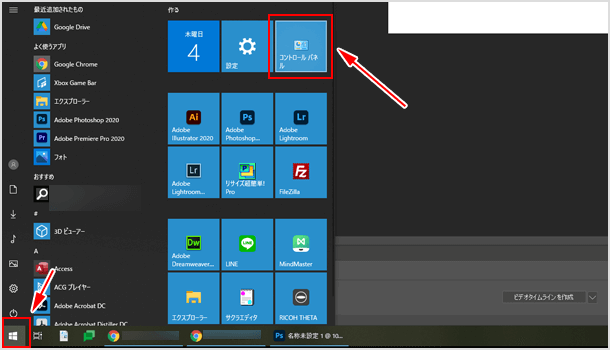
- 次に「プログラムのアンインストール」をクリックします。
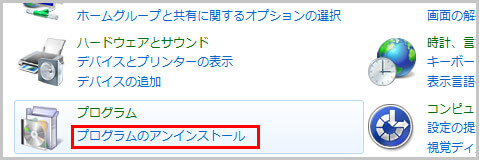
- 不必要なソフトを選択してアンインストールしましょう!ただし「Microsoft」「インテル」「driver」という文字が[名前]や「発行元]に含まれるものは削除しないようにしてください。
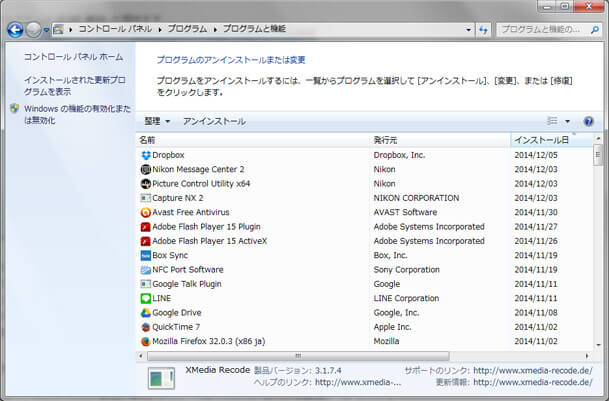
スタートアップツールを無効にする
パソコンの起動が遅くなる原因に、起動時からプログラムが動き出すソフトが多いことにあります。例えば画像加工ソフトは使用する時から動けば良いのに、起動時から動き出して通信などが行われると、それだけメモリも CPU も使用するので遅くなります。このような起動時(スタートアップ)から動くツールを無効にしましょう。
- キーボードのCtrl+Alt+Deleteキーを一緒に押してください。表示される画面にある[タスクマネージャー]をクリックします。
- [スタートアップ]タブを開きます。
- 「有効」になっているものが起動時から動き出すソフトです。最初から動く必要のないソフトを選択して[無効にする]ボタンをクリックしてください。
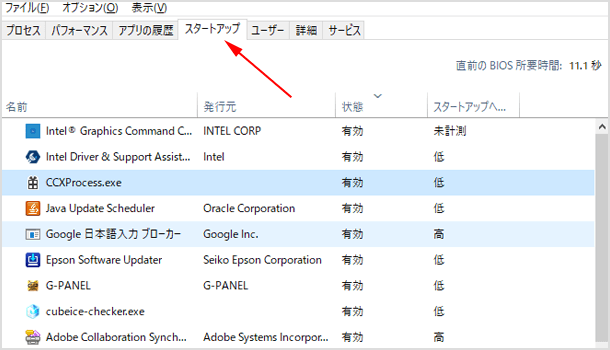
- 一度無効にしたものでも、ソフトをアップデートすることで有効になってしまうものも多くあります。定期的に確認してみると良いと思います。
※画像は Windows 10 のものです。よく分からないという方は、以前紹介した『CCleaner』というソフトを利用してみてください。
デフラグ(最適化)を行う
データの追加(書き込み)や削除を繰り返していると、空き領域が細かく別れてしまいます。すると新たにデータを追加する際に、そのデータをいくつか分割して書き込む必要になり、読み込みにも時間が掛かってしまうのです。このような空き領域の断片化を解消するのが「デフラグ」と呼ばれるものです。
- コンピュータからハードディスクの上で右クリックプロパティをクリックします。
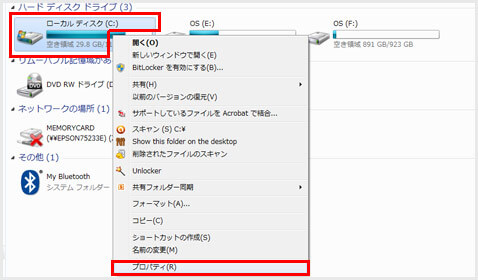
- ツールタブにある最適化をクリックしてください。
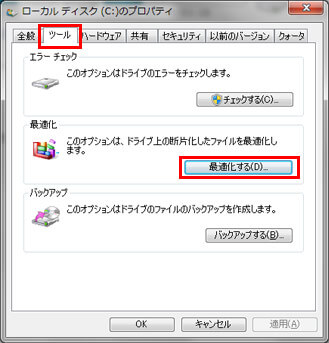
- ディスクの最適化をクリックすると分析・最適化が始まり、ハードディスクの損傷がないか調べてから空き領域の断片化を解消してくれます。
※デフラグは頻繁に行うと、逆にハードディスクを傷めてしまう可能性もあります。多くても月に1回程度にしましょう。
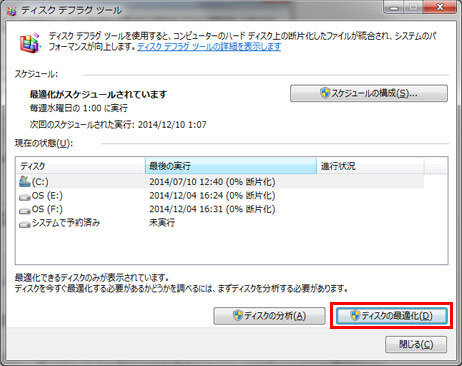
上記の3つを行い、『CCleaner』を実行しても起動が遅くて速くならないという場合は、メモリを増設したりCPUを良い物に変える。年数が経っているパソコンであれば買い替えを検討したほうが良いかもしれません。
![生活に役立つネタを!iscle[イズクル]](https://www.iscle.com/image/toplogo.svg)


