Switch(スイッチ)で保存した画像をスマホやPCに転送する方法

Nintendo Switch(以下 スイッチ)ではコントローラーにあるキャプチャーボタンを押すことで、ゲームをプレイしている所の画像や動画を保存することができるようになっていますね。
撮影保存したキャプチャ画像(スクリーンショット)や動画は、スイッチのアルバムから観覧することができます。しかしそれらの画像をスマホやパソコンに転送して保存したいと思われる方も多いでしょう。このページではスイッチで保存した画像や動画をスマホやパソコンに転送する方法をご紹介いたします。「あつ森」などスクリーンショットをインスタグラムなどの SNSに共有したい方はぜひお試しください!
スイッチで保存した画像や動画をスマホやパソコンに送る方法は主に4パターンあります。
- USB 接続でパソコンにコピーする方法
- QR コードを使用してスマホに直接転送する方法
- SNS で共有して保存する方法
- SD カードにデータを保存して共有する方法
「1. USB 接続でコピーする方法」と「2. QR コードを使用する方法」は 2020年12月1日 から可能になった新しい転送方法で、より簡単に転送ができるようになりました。スイッチ本体のシステムバージョンが「11.0.0」以上になっていれば使用ができます。
このバージョンになっていればホーム画面の左下に[ONLINE]という赤色のアイコンが表示されています。
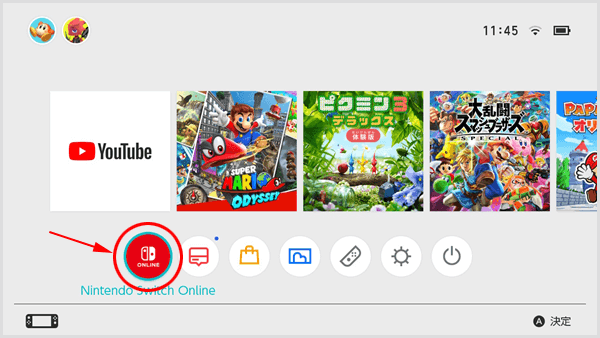
もし表示されていなければ WiFi に接続して[設定]>[本体]>[本体の更新]から最新の状態に更新してください。
目次
1. USB 接続でパソコンにコピーする方法
テキストでもご紹介しておりますが、こちらでは動画でも方法をご紹介しておりますのでよろしければご覧ください。※1と2の方法をご紹介しています。
スイッチ本体とパソコンを USB ケーブルで繋ぎ、直接パソコンに画像と動画データをコピーすることができます。USB ケーブルはスイッチ側が Type-C である必要があり、パソコン側はパソコンによりけりなので接続できる種類をご確認ください。Type-A であれば多くの場合大丈夫だと思います。
ただ充電専用のケーブルではできないので注意してください。データ転送も可能なケーブルをご使用ください。
- まずスイッチの[設定]>[データ管理]>[画面写真と動画の管理]の順に選択していき[USB接続でパソコンにコピー]という項目を選択します。
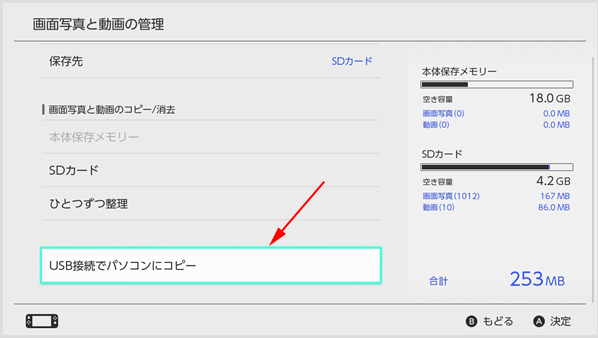
- 「SwitchとパソコンをUSBケーブルで接続してください。」と表示されるので、USB ケーブルでパソコンと接続します。
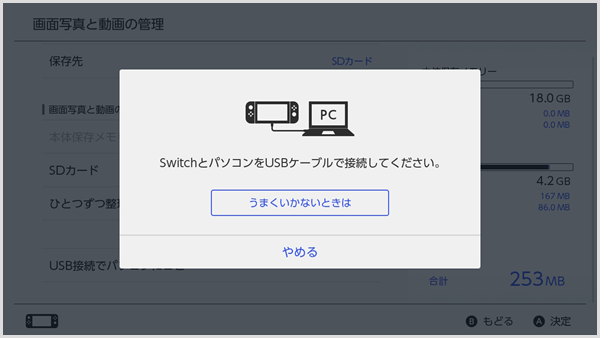
- 「パソコンと接続できました。」と表示されれば、パソコン側で[Nintendo Switch]のフォルダが表示され画像や動画をコピーすることができます。ゲームタイトルごとにフォルダが整理されているので、目的の画像や動画を探すのも簡単です!
![[Nintendo Switch]のフォルダが表示](https://www.iscle.com/wp-content/uploads/2018/05/switch-pic-pc-usb-5.png)
2. QR コードを使用してスマホに直接転送する方法
次はスマホに直接転送する方法です。
- [アルバム]からスマホに転送したい写真や動画を選び(A)ボタンで決定してください。
- 拡大表示されたら(A)ボタンを押して[共有や編集]を選択します。
- [スマートフォンへ送る]を選択します。
- [この画像写真のみ]を選択するか、他の画像や動画もまとめて送りたい場合は[まとめて送る]から、送るデータを複数選択してください。
- 表示された QR コードをスマホのカメラで読み取ります。
- スマホ側で[Wi-Fiアクセスポイント”~~”にアクセスします。よろしいですか?]と表示されるので[OK]をタップします。
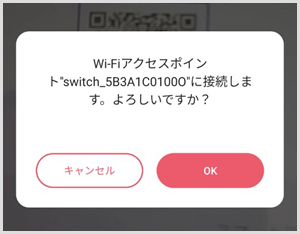
- 再度スイッチ側で QR コードが表示されるので読み取ります。
- 読み取るとスマホ側でブラウザが起動し、先程スイッチで選択したデータが表示されます。長押しして画像や動画をダウンロードすることが可能です。
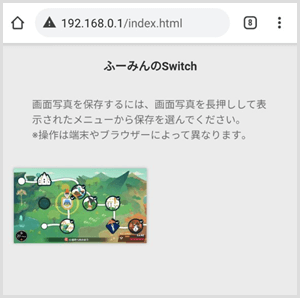
QR コードによる WiFi へのアクセスは Android の場合だと Android 10 以降のバージョンで使用が可能です。もし QR コードによるアクセスができない場合は、(+)ボタンを押して[つながらないときは]の画面を表示させてください。すると WiFi のアクセスポイントの情報が表示されるので、それをスマホに設定して接続します。
またブラウザが起動しても上手く画像や動画が表示されずダウンロードできないことがあります。この場合は事前にスマホ側のモバイルデータ通信をオフにしてから行ってみてください。
3. SNS で共有して保存
テキストでもご紹介していますが、3と4の方法を動画でもご紹介しています。
スマホやパソコンに転送する方法はいくつかありますが、最も簡単なのが SNS へ投稿して、投稿された画像をスマホやパソコンで開いて保存することでしょう。スイッチのホーム画面の[アルバム]から転送したい画像や動画を選択し、[(A)投稿や編集]>[投稿]から Facebook や Twitter へ投稿することが可能です。
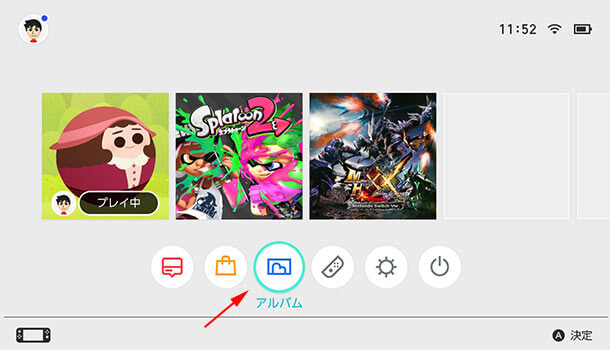
SNS の場合は Facebook や Twitter アカウントを既にお持ちの方は簡単にできるのではないかと思います。ただし SNS への投稿の場合、画像が圧縮されてしまって綺麗な画像でなくなる可能性があります。またインスタグラムなどの SNS に直接投稿することができないので、別の方法をお試しください。
4. SD カードにデータを保存する方法
スイッチには microSD カードを挿入する場所があり、そこに microSD カードを入れることによって、スイッチ本体に保存してある画像をコピーすることが可能です。※ゲームデータをコピーすることはできません。

microSD カードに保存してしまえば、パソコンやスマホへのコピーもできるようになります。とは言っても、スマホ側やパソコン側に microSD カードを挿入する部分がないとダメです。パソコンに関しては microSD カードを SD カードの大きさに拡張するパーツがあれば対応可能ですし、USB タイプのものもあります。
※スマホ側に microSD カードを挿入する部分がない場合(iPhone 含む)の対応方法については後述します。
また microSD カードは高いものではありませんので、もし持っていない方は1枚くらいあっても良いかと思います。
最初から microSD カードに保存するように設定する
これからスイッチのキャプチャーボタンを使用して画像や動画を保存したいという方であれば、あらかじめ microSD カードにキャプチャー画像が保存されるように設定されるとスマホやパソコンに移すのが楽になります。
まずは microSD カードをスイッチ本体に挿入し、ホーム画面の[設定]>[データ管理]>[画面写真と動画の管理]で保存先を SD カードに変更してください。
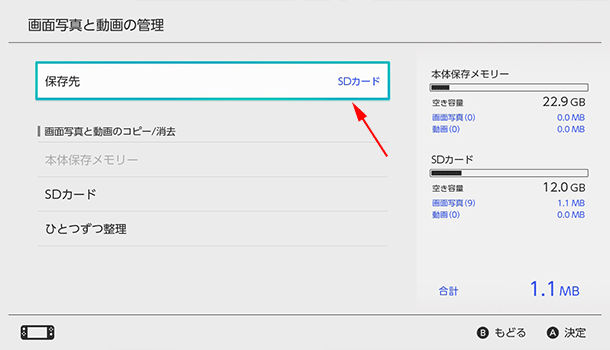
これでキャプチャーをすると SD カードに画像や動画が保存されるようになります。
スイッチ本体に保存されている画像を SD カードに保存する
既にスイッチのキャプチャーボタンを使用して画像や動画を保存している場合、それらを microSD カードに一括でコピーすることが可能です。上記の手順と同様にホーム画面の[設定]>[データ管理]>[画面写真と動画の管理]の画面で、[本体保存メモリー]を選択します。
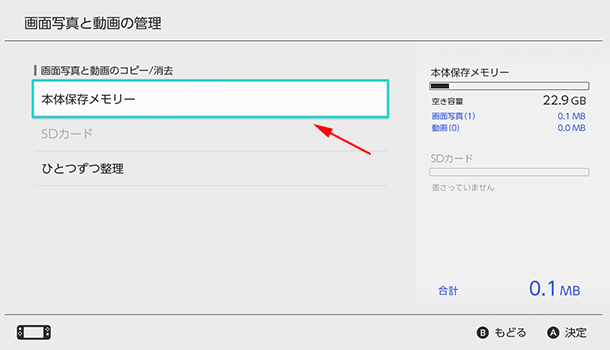
[すべての画面写真と動画をSDカードにコピー]を選択すると、スイッチ本体に保存されている画像や動画がコピーされます。
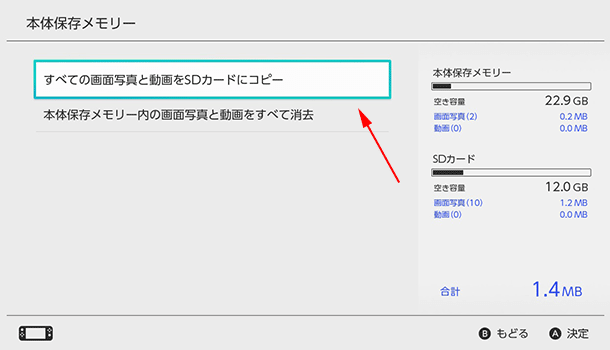
microSD カードからスマホに画像や動画を移すには?
スイッチの microSD カードに保存されている写真・画像や動画をスマホに移すには2つの方法があります。
1. カードリーダーを使う
まず1つ目はスマホ用のカードリーダーを使う方法です。下記のような SD カードリーダーを使うことで、スマホ側に microSD カードを挿入する部分がなくても写真や動画を移動することができます。
こちらのカードリーダーであれば、Micro USB・Lightning USB・Type c にも対応しているため iPhone だけでなく Android 端末にも使用が可能です。
2. パソコン経由でスマホに移動する
もう一つの方法は、一旦パソコンにコピーしてからスマホに移す方法です。メールで送るなど方法はいくつかありますが、オススメなのは Google ドライブや Dropbox などのクラウドを使用する方法です。クラウドを使用すればメールでは送信できないような大きなサイズであっても送ることが可能です。
例えば Google ドライブであれば、まずはパソコンから画像を Google ドライブにアップロードしましょう。アップロードが完了したら、今度はスマホから Google ドライブにアクセスをし、メニューから[ダウンロード]をタップしてスマホに保存します。
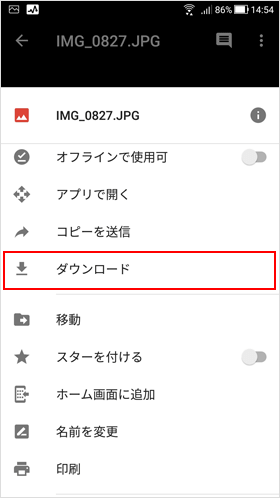
クラウドを使用した方法であれば、スマホが Android であっても iPhone であっても関係がないので便利です。
![生活に役立つネタを!iscle[イズクル]](https://www.iscle.com/image/toplogo.svg)


