Amazon Fireは子供用タブレットに最適!時間制限やYouTubeアプリの追加方法

※Amazon、Amazon.co.jpおよびそれらのロゴはAmazon.com, Inc.またはその関連会社の商標です。
子供に自分のスマホやタブレットを使われて困っているという親御さん多いのではないでしょうか?私も子供にスマホを貸してくれと毎日のように言われ、YouTube や写真などを見られています。
子供にスマホやタブレットを持たせることに抵抗がある方もいらっしゃると思いますが、親のスマホやタブレットを貸している状況なのであれば、子供専用のスマホやタブレットを持たせて時間制限や使用制限などをしっかり設定して管理してしまった方が良いのではないかと感じています。
そこで Amazon が提供している「Fire 7 タブレット」を購入して子供に持たせることにしました。Fire 7 は定価で5,980円と格安で、サイバーマンデーなどのセール時期では3千円台で売られていることもあります。非常にコスパが良いのです!クリスマスシーズンだったので甥っ子・姪っ子用も含めて3代購入してしまいました。ちなみに Fire シリーズには「Fire 8」「Fire HD 10」など画面サイズが異なるものもあります。
iPad のような高価なものを子供に持たせるには壊してしまわないか常に心配ですが、Amazon の Fire 7 であれば安価なので親の精神的ダメージはかなり少ないです。ちなみに子供に持たせるのに最適な Fire 用のカバーもあります。
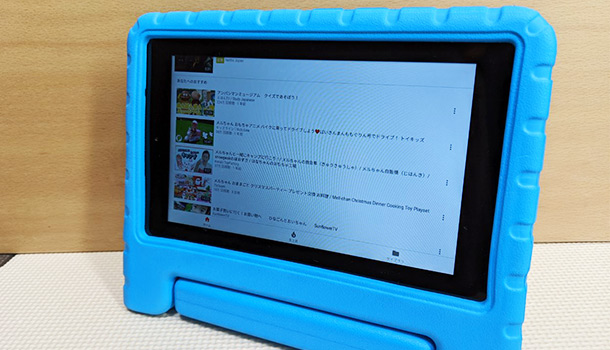
子供は精密機器であっても雑に扱うものなので、このカバーは購入して良かったと思います。これがあるおかげで背面がキズキズになったり、落として画面が割れる可能性を減らせますね。
子供にタブレットを持たせるのに心配なのが、使いすぎや有害なコンテンツを見てしまわないかがあると思います。Fire シリーズでは使用時間やコンテンツの制限などを設定することが可能なので安心です。また子供専用のホーム画面も設定することができるので、大人が使用するときと子供が使用するときでモードを切り替えることもできます。
目次
Amazon Fire で機能制限を設定する方法
例えば Amazon ビデオを観るのは許可してウェブブラウザでインターネットをするのは制限するなど、項目ごとに制限の設定をすることができます。その設定手順をご紹介してきたいと思いますが、子供専用の子供用プロフィールとは別の設定となります。子供用プロフィールの機能制限は後述致します。
- 歯車アイコンの[設定]をタップします。
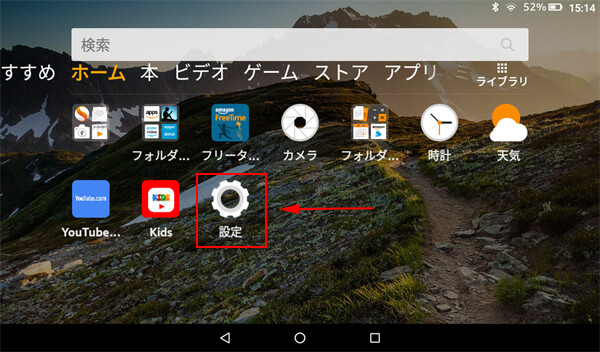
- 設定画面を開いたら「個人」の項目にある[機能制限]をタップします。
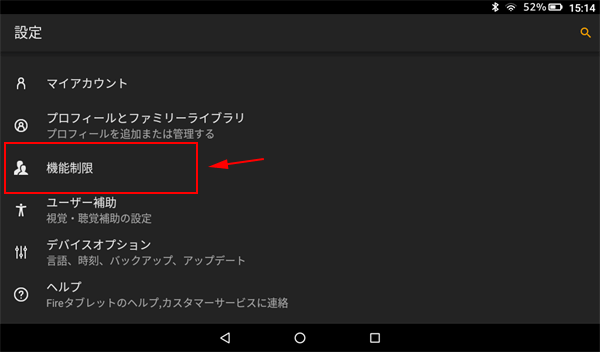
- 次の画面で[機能制限]の項目をオンに変更します。
![[機能制限]の項目をオンに変更](https://www.iscle.com/wp-content/uploads/2019/12/fire-seigen-3.png)
- 機能制限のパスワードを入力します。これは子供などあなた以外が機能制限の設定をオフにしたり変更したりしないようにするためのパスワードです。
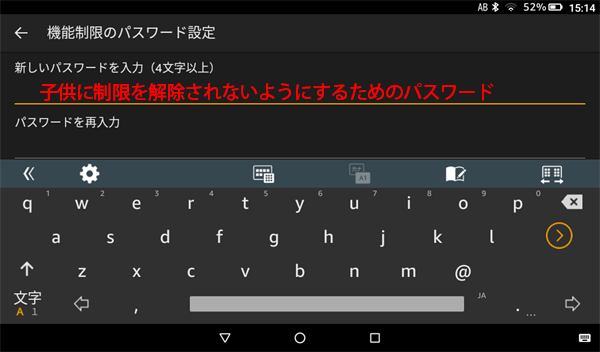
- 何に対して制限するかを設定できるようになります。例えば[Amazonのコンテンツとアプリ]をタップしてみましょう。
![[Amazonのコンテンツとアプリ]をタップ](https://www.iscle.com/wp-content/uploads/2019/12/fire-seigen-5.png)
- ここでウェブブラウザ(インターネット)やEメールを制限したりできます。
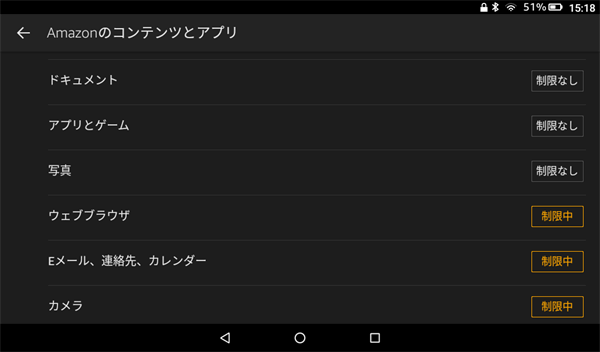
- [使用時間を設定]をオンにすると制限する時間を設定することが可能です。例えば平日の21時から翌日8時までは Amazon Fire を使用できないようにするなどです。
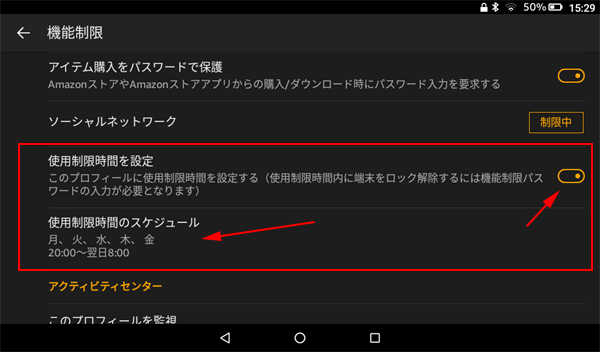
Twitter や Facebook などの SNS でシャアできないようにするには[ソーシャルネットワーク]に制限をかけます。ただこれだけでは Twitter などを閲覧することが可能ですので、閲覧も禁止したければ[ウェブブラウザ]に制限をかけてください。
子供用プロフィールを作成する手順
子供用プロフィールは Fire の初期設定の段階でも作成することが可能ですが、後からでも追加することができます。
- 歯車アイコンの[設定]をタップします。
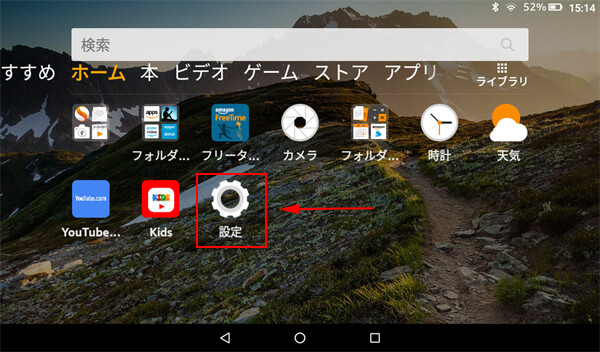
- 設定画面を開いたら[プロフィールとファミリーライブラリ]をタップしてください。
![[プロフィールとファミリーライブラリ]をタップ](https://www.iscle.com/wp-content/uploads/2019/12/fire-kids-1.png)
- [子供用プロフィールを追加]をタップします。
![[子供用プロフィールを追加]をタップ](https://www.iscle.com/wp-content/uploads/2019/12/fire-kids-2.png)
- 名前や性別、生年月日などを選択してください。最後に[プロフィールを追加]をタップします。
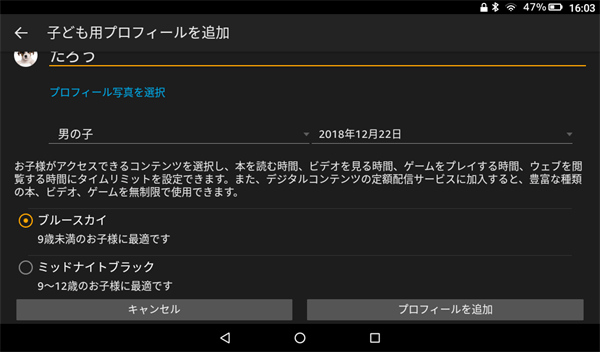
プロフィールを切り替える手順
- 大人用と子供用を切り替えるには、画面上から下にスライドさせ通知等の画面を表示させます。アイコンをタップしてください。
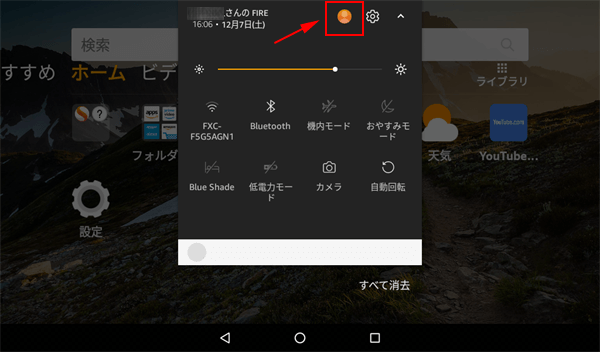
- 設定済みのユーザーが表示されるので、使用したいユーザーをタップします。
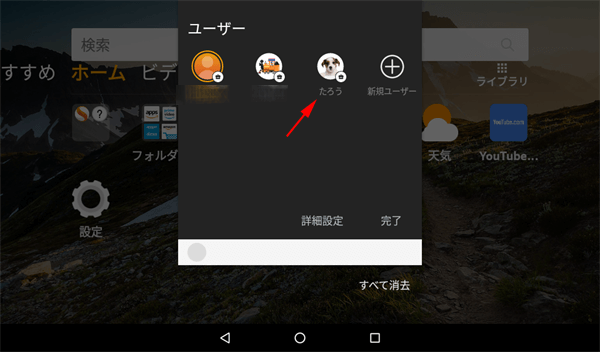
- すると子供用のホーム画面が表示されます。大人用や別の子供用プロフィールに切り替えたい場合は上記と同様の手順で操作してください。
子供用プロフィールで YouTube などアプリを追加する方法
子供用プロフィールにアプリを追加するには下記手順で行います。※追加したいアプリは事前に大人用のプロフィールでインストールしておく必要があります。
- 歯車アイコンの[設定]をタップします。
- 設定画面を開いたら[プロフィールとファミリーライブラリ]をタップし、アプリを追加したいユーザーをタップします。
- [コンテンツを追加]をタップします。
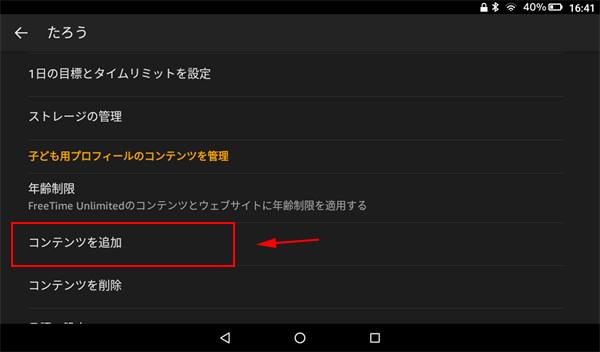
- [コンテンツを共有]をタップしてください。
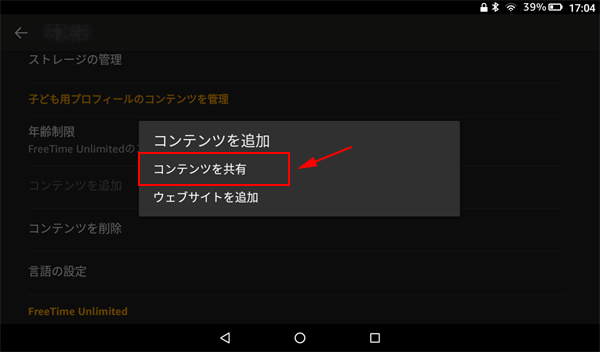
- アプリや本・ビデオなどを選択して追加できる画面が表示されます。ここに表示されているのは登録済み Amazon アカウントで過去に購入(無料含め)したものが表示されます。もし YouTube を観たい場合は、事前に YouTube アプリを追加しておく必要があります。では追加したいアプリを選択して[完了]ボタンをタップしてください。
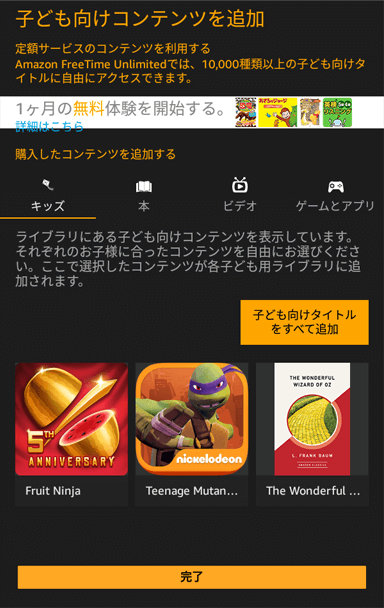
- すると子供用のホーム画面で追加したアプリ等が表示され使用できます。
子供用プロフィールで使用時間の制限やベッドタイムを設定する方法
子供用プロフィールでも使用時間の制限や寝る時間には端末を操作できないようにロックすることが可能です。
- 歯車アイコンの[設定]をタップします。
- 設定画面を開いたら[プロフィールとファミリーライブラリ]をタップし、使用制限の設定をしたいユーザーをタップします。
- [1日の目標とタイムリミットを設定]をタップしてください。
![[1日の目標とタイムリミットを設定]をタップ](https://www.iscle.com/wp-content/uploads/2019/12/fire-kids-time-1.png)
- ベッドタイムの時間やアプリ・本・ビデオの使用時間の設定などを行うことができます。
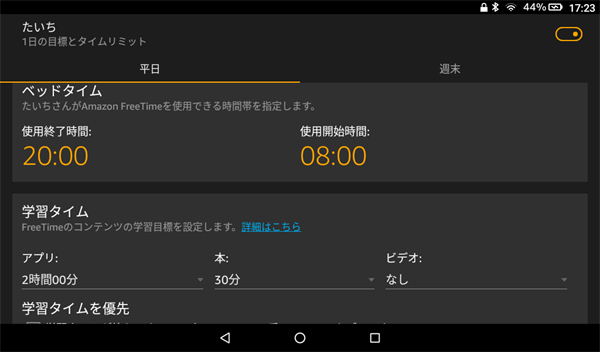
![生活に役立つネタを!iscle[イズクル]](https://www.iscle.com/image/toplogo.svg)




