スマホ画面を録画する無料Androidアプリ『AZ Screen Recorder』の使い方
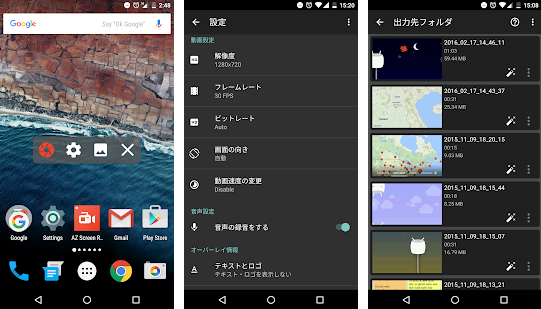
YouTubeにスマホゲームをプレイしている動画がアップされていますが、同じようにスマホ画面を録画したいと思っている方に必見の動画キャプチャアプリをご紹介します。
スマホの操作している画面を録画するにはroot化が必要なものが多いですが、root化するにはある程度知識が必要ですし、何かあったら保証がきかなくなるというリスクがあります。iPhoneで言えば脱獄と呼ばれるものですね。今回ご紹介するアプリ『AZ Screen Recorder』はroot化が不要&パソコンも不要です。しかも無料で使用ができる優れもの!
![]()
iPhoneやiPadの画面録画の方法については下記ページをご覧ください。
目次
動画キャプチャ『AZ Screen Recorder』の使い方
アプリを起動すると4つのアイコンが表示されます。
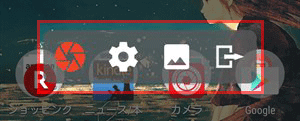
※左から[録画スタート][設定][保存した動画を開く][終了]。
録画してみる
まず録画スタートアイコンをタップして録画をしてみます。初期設定だとタップして5秒間のカウントダウンがあり録画スタートとなります。スタートしたら、とりあえず画面上部から通知領域を開いてみてください。
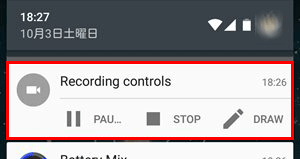
※左から[一時停止][停止][描画(有料版のみ)]という意味です。
[停止]をタップしてみます。※停止の仕方は他にもありますので後述します。
録画が停止すると[シェア][削除][トリム(有料版のみ)]のアイコンが表示されます。もし動画をそのまま共有したい場合は[シェア]アイコンを、動画を削除したければ[削除]アイコンを、動画の一部を切り取りたい場合は[トリム]アイコンをタップします。
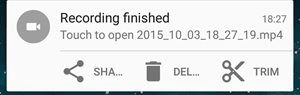
設定方法
結構細かく設定が可能ですが、基本的な設定を見ていきましょう!
●録画ストップの設定
[Stop options]をタップしてください。
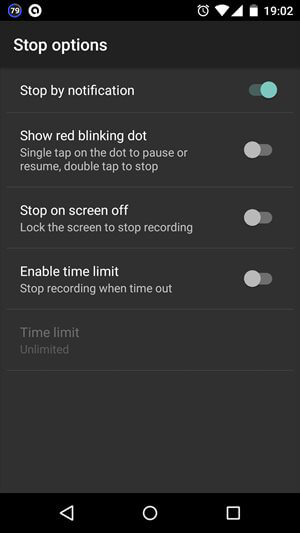
上から
- 通知領域でストップ
- 画面右下の赤点滅のドットでストップ
- スクリーンオフでストップ
- 時間を指定してストップ
●Resolution:動画のサイズ
動画の容量が気になる場合は小さめに。
●Frame rate:フレームレート
数値が大きいほど動画が滑らかに。
●Bit-rate:レート
1ビットあたりの容量を指定できます。
●Enable audio recording:録音
オンにすると録音ができます。端末の音(ゲーム内のBGMなど)をそのまま録音するのではなく、マイクから音を拾って録音するものです。実況動画には便利ですね!
※Androidではroot化していない端末で、端末の音はそのまま録音できないようです。
有料版の機能
無料版でも十分な機能を利用できますが、有料版だとさらにパワーアップします!例えばフロントカメラで自分の顔も撮影しながら動画キャプチャを撮ることができます。また動画に描画をしたり、マジックボタン機能、トリム機能、Gifアニメへの変換機能を利用することが可能になります。
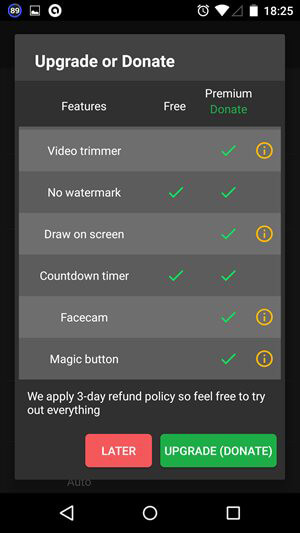
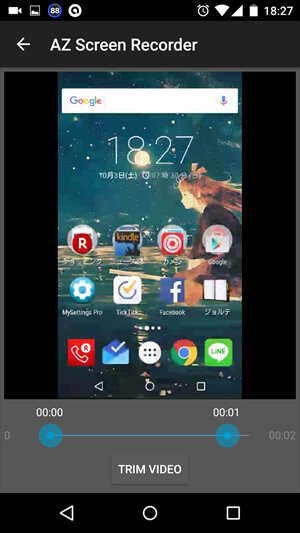
スマホでのゲーム実況動画などを作りたい場合は有料版にすると、より良い動画が作成できるのでないでしょうか。
『AZ Screen Recorder』はroot化不要なだけでなく、高機能&多機能でPCも不要です。無料版でも時間制限や回数制限もなく、十分満足できる機能が使用できます。正直、これさえあれば他のスマホ画面を録画するアプリや動画編集アプリはいらないと言っても過言ではないと思います。
![生活に役立つネタを!iscle[イズクル]](https://www.iscle.com/image/toplogo.svg)


