パソコンでスマホアプリを動かす方法!AndroidアプリがPCで
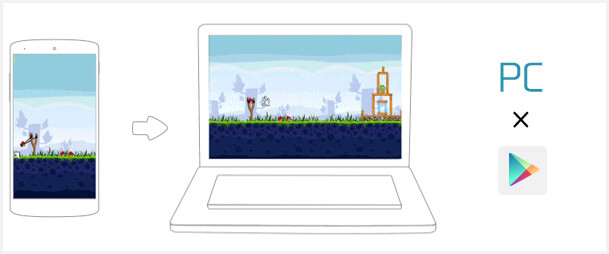
スマートフォンやタブレットでゲームアプリ等を遊ぶのが当たり前のようになりましたが、「このアプリ、パソコンでも動かせれたら良いのに…」と思ったことはないでしょうか?
アプリによっては大画面でプレイしたいというものもあります。またスマホでプレイするとすぐに充電がなくなってしまうので、充電を気にしないパソコンでプレイしたいという場合もあるでしょう。ガラケーしか持っていない方であれば、パソコンで皆と同じようにアプリをしたいという方もいるのではないかと思います。
実はパソコンでもスマホアプリ(Android用)をプレイすることができます。しかもWindowsのみならずMacでも可能です!今回はその方法をご紹介致します。
AndroidアプリをPCで動かす
BlueStacksを入れる
アプリをパソコンで動かすために『BlueStacks』というフリーソフトをインストールします。downloadボタンからダウンロードしましょう!
>http://www.bluestacks.com/
ダウンロードしたらダブルクリックでインストールしてください。
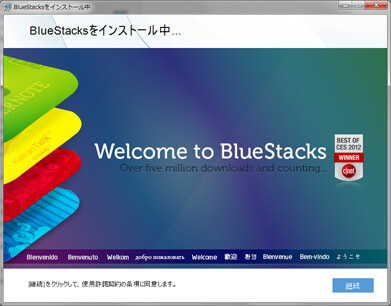
日本語入力を可能にする
初期状態では日本語入力ができません。日本語入力が可能にするために[検索]で「google」と入力し、「Playを検索 google」をクリックしてください。
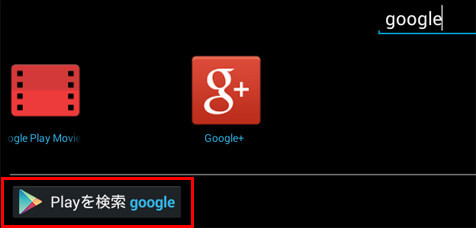
検索しても最初は初期設定を行う必要があり、次へをクリックするとGoogleアカウントを追加するように促されます。既に持っている場合は既存のアカウントから入り、持っていない場合は新しいアカウントから追加しましょう。
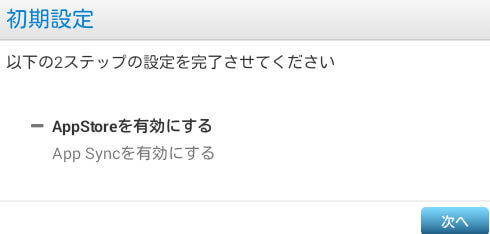
続いてApp Syncも有効にするためGoogleアカウントにログインしてください。Googleプレイの画面が表示されたら先ほどと同様に、再度「google」と検索して『Google 日本語入力』をダウンロードしましょう。
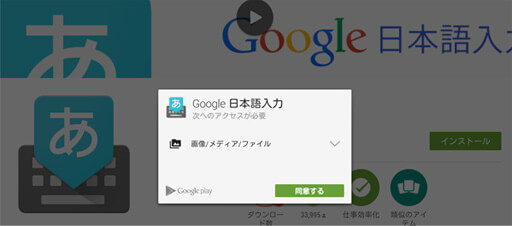
インストールが完了したらホーム画面に戻りBlueStacks設定>入力言語を選択>Japaneseの順にクリックします。
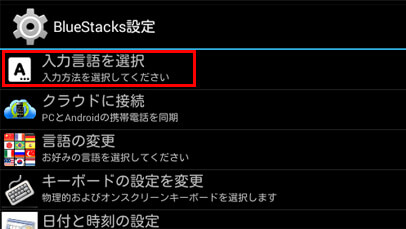
また[物理的なキーボードを有効にする]をクリックしておきます。

[セットアップJapanese入力]という画面になったら、[インストール][有効][選択]をクリックしてください。※最初の[インストール]は既に済んでいるので必要ない場合があります。
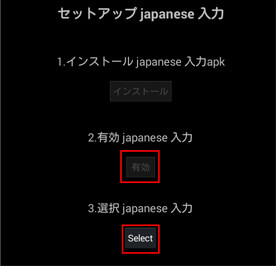
次はBlueStacks設定>キーボードの設定を変更から、[キーボードと入力方法]を[Google日本語入力]にチェックを入れてください。
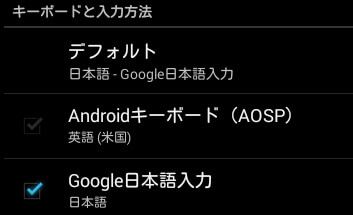
欲しいアプリを入れてプレイする
再度ホームに戻り[検索]からアプリの名前を入力して検索しましょう!日本語入力とアルファベット入力の切替は、画面左下のあaボタンから行います。
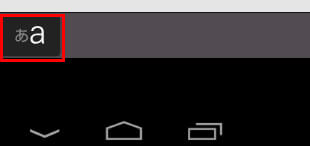
私はスマホでは重くてサクサク動作せず、且つ充電の消費が激しかった『Godus』というゲームアプリをダウンロードしてみました。PC版のGodusはリリースされていなかったので、ぜひパソコンでプレイしたかったので!
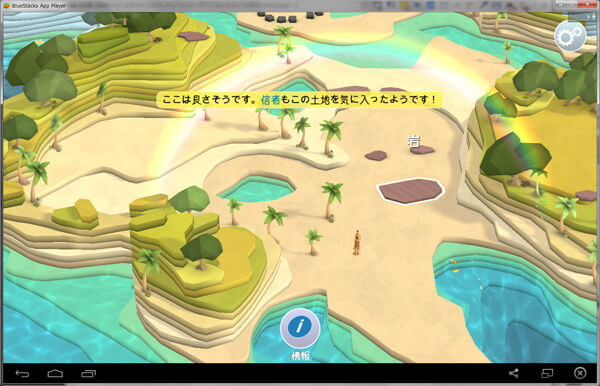
基本はマウスとキーボードで操作するので、指2本を使って複雑に操作するアプリは向きません。動作しないアプリももちろんあります。
●指2本で画面を移動:矢印キー「→↓←↑」
●タップ:マウスで左クリック
●ズーム:「z」キー
●アウト:「x」キー
![生活に役立つネタを!iscle[イズクル]](https://www.iscle.com/image/toplogo.svg)


