AndroidからiPhoneへのデータ移行方法!LINE・Suica・ゲームアプリも
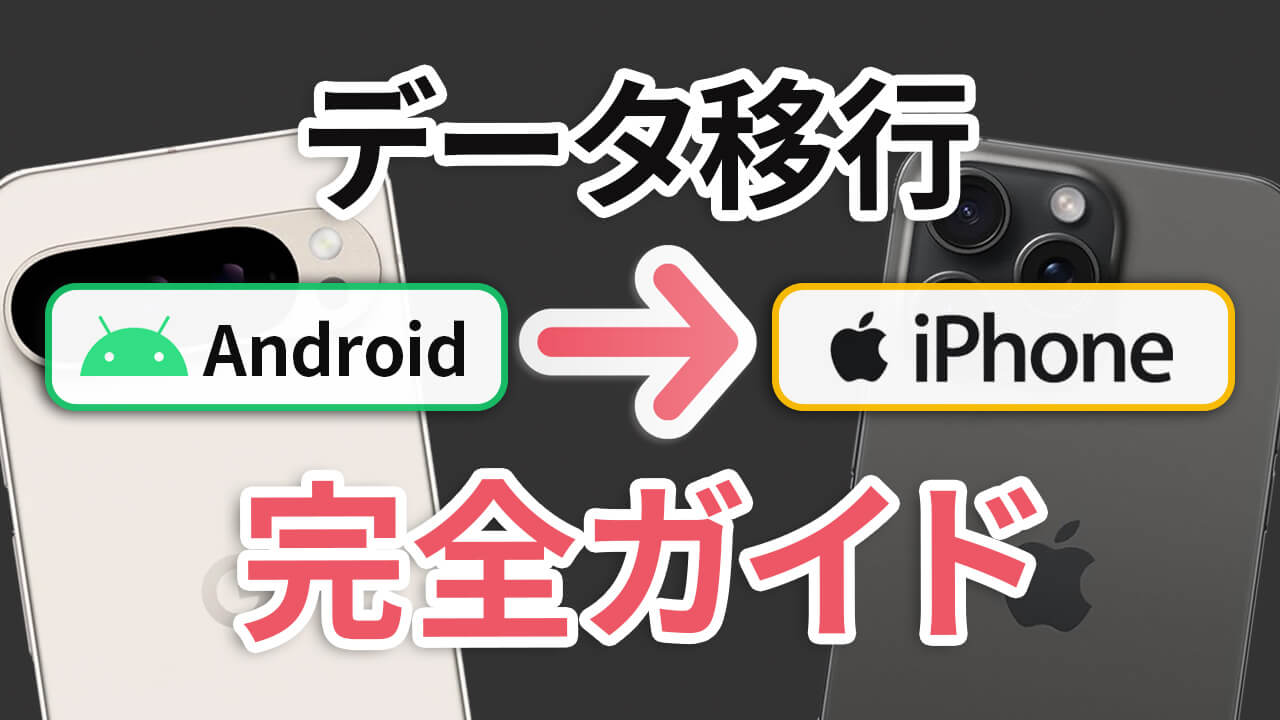
「Android から iPhone に機種変更するのって簡単?データ移行や引き継ぎは問題なくできる?」とご不安になる方は多いですね。昔は Android から iPhone に乗り換えるのは作業などが面倒でしたが、今はもっと簡単にできるようになりました。
今回は Android から iPhone に乗り換える場合の移行手順や設定方法などをご紹介いたします。具体的な設定内容は下記目次をご覧ください。
また、動画でもご紹介しております。文章でデータ移行手順を確認するより動画の方が分かりやすいと思いますので、文章と合わせてご覧ください。
※もし、まだ iPhone を購入するか迷われている方は【AndroidとiPhoneどっちを買うべき?比較・違いを徹底解説】をご覧ください。
目次
iPhone の初期設定
移行作業前にある程度充電をしておくことをお勧めします。もしくは充電しながらでも構いません。また、データ移行時間短縮のために、Android で不要なアプリや写真・動画は削除しておくと良いですね。
では iPhone の初期設定をしていきましょう!
- 言語は[日本語]、国または地域では[日本]を選択します。「言語を設定中」と表示されたら少し待ちましょう。
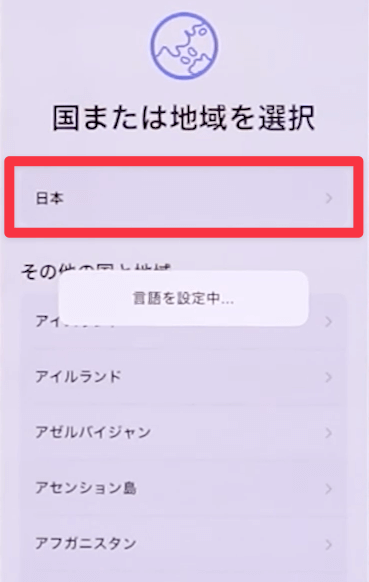
- 外観を選択していきます。ここは好みに合わせて好きなものを選択していただき[続ける]をタップしてください。
- [クイックスタート]の画面では、 iPhone から iPhone に機種変更する場合の設定なので[もう一方のデバイスなしで設定]を選択します。
- [文字入力および音声入力の言語]では[あとで”設定”でセットアップ]にします。
- Wi-Fi ネットワークを選択する画面になったら、使用する Wi-Fi を選択してパスワードを入力しましょう。
- 接続ができると[データとプライバシー]の画面になりますので[続ける]を選択します。
- この画面では自分用の iPhone なのか子供用の iPhone なのかで変わります。今回は[自分用に設定]で進めていきます。
- [Face ID]もしくは[Touch ID]の画面では[続ける]からすぐに設定しても構いません。今回は[あとでセットアップ]で進めます。
- この画面では数字だけのパスワードになるパスコードを設定します。デフォルトは6桁ですが、[パスコードオプション]から4桁などに変更することができます。設定したパスコードを再入力してください。
※ iPhone の言語設定が英語などに変わってしまった場合はこちらをご覧ください。
Android から iPhone にデータ移行する
ここからは iPhone にデータを移行する作業です。
- [Android から]を選択します。
- Android 端末の Google Play ストアアプリで[iOS に移行]というアプリを探します。みつかったらインストールをしてください。
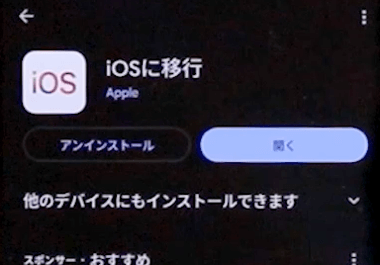
- プライバシーポリシーの画面で[同意する]を選択していただき、[iOSに移行]画面で[続ける]を押します。
- 利用条件を確認したら[同意する]を選択してください。
- [アプリの使用状況データを送信]では、どちらでも構いませんが、今回は[送信しない]を選択します。
- [位置情報へのアクセス権が必要です]の画面は[続ける]を選択し、[アプリの使用時のみ]を選択します。
- [通知へのアクセス権が必要です]の画面でも[続ける]から[許可]を選択してください。
- [コードを確認]という画面が表示されると、 iPhone 側で6桁の確認コードが表示されます。表示されたら Android 側に同じ数字を入力しましょう。
- Android 側でどのデータを転送するか選択してください。アクセスを許可するか表示されたら[許可]を選択します。特にこだわりが無ければすべてをオンにすれば良いかと思います。
- 最後に[続ける]を選択してください。
- Android のデータが iPhone に転送されます。転送されるデータ容量によってかかる時間が異なります。転送が終わるまで待ちましょう。
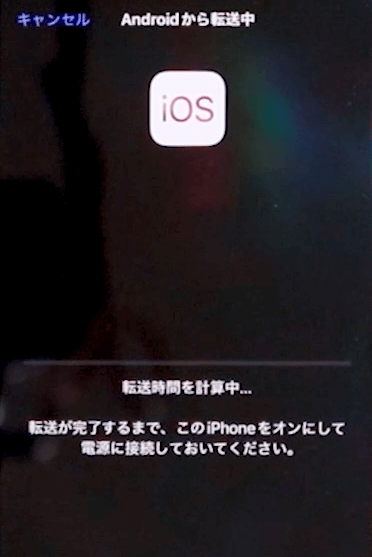
- Android 側での操作はこれで完了です。 iPhone 側でもすべてチェックマークが入っていることを確認したら[続ける]を選択してください。
iPhone で Apple アカウント等の設定
iPhone で Apple アカウントなどの設定をしていきます。
- もし Apple アカウントを持っていない場合はこちらを選択して[無料の Apple Account を作成]から作成して進めます。
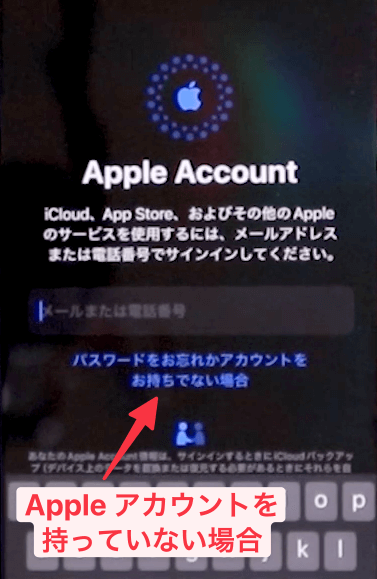
- Apple アカウントを持っている場合はメールアドレスとパスワードを入力して進めます。
- コードによる確認を求められたら、SMS などに通知されるコードを確認して入力してください。
- 利用規約を読んだら[同意する]を選択します。
- [新しい iPhone に設定を移行]画面が出てきた場合、他の iPhone や iPad 端末を使用していると、その端末の設定を引き継ぐことが可能です。私は iPad を使用しているので表示されたのだと思います。
iPhone の設定の続き
- モバイル通信の設定を行います。eSIM をご使用になっている場合は通信業者から設定用の QR コードを受け取り、[QR コードを使用]から設定を行ってください。まだ手元にない場合は後から設定も可能です。
- SIM カードを使っている場合は[あとで”設定”でセットアップ]を選択します。
- [カードを追加]の画面が表示された場合は[あとでこのカードを追加]で進めて構いません。
- ここからは基本的な使い方などが表示されていきますので[続ける]をタップしてきましょう。
- 最後に iPhone に Android で使用していたアプリが表示されているか確認しましょう。すべてのアプリが iPhone 側で表示されるわけではないため、後ほど Android と見比べながら確認をしてください。
SIM カードの差し替え
SIM カードの差し替えを行っていきます。
- Android も iPhone も電源を切りましょう。
- iPhone に付属していた SIM ピンを使用して、 Android 端末から SIM カードを取り出します。
- iPhone も同様に端末側面にある SIM トレイを出し、SIM カードを入れてください。
- SIM カードを入れたら電源を入れます。アンテナが立っているか、モバイルデータ通信ができるか確認してください。
SNS 等の移行やデータ引き継ぎ設定
LINE の移行・データ引き継ぎ
ここからは LINE のデータを Android から iPhone に移行していきます。
なお、 LINE の移行についての注意点ですが、OS が異なるデータ移行の場合はトーク履歴が過去14日間だけしか移行されません。 iPhone に移行が完了してしまうと Android 側でもトーク内容が確認できなくなるのでご注意ください。

- iPhone で LINE アプリをタップすると、アプリをダウンロードするように表示されるので App Store で開いてダウンロードを行ってください。
- ダウンロードができたら iPhone も Android でも LINE を開きます。
- まず Android 側で LINE の[ホーム]から歯車アイコンを選択していただき、[かんたん引き継ぎ QR コード]を選択します。
- 次に iPhone 側の LINE で[ログイン]をタップして[QR コードでログイン]>[QR コードをスキャン]を選択します。
- [続行]を選択してアクセス権を許可したら Android 側に表示されている QR コードを読み取ってください。
- Android 側で確認画面が表示されるので「はい、スキャンしました」にチェックを入れ[次へ]をタップします。
- iPhone 側で[ログイン]>[次へ]をタップします。
これで LINE の移行が完了しました。 Android 側で LINE アプリを開き直すとログインができないことが確認できます。
インスタへの移行(ログイン)
次は Instagram を見ていきましょう。
- インスタは以前のスマホで使用していた「ユーザーネーム」と「パスワード」でログインするだけです。ユーザーネームが分からなければ、ログイン済みの Android 端末側でインスタを開き確認しましょう。
- インスタの場合、WhatsApp というアプリに認証コードが送信されると表示されます。WhatsApp を使用していない場合は[別の方法を試す]をタップしましょう。
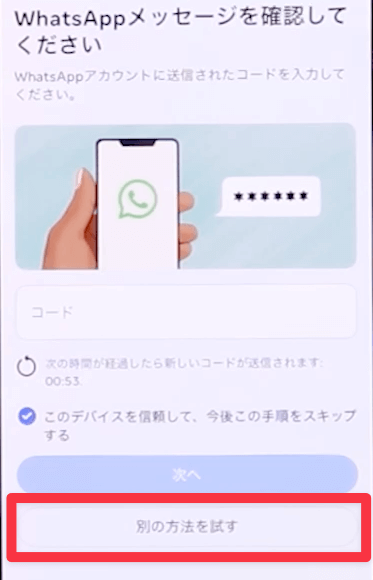
- [SMS]を選択して登録されている電話番号に確認コードを送信します。
- コードが届いたら入力して認証させてください。
- ログイン情報は保存して構いません。
これでインスタにログインができました。
YouTube にログインする
次は YouTube へのログインです。
- YouTube アプリをインストールしたら開きます。
- [Google アカウントでログイン]を選択してください。
- Android でログインしていた Google アカウントのメールアドレスを入力します。
- 別端末やセキュリティキーを使用してログインすることもできますが、よく分からない場合は[×]で閉じてください。
- [パスキーを使って本人確認を行います]の画面では[別の方法を試す]から[パスワードを入力]を選択し、パスワードを入力します。
- もし2段階認証を有効にしている場合は認証をしてください。
YouTube にログインができました。
その他、基本的に SNS では、そのアカウントは端末に依存していません。NETFLIX や Amazon でも同様で、同じアカウント情報でログインすれば使用できます。
ゲームデータの引き継ぎ
機種変更をしたらゲームアプリのデータはどうなるのか不安に思われる方も多いですね。ゲームアプリの場合も SNS のように、アカウント名やメールアドレスとパスワードだけで引き継ぎできるものもあります。
しかし、ゲームによっては LINE のようにアプリ側でデータの引き継ぎ設定を行わなければならないものもあります。ゲームに関してはゲームアプリによって異なりますので、必ずゲーム側のデータ引き継ぎガイドなどをご確認ください。
電子マネー(おサイフケータイ)の引き継ぎ
ここまでできたら、Suica、PayPay、楽天Edyなど電子マネーの引き継ぎについてご紹介していきます。
楽天Edy は iPhone で使用不可
楽天Edyについてですが、残念ながら現時点で楽天Edyは iPhone には対応していません。 Android 側のアプリを開いても[電子マネー]と表示されている部分が iPhone にはありません。
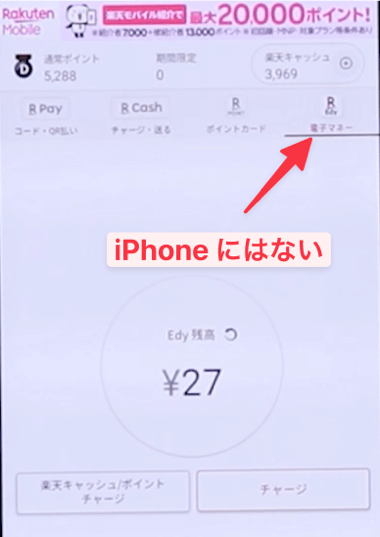
ただ、楽天Payや楽天キャッシュに関しては楽天アカウントにログインすることで使用可能です。
Suica 残高を iPhone に移行する
次は Suica の残高を iPhone に移行する手続きです。
- Android 端末で Suica アプリを開き[会員メニュー]を開きます。
- [カードを預ける(機種変更)]を選択してください。
- [おサイフケータイアプリ起動]を押し、この画面で[アプリ起動]を選択します。
- 画面が変わったら[カードを預ける(機種変更)]をタップします。
- 注意事項が表示されたら[預ける]をタップしてください。
- 次に iPhone で Suica アプリを開き[機種変更]を選択します。
- [次へ]を押し[同意する]を選択してください。
- Suica のログイン情報(メールアドレスとパスワード)を入力します。もしメールアドレスがわからない場合は、ログイン済みの Android 側で[アカウント設定]>[基本情報]の画面で確認ができます。
- 受け取る Suica を選択して[受け取る]をタップしましょう。
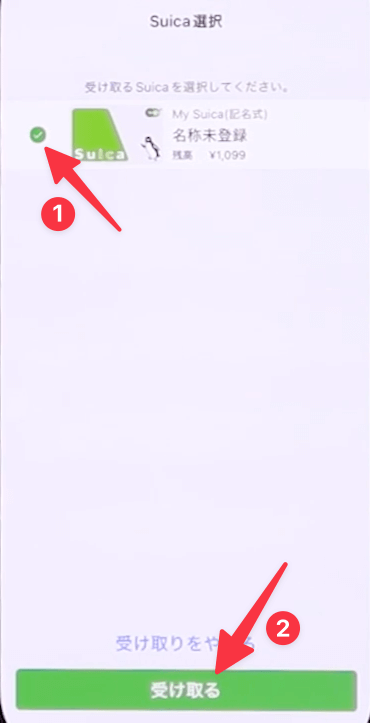
- Apple Pay に追加するか表示された場合は[続ける]から追加しても構いませんし、キャンセルから追加しなくても構いません。私は追加することにします。
これで無事 Suica 残高を iPhone に移行できます!
※なお、モバイル Suica は設定を確認しないと改札通過時にパスコードを要求されスムーズに通れない可能性があります。詳細は下記をご覧ください。
PayPay を iPhone に移行する
次は買い物でよく使われる PayPay の残高や設定の移行についてご紹介します。
- iPhone 側で PayPay アプリを開き[ログイン]をタップします。
- 登録している電話番号を入力します。分からなければ Android 側でも PayPay アプリを開いて確認しましょう。電話番号の一部が表示されています。
- ログインをしたら[ログイン中の別端末が手元にある]を選択します。
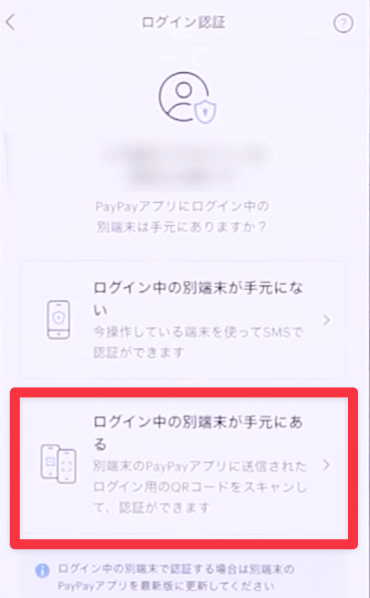
- すると Android 側の PayPay も一旦ログアウトされました。なので、Android 側でもログインを行ってください。
- QR コードが表示されましたので、 iPhone 側で QR コードを読み取ります。
ポイントなどが反映されているか確認をしましょう。
![生活に役立つネタを!iscle[イズクル]](https://www.iscle.com/image/toplogo.svg)


