【iPhone】画面分割&YouTube見ながらゲームやアプリ操作

今回は iPhone で画面分割をして、YouTube を見ながらX(Twitter)を操作したり、ネットサーフィンをする方法。そして、ゲームしながら YouTube を見るなど、他のアプリを操作する方法もご紹介していきます。無料で簡単にでき、とても便利ですので、ぜひ最後までご覧ください。
目次
iPhone で画面分割して2画面を操作する
Android であれば標準機能として画面分割ができますが、iPhone では今のところ画面分割ができません。しかし、あるアプリを使用することで画面分割を行うことが可能です。
- App Store で「画面分割」と検索すると様々なものが出てきますが、無料で使い勝手が良くて評判なのが「TwookuL(ツークル)」です。TwookuL をインストールしてみましょう。
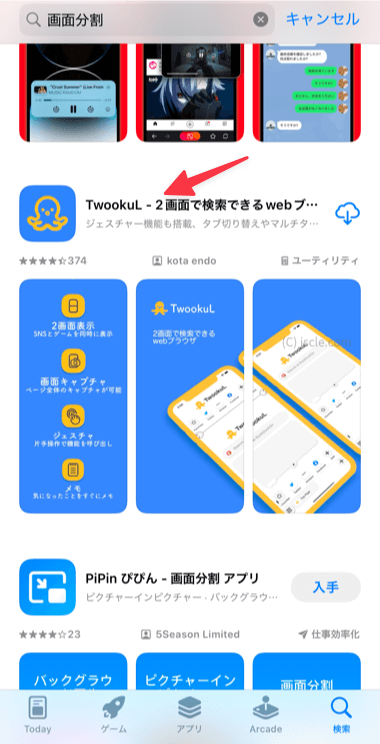
- TwookuL アプリを開くと、上下に分割された画面が表示されます。TwookuL では画面を分割して表示されられるブラウザで、例えば上画面に YouTube を表示させ、下画面にX(Twitter)を表示したりすることが可能です。
- では実際にやってみましょう。あらかじめ YouTube や X はショートカットが表示されているので、YouTube アイコンをタップします。すると YouTube が開きます。自分のアカウントにログインしたい場合は[マイページ]をタップしてからログインが可能です。
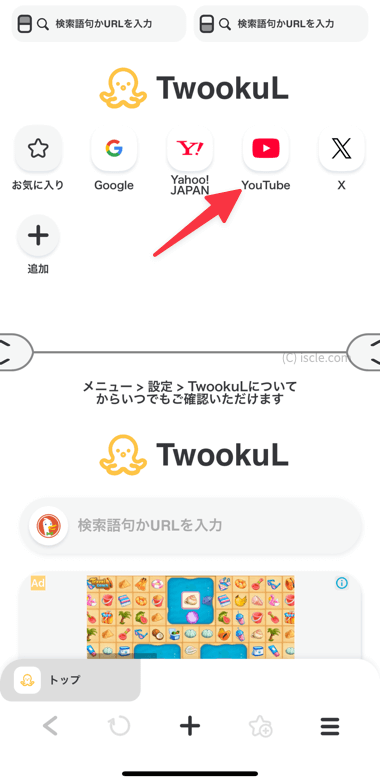
- 次は下画面で X を表示してみます。[ログイン]から自分のアカウントにログインを行ってください。YouTube の動画を再生しながら X の情報を見ることができました!
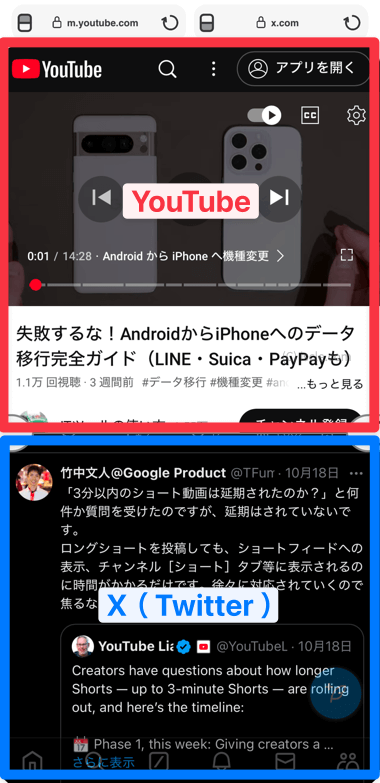
- X 以外を表示したい場合は、画面下部にある[+]アイコンをタップし、直接検索ボックスに URL を入れてサイトを表示させるか、検索キーワードを入れて探すことも可能です。
検索ボックス内のアイコンをタップすると、Bing や Google、Amazon など別の検索エンジンに変更可能です。動画を視聴しながらインターネットサーフィンができますね。
TwookuL のショートカットに登録
TwookuL のショートカットに登録されていないサイト(インスタグラムや Facebook など)を登録する手順も見ていきましょう。
- 検索ボックスにサイトの URL を入力して表示させるか、キーワードを入れて検索をしてください。今回は「インスタグラム」にします。
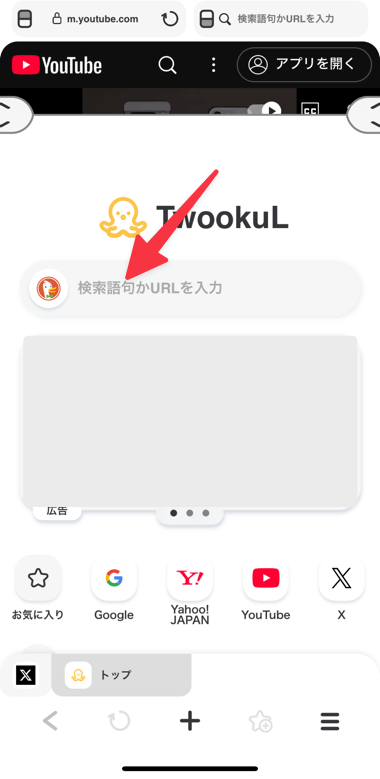
- 検索結果に「インスタグラム」が表示されましたので、タップしてみると…インスタアプリが起動してしまいます。
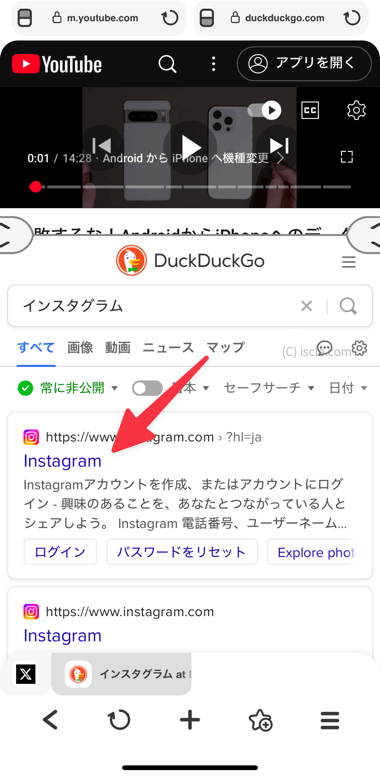
- アプリを入れていると起動してしまうので、このような状態になった場合は検索結果のリンクを長押しして[新規タブで開く]を選択してください。
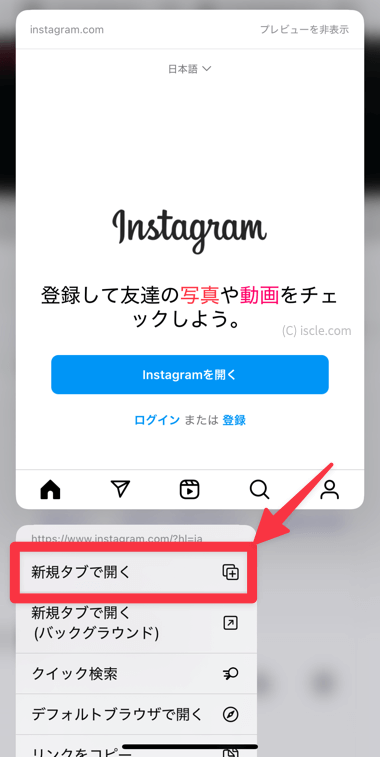
- すると下画面にインスタのサイトが表示されます。この状態で画面下部にある[☆]アイコンをタップします。するとお気に入りに登録され、TwookuL のデフォルトの画面にある[+追加]アイコンから登録したサイトを追加することが可能です。
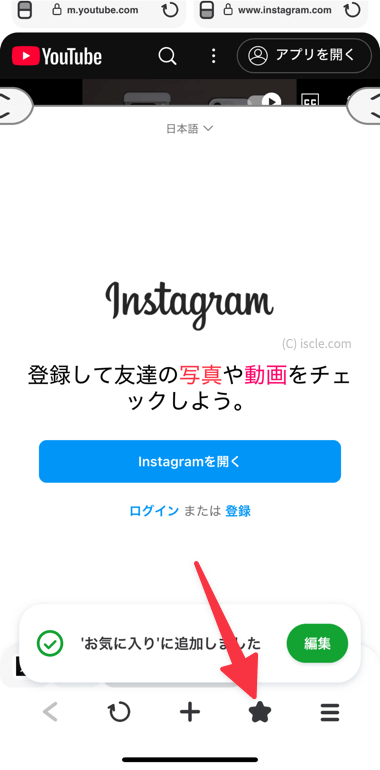
ピクチャーインピクチャー(小画面表示)
TwookuL では上下の画面分割だけではなく、ピクチャーインピクチャーのような表示も可能です。
- 画面下部の[≡]アイコンから[子画面表示]を選択します。
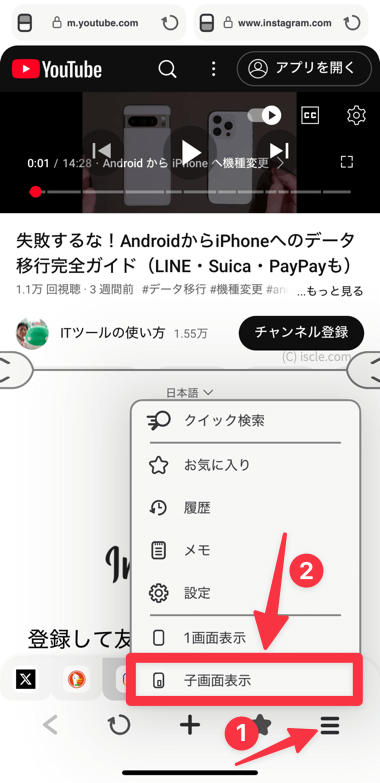
- すると上画面がピクチャーインピクチャーのように表示されました。画面は好きな位置に動かすことも可能です。
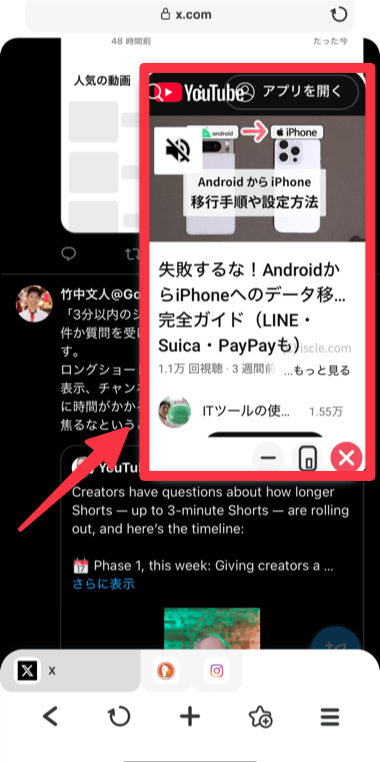
- 元に戻したい場合は[≡]アイコンから[2画面表示]を選択してください。
iPhone でYouTube見ながらゲームや他アプリ操作
TwookuL は便利ですが、あくまでも2画面で表示させているブラウザでしかありません。そのため、例えばゲームをやりながら YouTube を見るような、別のアプリを操作することはできません。
しかし、別アプリを操作しながら YouTube を視聴する方法もあります。それを可能にするのが、「X.app」というアプリです。App Store で「X.app」と検索してインストールしましょう。インストールしたらアプリを開く必要はありません!
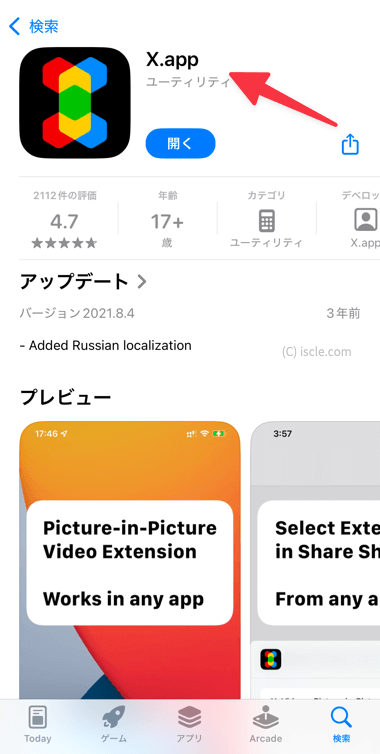
このアプリは YouTube の動画をピクチャーインピクチャーで表示させるものです。
ピクチャーインピクチャーというのは、動画を別枠で他のアプリなどの上に表示させることができる機能です。有料の YouTube Premium に入っている方であればピクチャーインピクチャー機能を使用できますが、 YouTube Premium に入っていない場合は通常できません。
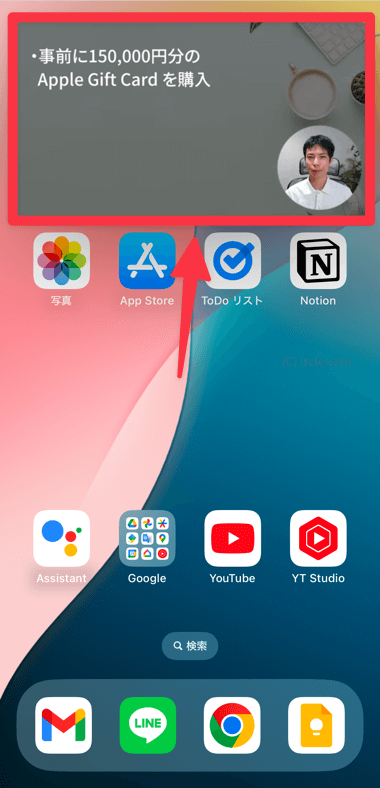
しかし「X.app」をインストールすると、 YouTube Premium に入っていなくてもピクチャーインピクチャーで動画を表示させることが可能です。
無料なのに iPhone でピクチャーインピクチャー
では「X.app」を試してみましょう。
- YouTube で動画を表示させ、[共有]から[その他]をタップします。
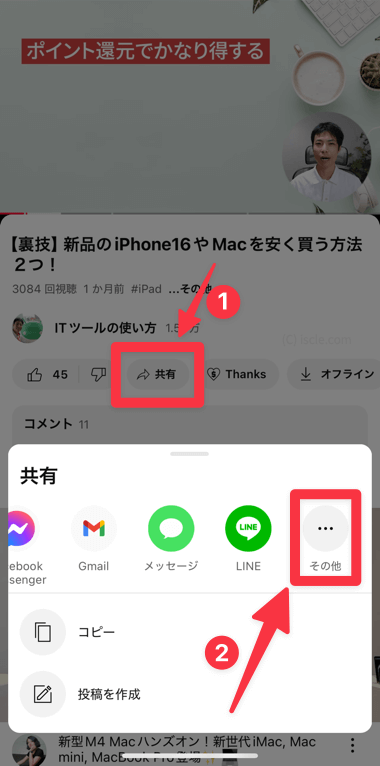
- 下にスクロールすると[X: Video > Picture-in-Picture]というのがありますので、これを選択してください。
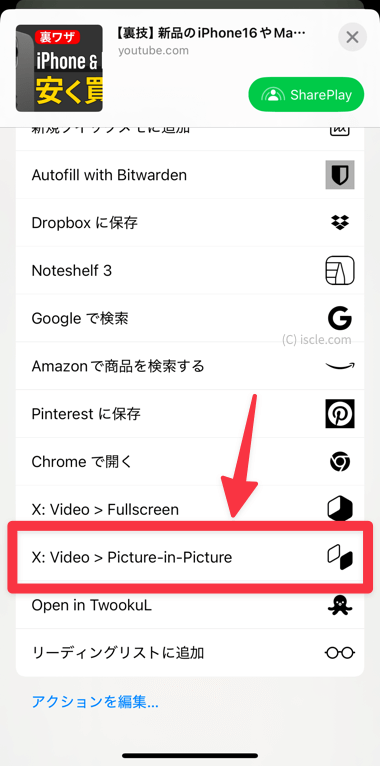
- 「X.app」のブラウザが開きます。画面下部の[Picture-in-Picture]をタップしてください。すると動画がピクチャーインピクチャーで表示されます!
![[Picture-in-Picture]をタップ](https://www.iscle.com/wp-content/uploads/2024/11/4-picture-in-picture-xapp.png)
- 「X.app」や YouTube アプリをバックグラウンドにしても動画は表示されたままです。この状態でゲームアプリや LINE、X(Twitter)、ブラウザアプリを開くことができます。動画を使用しながら別のアプリを操作できるので、例えばゲーム攻略動画を表示しながらゲームをプレイすることができますね。
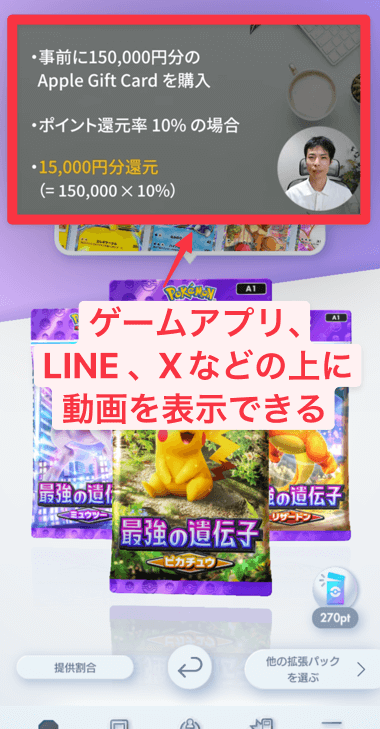
- 動画のサイズは自由に拡大縮小ができますし、位置も移動できます。動画が邪魔であれば画面を小さくしたり、画面の左右端に移動させることで動画を非表示にすることが可能です。バックグラウンドで動画を再生させることができて便利ですね。YouTube Premium でできるピクチャーインピクチャーと何ら変わりません。
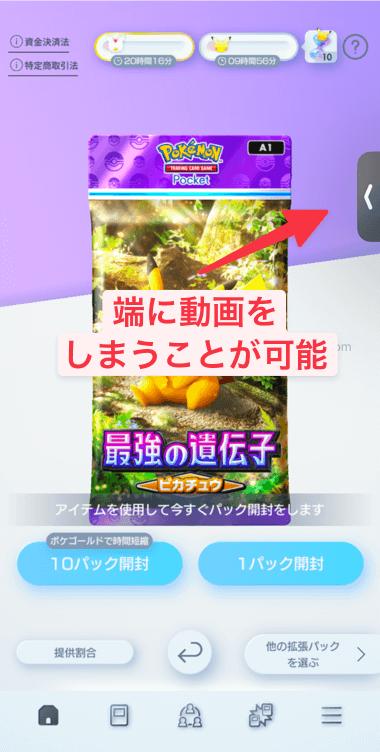
広告の非表示やオフライン再生をしたい場合は YouTube Premium に入る必要がありますが、ピクチャーインピクチャーだけであれば「X.app」で可能となってしまいます。もし YouTube Premium に安く入りたい場合は、こちら【YouTube Premium を安く利用できる年間プランの契約手順】をご覧ください。
![生活に役立つネタを!iscle[イズクル]](https://www.iscle.com/image/toplogo.svg)


