消えたSDカードやフラッシュメモリ・PCのデータを復元する心強いソフト

「誤って SD カードをフォーマットして大切な写真や動画が消えてしまった…」
「フラッシュメモリに保存してあった仕事の資料を削除してしまた…」
「ウイルス感染でデータが消去されてしまった…」
あなたも上記のような状況になって焦ったことはないでしょうか?私も絶対に削除してはいけないファイルを誤って削除してしまい、どうしようかと焦ったことがあります。
PC であれば一般的にファイルを削除しても[ごみ箱]に入るので、そこから削除してしまわなければ元に戻すことができます。しかし、ごみ箱の中を空にしてしまった場合は通常元に戻すことができませんね。こんな時はもう諦めるしかないのでしょうか?
データ復元ソフトを使用して元に戻す
データを削除してしまった場合でも、データ復元ソフトを使用することで元に戻すことが可能です。100% 復元できるとは限りませんが、良い復元ソフトを使用すれば高確率で復元ができます。
今回私が試したのが『EaseUS Data Recovery Wizard』というソフトです。私がこのソフトで良いと思ったところは次の4点です。
- 約 3400 ものファイル形式に対応していること
- SD カード・SSD・HDD・USB フラッシュメモリなど、ほとんどの記憶メディアから復元が可能であること
- 復元前に音声やビデオ、画像だけでなく、ワードやエクセルなどをプレビューすることができる
- 操作が分かりやすく簡単なこと(&日本語にも対応している)
パソコンのハードだけでなく SD カードや USB フラッシュメモリなども復元できるので、例えばカメラに入れていたデータをフォーマットしてしまったり、スマホに入れていた SD カードを初期化してしまった場合などにも利用できそうです。
EaseUS Data Recovery Wizard の使い方
ソフトをダウンロードする
まずは EaseUS Data Recovery Wizard をダウンロードしましょう。
>ダウンロードはこちらのページから
無料版と有料版があります。無料版は復元可能データ量が 2GB という制限がありますので、もし 2GB 以下であれば無料版でも良いですし、それ以上のデータを復元したいということであれば有料版の「無料体験」からダウンロードをしてみてください。
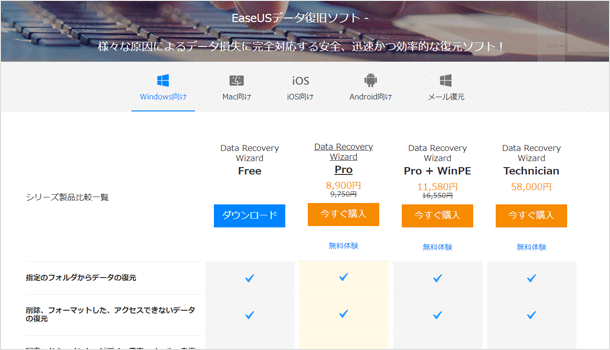
ファイルを復元してみる
今回は試しに画像(写真)・動画・ワード・エクセル・パワーポイント、さらにイラストレーターなどで使用可能な EPS のファイルを消去して復元ができるか検証してみたいと思います。
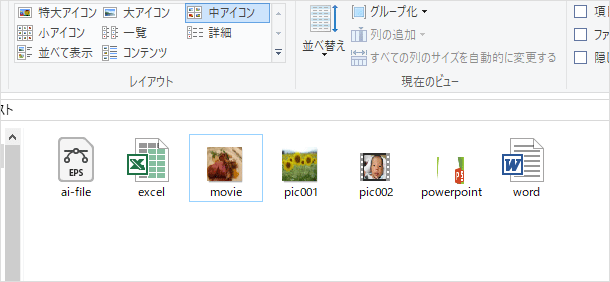
まずは EaseUS Data Recovery Wizard を起動し、スキャンを行うディスクを選択しましょう。もし特定のフォルダ内にあったファイルだけを復元したい時は場所を指定することも可能です。
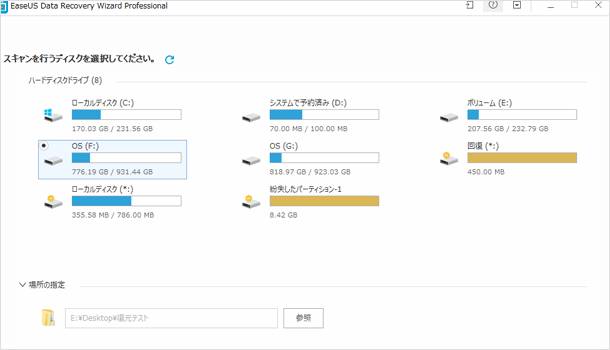
スキャンを行った結果がこちらです。7つ中6つのファイルをスキャンできました!復元したいファイルにチェックを入れたら、画面右下にある[復元]ボタンをクリックしてみてください。
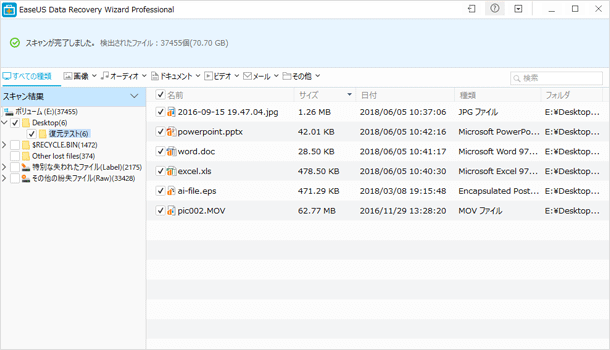
どこのフォルダ内に復元するかを選択します。元々あったドライブとは異なる場所を選択することが推奨されています。
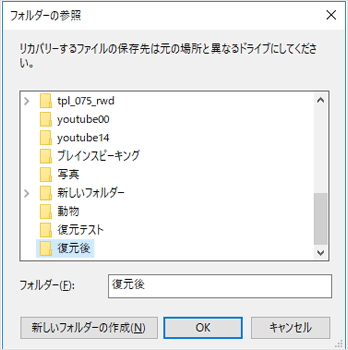
では復元ができているか確かめてみてください!全てのファイルを復元できるとは限りませんが、万が一のときのために役立つ心強いソフトではないかと思います。有料版を購入した際、30日間内の返金保証がありますし、技術サポートは24時間対応可能なカスタマーサポートもあります。
もし誤って大切なデータを消してしまった場合などは是非 EaseUS Data Recovery Wizard を試してみてください。
![生活に役立つネタを!iscle[イズクル]](https://www.iscle.com/image/toplogo.svg)


