透過した電子印鑑を作成してエクセルやワードに捺印する方法!

日本では未だに印鑑文化・はんこ文化が根強く残っています。社内文書であれ社外文書であれ、見積書から請求書に至るまでありとあらゆる文書や資料に捺印をしなくてはならない場面が多々あります。
特にテレワークが注目されるようになってから、捺印をしなくては作業が進まない・仕事が進めることができないことに大きなストレスを感じる方も多いのではないでしょうか。「印鑑なんてなくなればいいのに…」と何度思ったことか。
例えばエクセルやワードで作成した文書を一旦印刷し、それに捺印してからスキャンをして、そのデータをメールで送信している方もいるようです。なんと手間がかかるのでしょう。
もし今まで上記のような手間ばかりかかる方法で印鑑文化に立ち向かっていたのであれば、電子印鑑を導入するのはいかがでしょうか?つまり実際に印鑑を押さなくても電子印鑑を作成したものをエクセルやワードに挿入して送信するということです。
この方法であれば、わざわざ印刷して捺印する手間がありません。電子印鑑を入れて送信してしまうだけです。このページでは電子印鑑を作成する方法をご紹介いたします。電子印鑑は透過したものを作成すると便利ですので、透過したものにする方法もお伝えいたします。
電子印鑑を使った請求書は有効なのか?
電子印鑑といのは、要は印鑑を模した画像のことです。そのような画像を捺印代わりにして問題ないのかと不安に思われる方も多いのではないでしょうか。
電子印鑑を使っても問題がないケースもあれば問題があるケースもあります。
公的な文書などに電子印鑑は使えません。例えば役所に出す文書等に電子印鑑を使ったりすることはできませんし、契約書などに関しても実際の印鑑を押さないと効力が無いと判断される可能性があります。(私は法律の専門家ではないので詳細は専門家に問い合わせください。)
社内文書など、「実際に判を押したものでなければならない」と決まっていないのであれば電子印鑑でも問題はないでしょう。これは会社の規則的なものが関わってくるので確認をしてみてください。
社外に出すものとして多いのが請求書だと思います。請求書は電子印鑑を使っても有効なのか気になる方が多いと思います。そもそも、法律上は捺印されていない請求書であったとしても有効です。捺印されていないから支払いを拒否することもできません。印刷されたものである必要もありません。
捺印することで、本当にその会社から発行されたものなのかの信頼性を向上させることは可能でしょうが、電子印鑑であったとしても請求書の効力は有効です。
透過した電子印鑑を作成する方法
電子印鑑を作成する方法はいくつもありますので、一つ一つご紹介していきます。ご自身に合ったものを選択して頂ければ幸いです。
1. 図形・ワードアートを使用して作成する方法
まず最初は、エクセルやワードを使用している場合にできる電子印鑑作成方法をご紹介いたします。エクセルやワードには楕円形など図形を描く機能とグラフィカルな文字を入力する機能があります。これらの機能を使用して電子印鑑を作成していきます。今回はエクセルの例でご紹介しますが、ワードであっても同様の手順でできます。
- メニューの[挿入]>[ワードアート]から[塗りつぶし]が黒のものを選択してください。
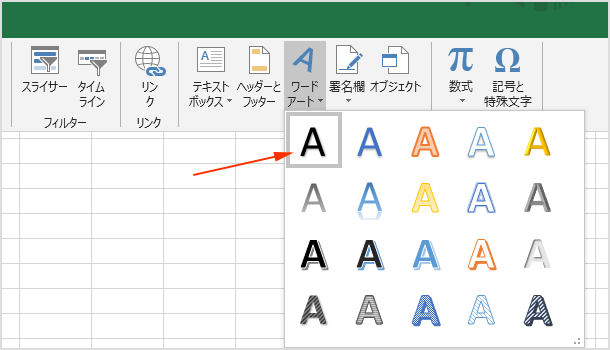
- 「ここに文字を入力」と表示されるので、苗字などを入力してください。フォントも印鑑の雰囲気に合ったものを選択されると良いと思います。
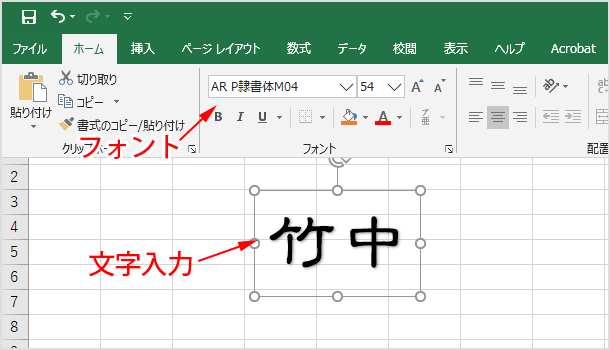
- 文字の上で右クリックをして[図形の書式設定]を選択してください。
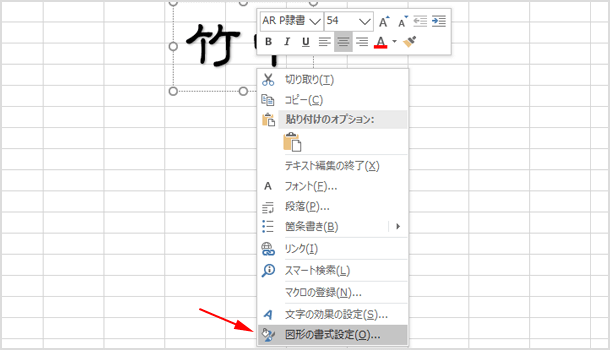
- 図形の書式設定の画面が表示されたら[文字のオプション]>[テキストボックス]を開いて、文字列の方向を[縦書き]に変更します。これで文字が縦書きになりました。
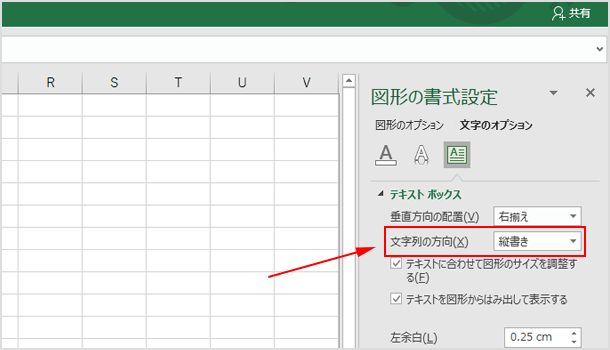
- 次にメニューの[挿入]>[図形]>[楕円]を選択してください。
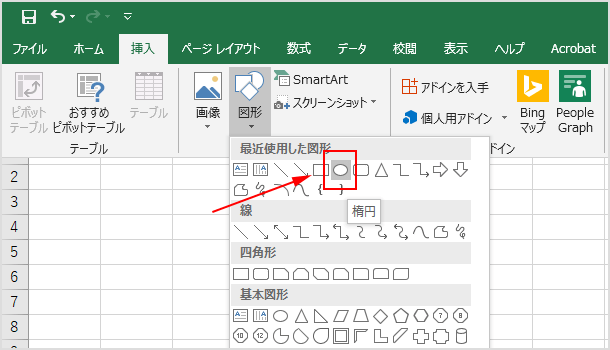
- 入力した文字が収まるように楕円を描きます。この楕円の上で右クリックをしたら[塗りつぶしなし]を選択し、さらに[枠線]>[太さ]で線の太さを選択してください。
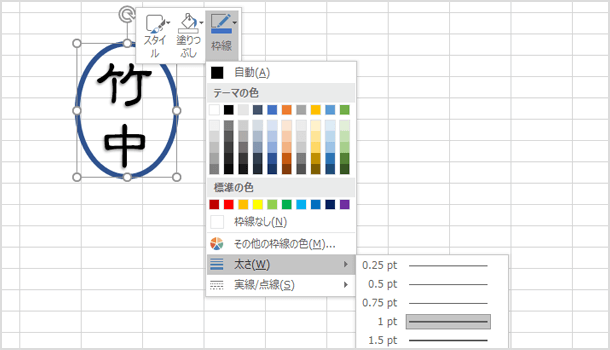
- さらに[枠線]から色を赤色に変更し、文字の色も赤色にしましょう。印鑑っぽくなりましたね。文字と枠線の両方を選択して[書式]>[グループ化]しておくと選択と移動が楽です。
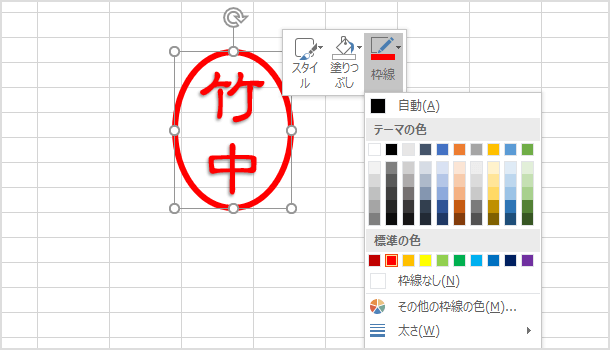
- 完成したら保存してください。作成した印鑑を使用する場合は、コピーして貼り付けます。貼り付けた時に表示される[貼り付けのオプション]で[図]を選択されることをお勧めします。
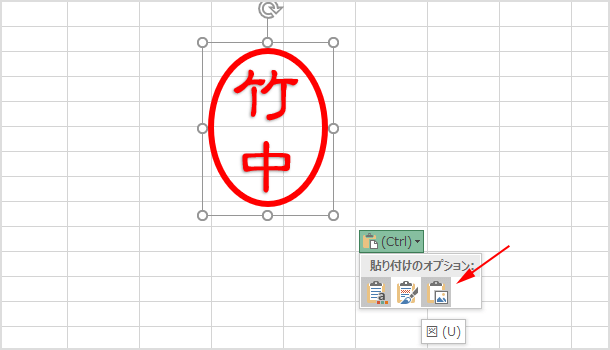
- 実際に見積書に使用した例がこちらです。入力する文字とそのフォントや大きさなどを調整して、あなた好みの印鑑を作成してみてください。
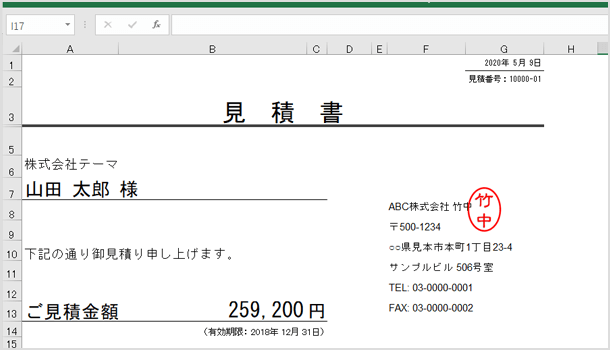
2. 電子印鑑作成ソフトを使う方法
電子印鑑を簡単に作成することができる無料のソフトもあります。
2-1. Web認印
「Web認印」というサービスは苗字等を入力し、書体・大きさ・色を選択するだけで本物の印鑑っぽい雰囲気の電子印鑑を作成できます。
>http://www.hakusyu.com/webmtm/
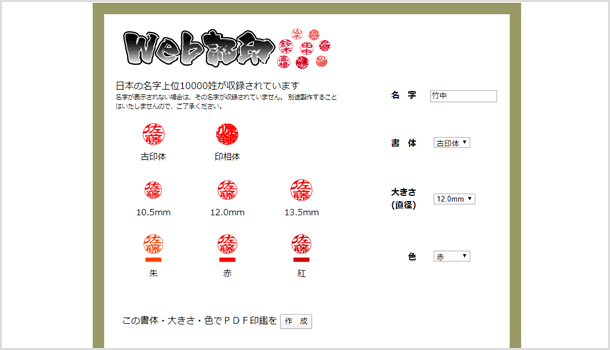
ただしこのサービスにはデメリットがあります。それは PDF 形式で保存されることと、透過されたものではないということです。そのため PDF で保存されたデータを画像形式に変更する作業が必要です。
まず PDF 形式を画像形式に変更する手順をご紹介いたします。PDF で保存されている認印データを開き、[ファイル]>[書き出し形式]>[画像]>[PNG]の順にクリックしていき画像として保存してください。白い背景を透過(透明化)させる方法は「3.実際の印影をスキャンして画像化する方法」の部分でご紹介いたします。
※[作成]ボタンをクリックするとポップアップで印影が表示されます。ポップアップを許可しないと表示されないことがありますのでご注意ください。
2-2. Web印章
「Web印章」は予め用意されている苗字から画像をダウンロードできるサービスです。日本のBEST 2000姓が用意されているということですが、2文字の姓のみとなっています。自分の姓が無いと使えないことと、商用利用ができないのがデメリットです。
>http://www.hakusyu.com/download_insho.htm
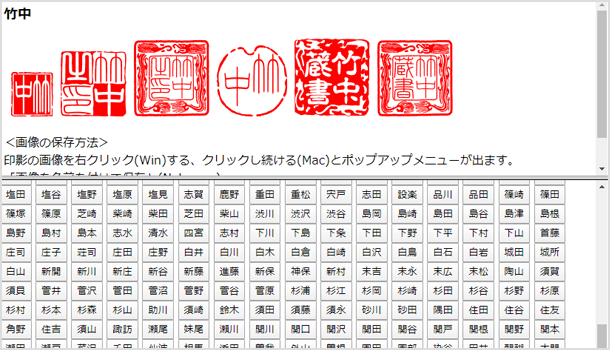
2-3. クリップスタンプ
こちらはパソコンにインストールして使用するタイプのソフトです。
>クリップスタンプのダウンロードページへ
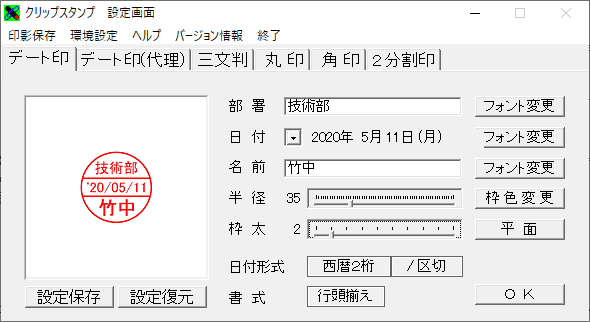
日付を含めたデート印や三文判、丸印、角印、2分割印など Web サービスではなかなかできないような印鑑を作成することができるのが特徴です。パソコンにインストールしなければならないのと、Windows のみ対応なのがデメリットですね。
3. 実際の印影をスキャンして画像化する方法
次は実際の印鑑で押印した印影をスキャンするというものです。スキャンして画像化されたデータで余分な部分を消して、それを電子印鑑として使う方法なので、本当に印鑑を押したような雰囲気を出したい場合にお勧めです。
手順は次の3ステップです。
- 白い紙に押印する
- その紙をスキャンして画像データにする
- パソコンで印影以外の部分を透明化する
押印したものをスキャンするにはスキャナーがあれば自宅でもできますね。もしスキャナーがなければ、コンビニのコピー機でスキャンしたものをスマホや USB フラッシュメモリへ保存することが可能です。
問題なのが印影以外の部分を透過(透明化)することではないでしょうか?先程の「Web認印」のサービスを使用した場合もですが、印影以外の部分を透過させたい場合があると思います。透過させる方法は無料のツールを使用すれば可能です。
3-1. 電子印鑑の印影以外を透過させる方法
透過させるには、別のページでもご紹介している『PIXLR』という無料のオンラインツールを使用します。ツールの詳細は下記ページをご覧ください。
- まずは PIXLR のページへアクセスをしてください。
>http://apps.pixlr.com/editor/ - 『PIXLR X』と『PIXLR E』の2種類が用意されています。『PIXLR X』は簡易的な画像加工ツールで、『PIXLR E』はより高機能な画像加工ツールとなっています。今回は『PIXLR E』の画面で透過する手順をご紹介いたします。
- 『PIXLR E』のページを開いたら[OPEN IMAGE]をクリックし、印影の画像データを開いてください。
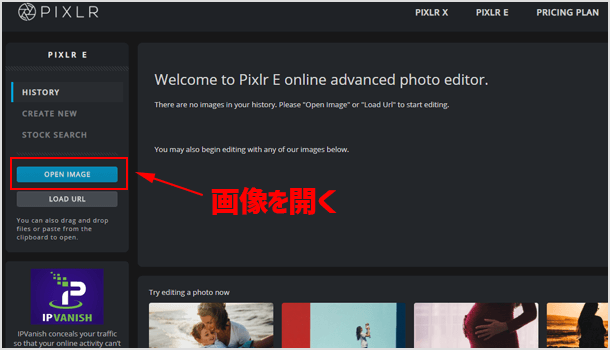
- ツールメニューの中から[Wand Select]を選択してください。
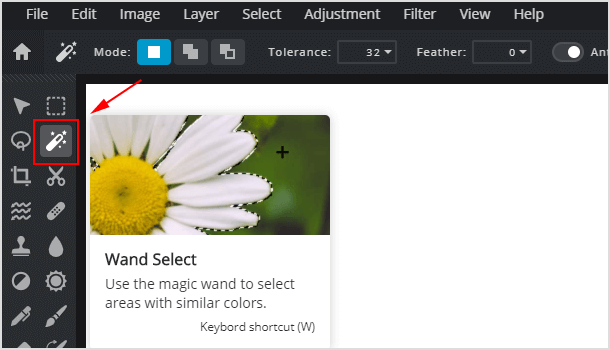
- 上部のツールメニューにある[Contiguous]をオフの状態にしてください。そして印影以外の白い部分を1回クリックします。すると白い部分が選択されます。
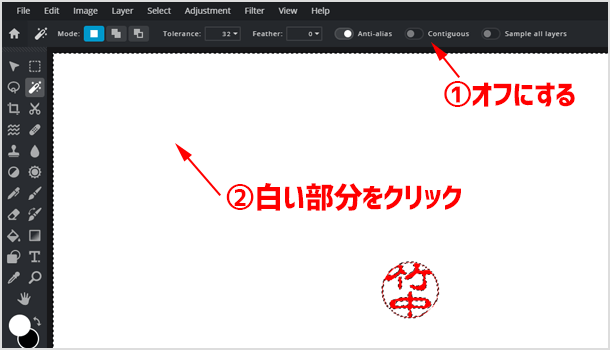
- 印影以外の部分が選択されたらキーボードの[Delete]キーを押してください。すると白い部分が削除され印影以外が透明になります。
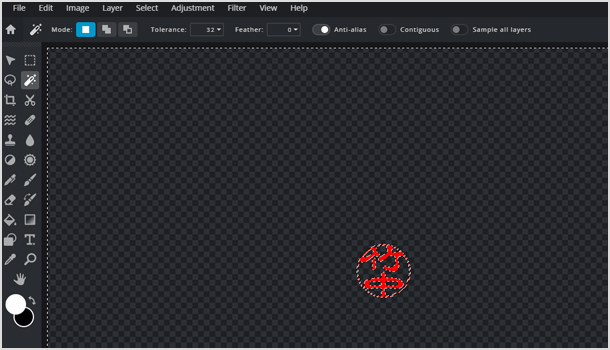
- もし印影以外の部分がうまく選択されなかった場合は、ツールメニューにある[tolerance]の数値を変更して再度お試しください。
- 次は[Crop]ツールを選択して印影以外の余分なスペースをカットします。[Enter]キーで確定します。
![[Crop]ツールを選択して印影以外の余分なスペースをカット](https://www.iscle.com/wp-content/uploads/2020/05/innei-touka-03.png)
- 最後に[File]>[Save]から画像を保存しましょう。ファイル形式を[PNG]にして[DOWNLOAD]ボタンをクリックしてダウンロードしてください。
これで印影以外を透過させた電子印鑑の画像ができました!この画像をエクセルなどに貼り付けてください。
![生活に役立つネタを!iscle[イズクル]](https://www.iscle.com/image/toplogo.svg)


