初めての『Google Workspace』登録の方法と手順を紹介
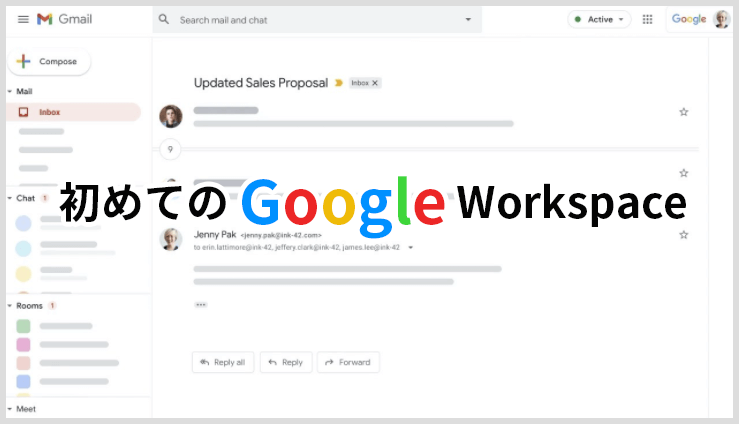
Google アカウントさえ保有していれば、Gmail・Google ドライブ・Google ドキュメントなど様々なツールを無料で利用できます。これだけでも十分だと感じるのですが、今回はよりビジネス向けのサービス『Google Workspace』の登録について紹介したいと思います。
>Googleドライブのメリットや魅力についてはこちら
※2020年10月から名称が『G Suite』から『Google Workspace』に変わりました。
Google Workspace とは?
Google Workspace は月額800円~の有料サービスです。通常の無料 Google アカウントでツールを利用する場合との違いは・・・
- 初期の保存容量が 30GB で無料より多い。
- 独自ドメインを利用して Gmail ができる。
- 年中無休&24時間体制のカスタマーサポートが受けられる。
- 99.9% の稼働率保証がある。
- ビジネス向けの管理とセキュリティ機能がある
- Google サイトが利用できる。
などなどです!
(Google Workspace を利用しなくても【独自ドメインをGmailで利用する方法】はありますが、受信に時間がかかることがあります…。)
Google Workspace は企業などの組織で利用することで最大限の効果を発揮するとされ、社員内でスピーディかつ効率的に情報共有・コミュニケーションを図るために優れています。例えばカレンダーをチームで共有し、各人のスケジュールを把握したり、一つの文書ファイル(Wordのようなもの)にリアルタイムで加筆・修正を加えていくことも可能です。
魅力的な要素はたくさんあるのですが、とりあえず今回は『Google Workspace』の登録方法・手順を紹介致します。
Google Workspace に登録して無料で試す
最初からお金を支払うのに抵抗がある方は多いでしょう。でも Google Workspace は14日間無料で試すことができるので安心です!さっそく次のページにアクセスしてください。
無料で登録してみる
お申し込みページにアクセスしたら[無料試用を開始]をクリックします。
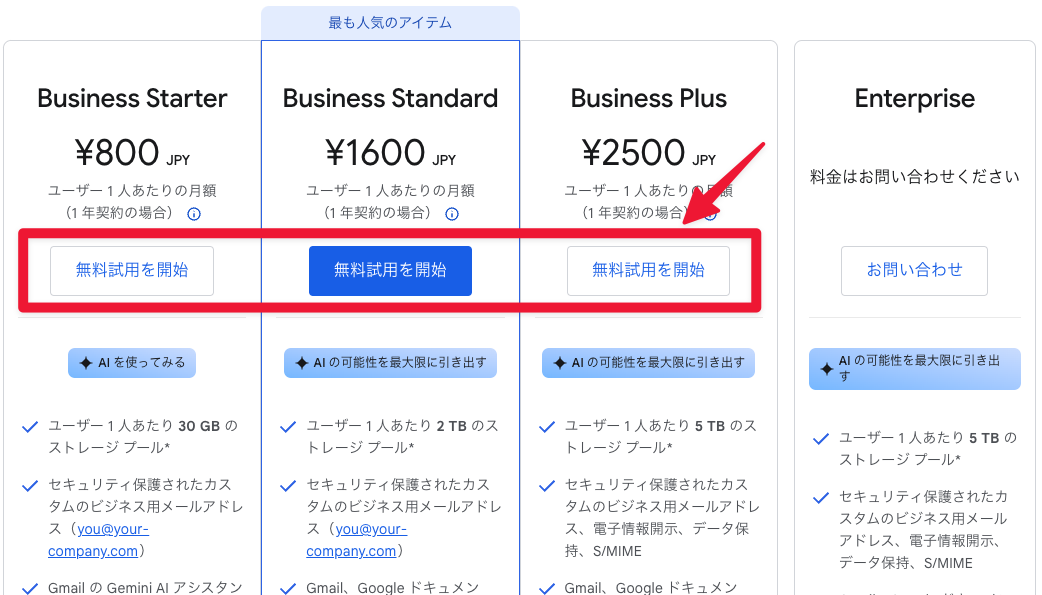
名前・メールアドレス・会社名・組織名・電話番号など、表示されている案内に従って情報を入力していってください。。
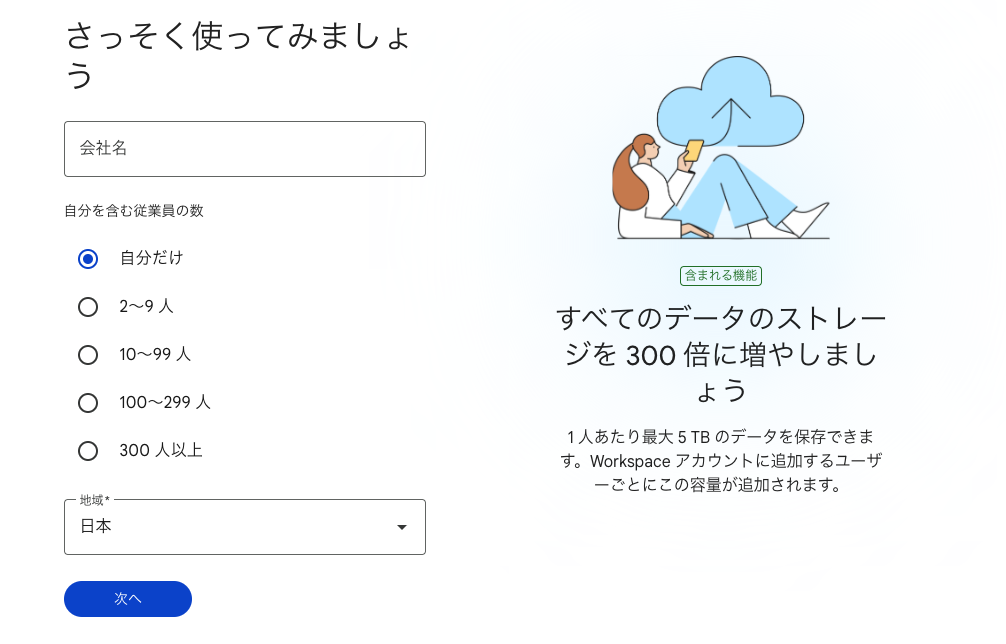
途中で独自ドメインに関する表示があるかもしれません。その場合、利用する独自ドメインを記入します。もしドメインを持っていない場合は Google 経由で取得することも可能ですが、今回は既に所有しているので「既に購入済みのドメイン名を使用する。」で進めていきます。
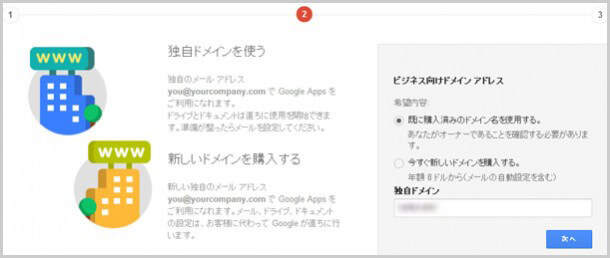
Google Workspace 用のアカウントを独自ドメインを使用して作成します。予備のメールアドレスや契約書の同意にチェックを入れて[同意して登録]をクリックしてください。問題なければ管理コンソールのページに移動します。
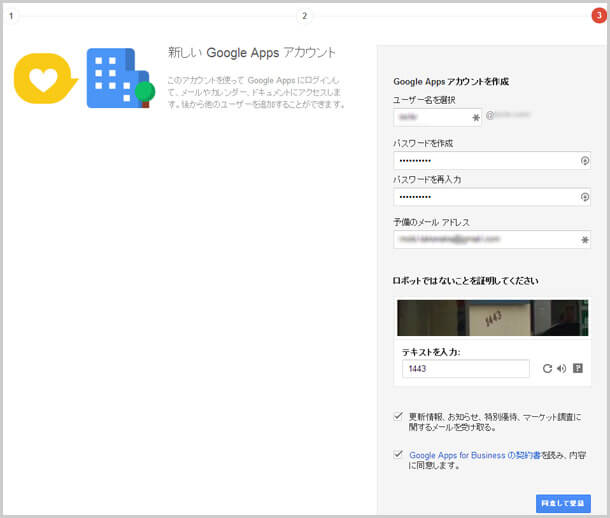
Google Workspace の設定(ドメインの確認)
管理コンソールの[設定を開始]をクリックします。すると「Google Workspace を有効にするには、ドメインを確認してください」と表示されるので[ドメインを確認]をクリックしてください。
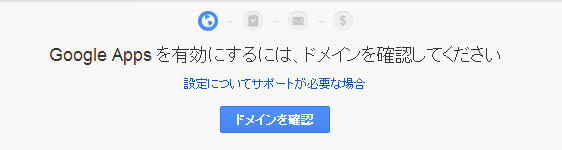
「ドメインの所有権を確認しましょう」とう表示がでると思いますので[開始]をクリックします。ドメインの所有権を確認する方法は「metaタグをホームページに追加する」「確認用のHTMLファイルをサーバーにアップロードする」「ドメイン ホスト レコードを追加する」の3種類あります。ご自身が設定しやすいものを選択されればOKです。
今回は簡単な「確認用の HTML ファイルをサーバーにアップロードする」方法を選択しました。[ダウンロード]をクリックすると確認用のファイルがダウンロードされます。そのファイルをサーバーにアップロードしましょう。
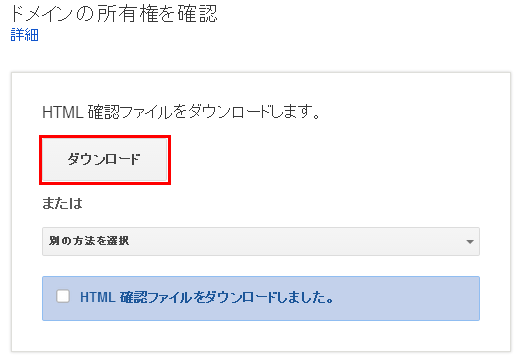
「ファイルをウェブサイトにアップロードしました」にチェックを入れ、[確認]をクリクします。問題なければ「ドメイン所有権の確認が完了しました」と表示されます。
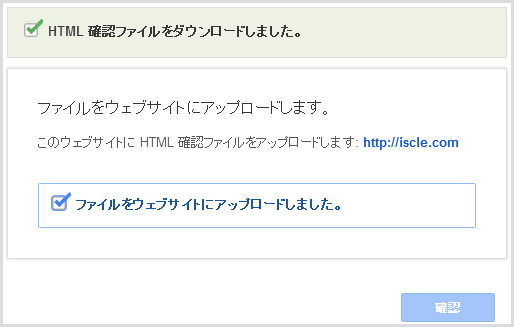
メールの設定
ドメインの確認ができたら次は[Gmailを設定]してみましょう。
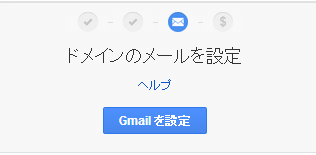
表示される手順のまま進めていけば設定ができるのですが、もし技術的に難しいという場合は「サポートにお問い合わせ」からサポートを受けることが可能です。サポートが受けられるのは無料アカウントと違うポイントの一つなので、積極的に活用しましょう!
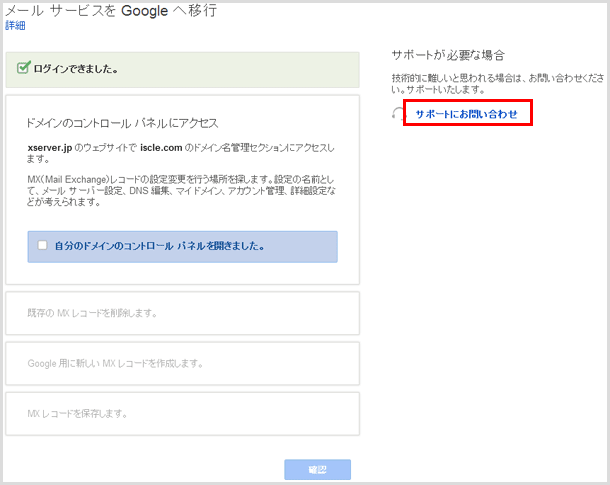
サーバーによって MX レコードの変更方法が異なるので、変更方法は利用サーバーのヘルプやサポートを参考にしてください。「MXレコード?難しそう」と感じますが、指示通りに記入するだけなのできっと大丈夫です!
※エックスサーバーでの設定方法は下記ページでご紹介しております。
メールの設定が完了したら[会社のプロフィール]から会社のロゴをアップしたり、Gmail 以外の Google ドライブやカレンダーなども触ってみてください。基本的に使い方は無料の Google アカウントと変わりありません。
![生活に役立つネタを!iscle[イズクル]](https://www.iscle.com/image/toplogo.svg)



