Chromeにログインしてブックマーク等を引き継ぐorログアウトする手順
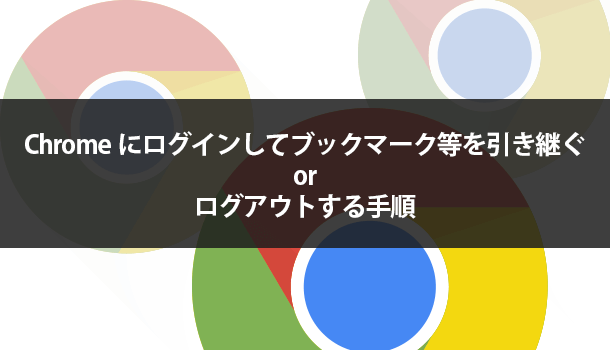
Chrome ブラウザの素晴らしい機能の一つが、使用している Google アカウントにログインすればどのパソコンを使用していてもブックマークや拡張機能・パスワード等の情報を引き継いで使用できることでしょう。
例えば普段は自宅のパソコンで Chrome ブラウザを使用してしても、外出先で他人のパソコンであったとしても Chrome ブラウザでご自身の Google アカウントにログインすれば、それだけでいつもと同じブラウザの環境でインターネットを閲覧したりできるのです。わざわざブックマークのメモとかバックアップは不要です!
またログインするユーザーは複数追加することができるので、家族で同じパソコンを使用している場合など、ユーザーを切り替えることでそれぞれの Chrome ブラウザの環境で使用することができます。
Chrome ブラウザにログインする方法
まずは Chrome ブラウザに「ログインをする」方法からです。画面右上にある人アイコンをクリックして表示される[Chrome にログイン]を選択します。
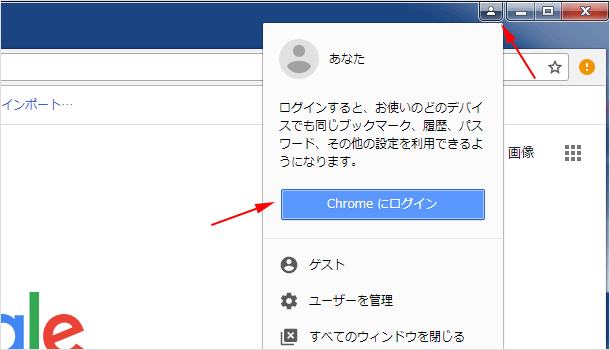
使用する Google アカウントでログインをしたら同期が完了するまでしばらく待ちましょう。「ログインして同期を有効にしました」という画面が表示されたらOKボタンをクリックしてください。
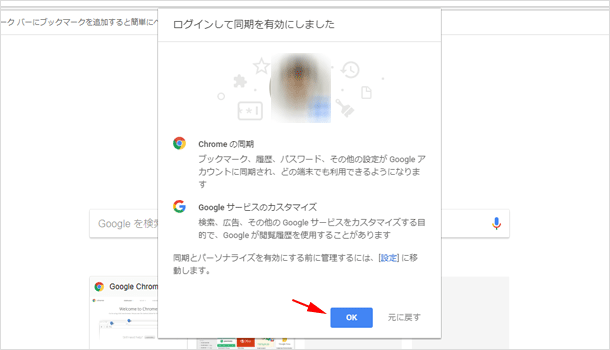
しばらくするとブックマークや拡張機能などの情報が引き継がれた状態になります。
ユーザー(プロフィール)を追加する方法
次は既に一つは Google アカウントが追加されているけど、他のユーザーを使いしたい場合です。ブラウザを開いたら右上にあるメニューアイコン(3つの点)から[設定]を選択してください。
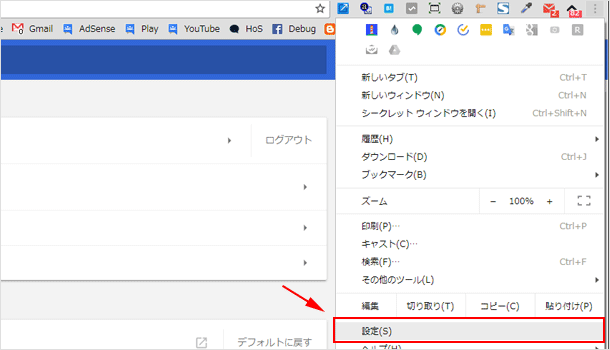
ユーザーの項目内にある[他のユーザーを管理]をクリックします。
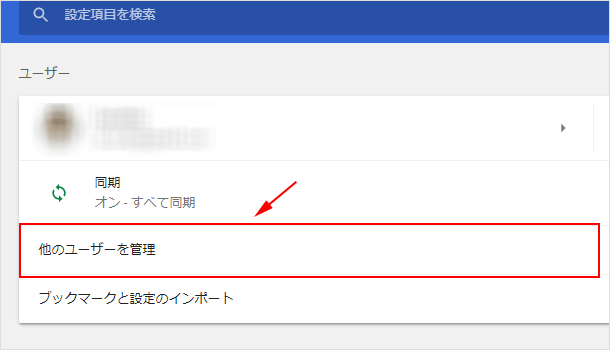
今ログインしているユーザーが表示されますが、右下に[ユーザーを追加]というテキストがあるので、それをクリックしてください。
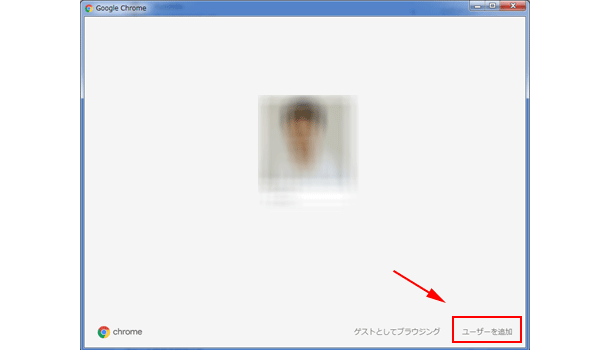
ユーザー名を入力しアイコンを選択して追加ボタンをクリックします。
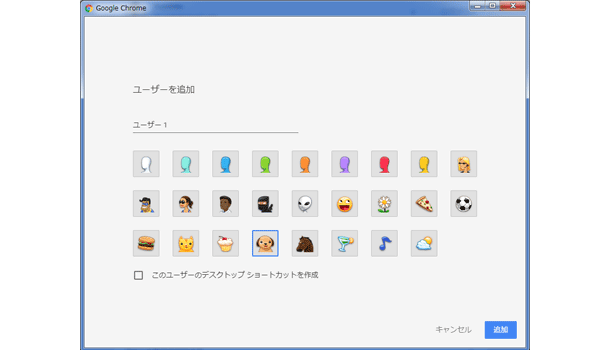
ログインを求められますので、使用する Google アカウントでログインをしてください。これでユーザーの追加ができました。ブックマークや拡張機能などの情報が同期されます。
Chrome ブラウザからログアウトする方法
Chrome ブラウザにログインした状態だとブックマークや拡張機能だけでなく、閲覧履歴やパスワードの情報もあるため、他の人が使用する可能性がある場合はログアウトして使用されないようにしたいですよね。
ログアウトをするには右上にあるメニューアイコン(3つの点)から[設定]を選択し、ユーザーの右側にある[ログアウト]をクリックします。
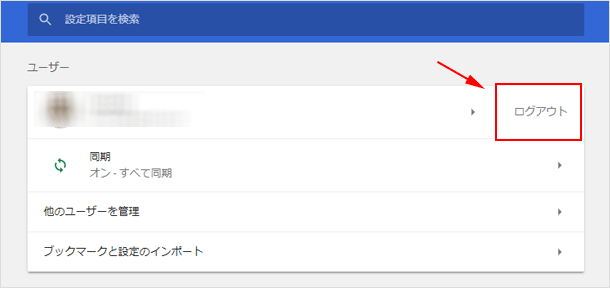
下記のような警告文が表示されます。
問題なければ再度ログアウトボタンをクリックして完了です。ただログアウトしただけだとブックマークや履歴は残ったままになっています。それらを削除したい場合は下記の手順でユーザーの削除を行ってください。
ユーザー(プロフィール)を削除する方法
ログアウトだけでなく追加したユーザーを削除することも可能です。先ほどと同様に Chrome ブラウザの[設定]を選択し、今度は[他のユーザーを管理]をクリックしてください。
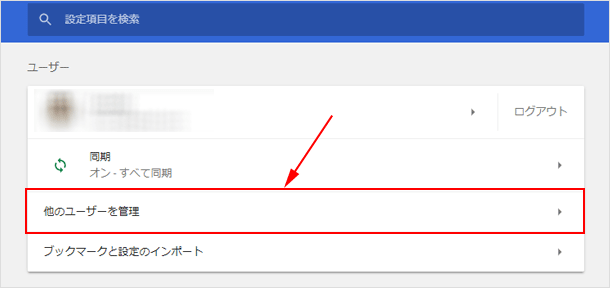
削除したいユーザー画像の右上にアイコン(3つの点)から[このユーザーを削除]を選択します。
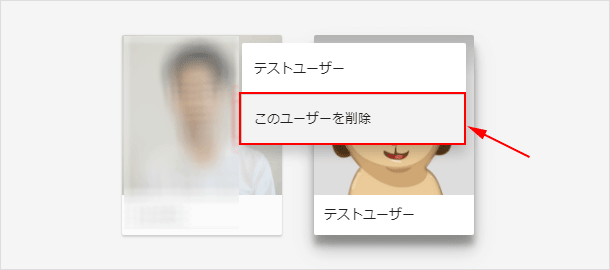
警告文が表示されますので確認して再度このユーザーを削除ボタンをクリックしてください。これで削除ができました。
![生活に役立つネタを!iscle[イズクル]](https://www.iscle.com/image/toplogo.svg)


