GoogleドライブをPCに同期する『ドライブ ファイル ストリーム』導入手順
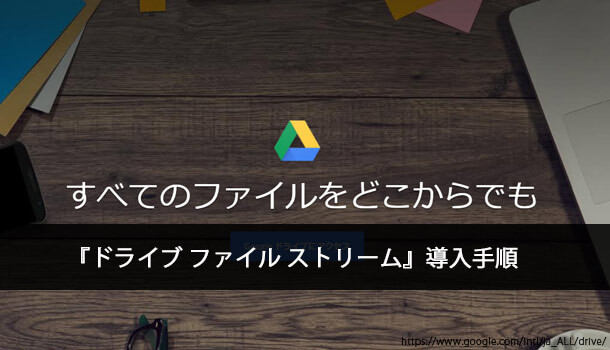
Google ドライブにファイルをアップロードし、そのファイルをオンライン上(ブラウザ上)で編集したりすることができるのはご存知の通りです。ですがファイルの新規作成や編集をブラウザ上だけで行うのが面倒だと感じたことはないでしょうか?
パソコンを使用しているのであればブラウザ上だけでのファイル操作だけでなく、Google ドライブのファイルをパソコンに同期して一般のファイルと同じように操作することができます。ある程度 Google ドライブを使用されている方であればご存知ですよね?
さて、Google ドライブ内のファイルをパソコンと同期するには『バックアップと同期』というツールと『ドライブ ファイル ストリーム』というツールの2種類が存在します。
それぞれの違いを下記の表で比較できます。
| バックアップと同期 | ドライブ ファイル ストリーム | |
|---|---|---|
| マイドライブ内のファイルを使用する | 可 | 可 |
| チームドライブ内のファイルを使用する | 不可 | 可 |
| マイドライブ内の選択したフォルダのみを同期する | 可 | 可 |
| マイドライブの個別のファイルのみを同期する | 不可 | 可 |
| Microsoft Office や Photoshop などのネイティブ アプリを使用する | 可 | 可 |
| ドキュメントやデスクトップなど、その他のフォルダを同期する | 可 | 不可 |
| 個人の Google アカウントで使用する | 可 | 不可 |
| 職場や学校の Google アカウントで使用する | 未定 | 可 |
どちらが良いか迷われるかもしれませんが、ズバリ Google の有料サービス Google Workspace を使用しているアカウントは『ドライブ ファイル ストリーム』。個人で使用しているアカウントは『バックアップと同期』を使用するとお考えください。
>『バックアップと同期』のダウンロードページへ
このページでは Google Workspace ユーザー向けの『ドライブ ファイル ストリーム』の導入手順をご紹介したいと思います。
ドライブ ファイル ストリーム をダウンロードする
今まで『バックアップと同期』や以前の『Google ドライブ』アプリを使用していた方や、これから初めて『ドライブ ファイル ストリーム』を使用する方もダウンロード手順に違いはありません。まずは下記ページからダウンロードをしてください。
https://support.google.com/a/answer/7491144?hl=ja
Windows か Mac かご自身の環境に合わせて GoogleDriveFSSetup.exe をダウンロードしてください。
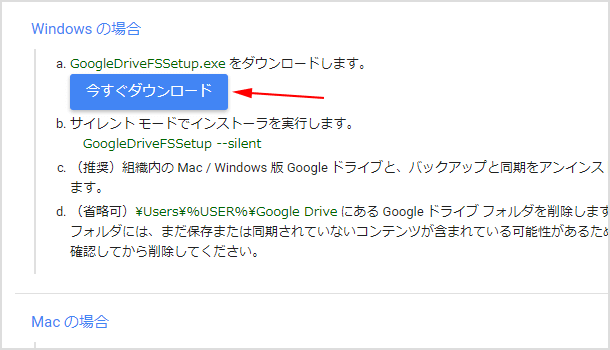
ドライブ ファイル ストリーム をインストールする
ダウンロードしたファイルを起動してください。「インストールしますか?」が表示されたらインストールボタンをクリックします。
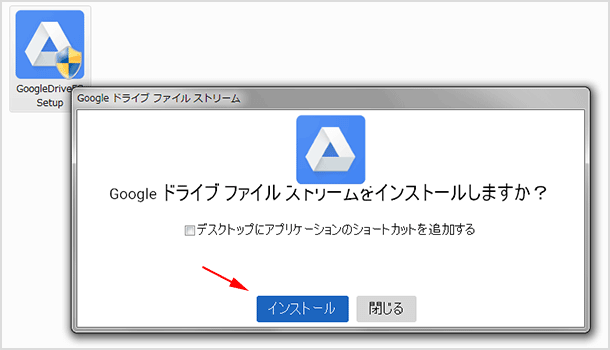
Google アカウントでログインする画面が表示されたら、Google Workspace で使用しているアカウントでログインをしてください。
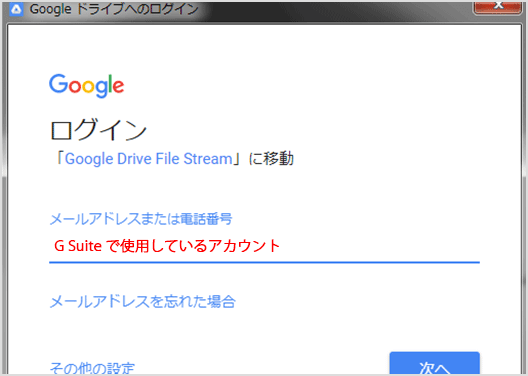
これで完了です![エクスプローラーで開く]をクリックしてフォルダを開いてみましょう。
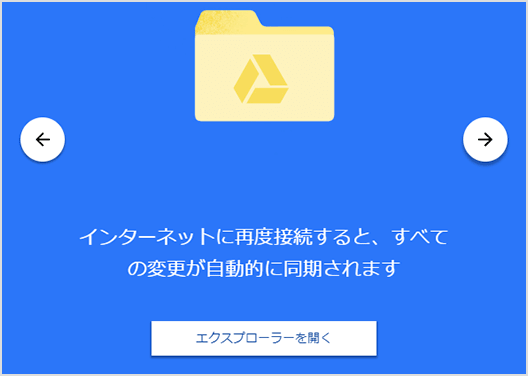
[チームドライブ]と[マイドライブ]の2つのフォルダが表示され、これらの中にファイルが同期されるようになっています。
![[チームドライブ]と[マイドライブ]](https://www.iscle.com/wp-content/uploads/2018/02/drive-stream-05.png)
[コンピュータ]を覗くと、ハード ディスク ドライブ内に[Google Drive File Stream]が表示されています。
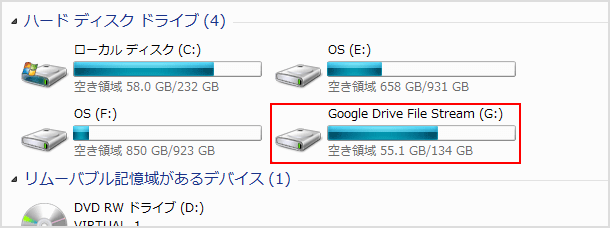
『Google ドライブ』と『バックアップと同期』をアンインストールする
以前に『Google ドライブ』アプリまたは『バックアップと同期』アプリを使用していた方は、それらのアプリをアンインストールします。
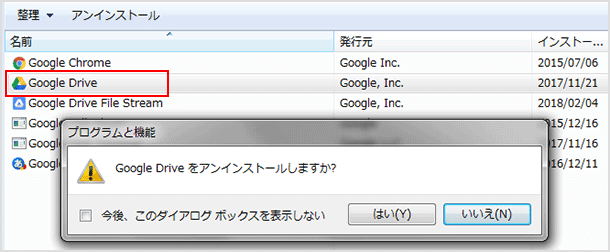
次はそれらのアプリで同期していたファイル( \Users\%USER%\Google Drive )を削除します。※削除は必須ではありませんが、ドライブ ファイル ストリームで作成されたファイルと混同することを防ぐため削除した方が良いと思います。削除前に保存または同期されていないコンテンツがないか確認してください。
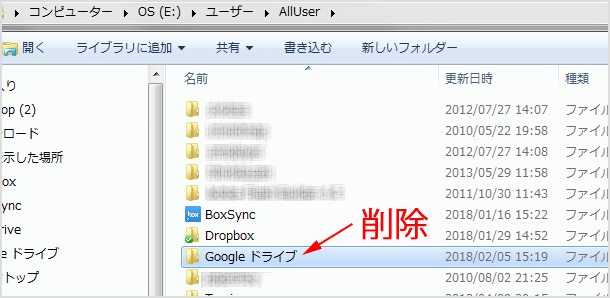
![生活に役立つネタを!iscle[イズクル]](https://www.iscle.com/image/toplogo.svg)


