【図解】Google Play の支払い方法を変更する手順を解説
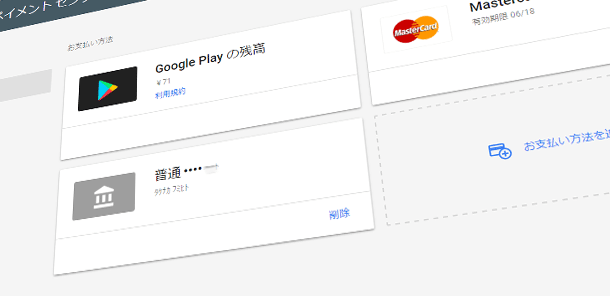
Android 端末を使用されている場合、アプリの購入やアプリ内課金などは Google Play を通して代金を支払うことがほとんどです。また Google Pay を通して Suica などの電子マネーにチャージする場合もありますね。
その際の支払い方法を今までとは別のクレジットカードで支払いたい場合や、今まで使用していた支払い方法を削除したい場合などがあるでしょう。
「どうやって Google Play での支払い方法を変更してよいか分からない」「Google Pay で決済されるクレジットカードを追加したい」という方も多いようなので、このページではその変更する手順をご紹介致します。
Google Pay の支払い方法を変更する手順
変更するにはパソコンからでもスマホからでも可能です。まずは下記の URL から Google ペイメントセンター のページへアクセスしてください。
>http://payments.google.com/
Google アカウントのログイン画面が表示されたら、支払い方法を変更したいアカウントでログインをしてください。左上のメニューから[お支払い方法]を選択します。
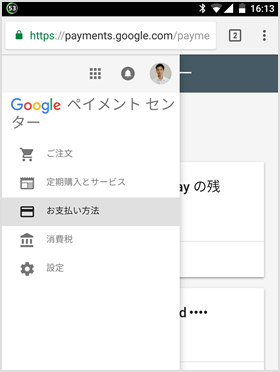
すると現在使われている支払い方法が表示されます。下図だと Google Play ギフトの残高と Mastercardです。(銀行口座が登録されていますが、これは別サービスで利用しているものです。)
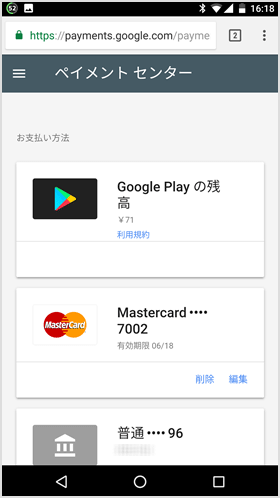
支払い方法を追加する
では新しいクレジットカードを追加してみます。今表示されている支払い方法の下に[お支払い方法を追加]がありますので、これを選択してください。
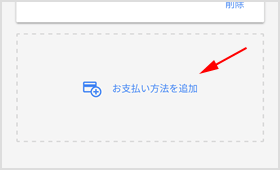
あとは画面に表示される内容に従ってカード番号や有効期限・名義を正しく入力します。追加されていることを確認できたら完了です!
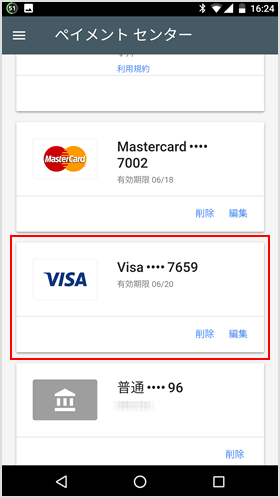
支払い方法を削除する
使用するつもりがない支払い方法は簡単に削除することが可能です。ペイメントセンターから削除したい支払い方法の[削除]を選択するだけ!
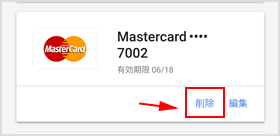
確認画面が表示されたら再度[削除]ボタンを選択して完了です。
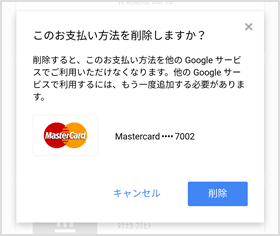
削除しても後から追加することができます。新しいものを追加し、不要なものを削除できたら変更ができますね。
支払い方法が複数ある場合の変更方法
支払い方法が複数ある場合は、アプリ等の購入時に価格の横にある下矢印「v」から変更が可能です。
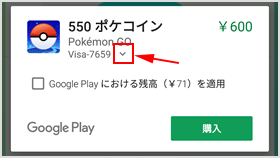
気づきにくいですが、こんなところから変更ができたのですね。
![生活に役立つネタを!iscle[イズクル]](https://www.iscle.com/image/toplogo.svg)


