Gmail📧メールの送信手順&写真やファイルを添付する方法
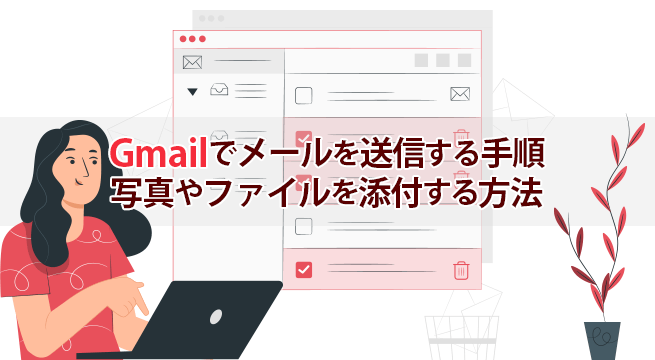
記事内にPR・広告が含まれる場合があります
「Gmail でメールを送信したいけど手順がよく分からない」
「メールに写真やファイルを添付して送りたいけどやり方が分からない」
「どこに文章を入力して、どうやって送信するの?」
Gmail に関して上記のようにお悩みではないでしょうか?無料で誰でも使用可能な Google の無料メール『Gmail』。今さら Gmail でメールを送信する方法なんて初歩的なことを人に聞くことができなくて困っている方も多いようです。
このページでは Gmail の初心者向けに「Gmail でメールを送信する手順」と「メールに写真などのファイルを添付して送る方法」、さらに「メールを返信する手順」をスマホの Gmail アプリ版とパソコン版(ブラウザ版)でご紹介いたします。
目次
📱スマホの Gmail アプリでメールを送信する手順
新規でメールを作成して送信する
- Gmail アプリを開き[+]ボタンをタップしてください。
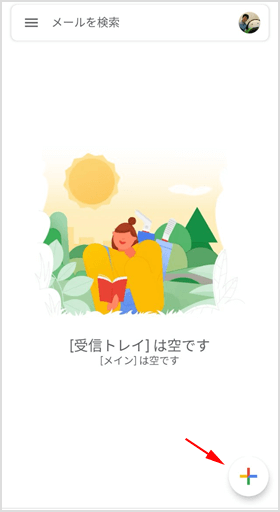
- [To]の部分に送信先のメールアドレスを入力します。連絡先に入っている人の場合は名前を入力するだけで候補が表示されるので、それを選択しても大丈夫です。
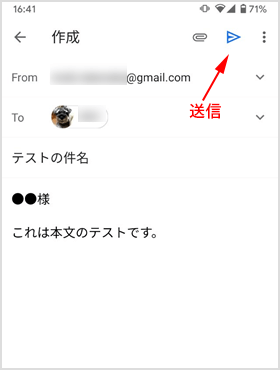
- [件名]にはメールの内容を表すタイトルを入力してください。その下にある[メールを作成]の部分に本文を入力します。
- 本文の入力が完了し、メールを送信しても良い場合は画面上部にある
 [送信]アイコンをタップしてください。写真などのファイルを添付したい場合は、まだ送信せずに下記をご覧ください。
[送信]アイコンをタップしてください。写真などのファイルを添付したい場合は、まだ送信せずに下記をご覧ください。
写真などのファイルを添付して送る場合
- スマホの Gmail アプリからも写真などのファイルが可能です。画面上部にある
 [ファイルを添付]アイコンをタップします。
[ファイルを添付]アイコンをタップします。
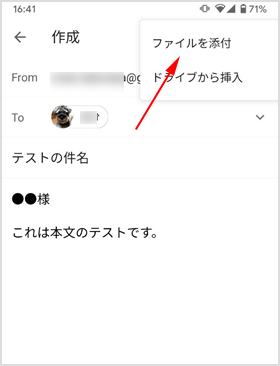
- すると[ファイルを添付]や[ドライブから挿入]の選択肢が表示されます。スマホ本体に入っている写真やファイルを添付したい場合は[ファイルを添付]を選択してください。ファイルの選択画面が表示されるので、添付したいファイルを探して選択しましょう。
- 添付ができたら
 [送信]アイコンをタップして送信しましょう。
[送信]アイコンをタップして送信しましょう。
メールを返信する手順
- Gmail アプリで相手からのメールに対して返信する場合は、返信したいメールを選択して表示される
 [返信]アイコンをタップします。
[返信]アイコンをタップします。
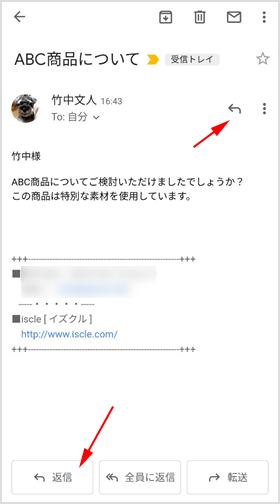
- すると新規メール作成のときと同様にメール作成画面が表示されるので、件名や本文を入力して送信をしましょう。もちろんファイルの添付もできます。
広 告
💻パソコンの Gmail でメールを送信する手順
新規でメールを作成して送信する
- まずは Gmail のページにアクセスをしてログインをしてください。
> Gmail はこちら - 画面左上にある[+作成]ボタンをクリックします。
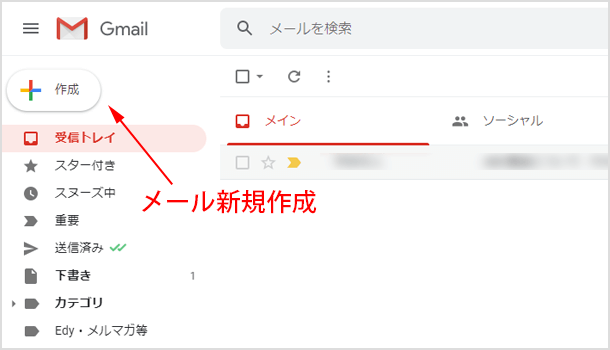
- [宛先]の部分に送信先のメールアドレスを入力します。連絡先に入っている人の場合は名前を入力するだけで候補が表示されるので、それを選択しても大丈夫です。
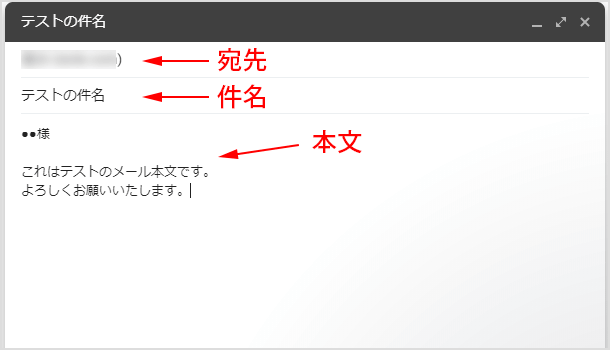
- [件名]にはメールの内容を表すタイトルを入力してください。その下に本文を入力します。
- 本文の入力が完了し、メールを送信しても良い場合は送信ボタンをクリックしてください。写真などのファイルを添付したい場合は、まだ送信せずに下記をご覧ください。
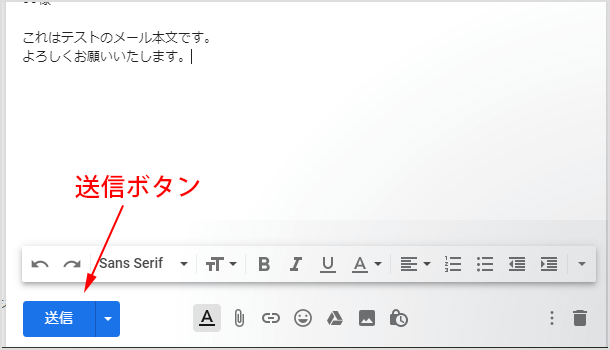
写真などのファイルを添付して送る場合
- もし写真などのファイルを添付したい場合は、メール作成画面の下部にある
 [ファイルを添付]アイコンをクリックします。
[ファイルを添付]アイコンをクリックします。
![Gmail で[ファイルを添付]アイコンをクリック](https://www.iscle.com/wp-content/uploads/2020/04/gmail-new-mail4.png)
- するとファイルの選択画面が表示されるので、添付したいファイルを探して選択しましょう。
- メール作成画面内に直接添付したいファイルをマウスでドラッグ&ドロップして添付することも可能です。※添付ができないファイル形式も存在します。
- 添付ができたら送信ボタンをクリックして送信しましょう。
メールを返信する手順
- 相手からのメールに対して返信する場合は、返信したいメールを選択して表示される
 [返信]アイコンをクリックします。
[返信]アイコンをクリックします。
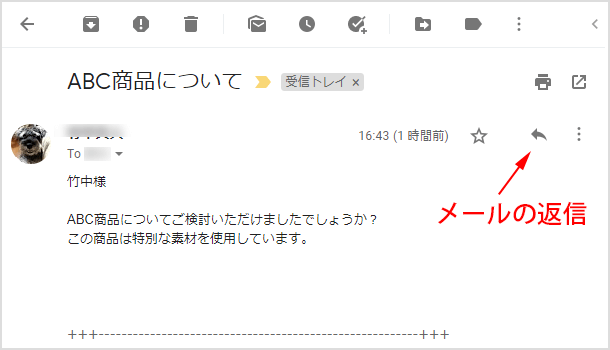
- すると新規メール作成のときと同様にメール作成画面が表示されるので、件名や本文を入力して送信をしましょう。もちろんファイルの添付もできます。
![生活に役立つネタを!iscle[イズクル]](https://www.iscle.com/image/toplogo.svg)


