新しいGmail登場!新Gmailに移行する手順・以前のGmailに戻す手順
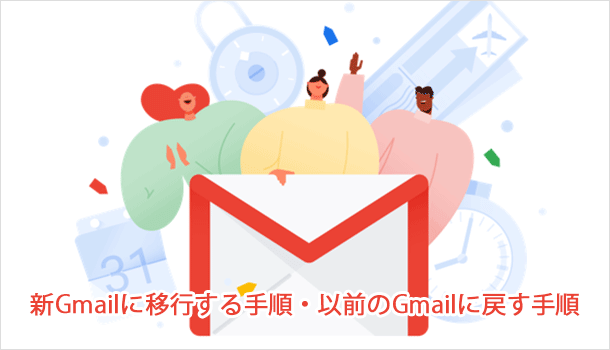
以前から噂されていた新しい Gmail がリリースされました!この新しい Gmail は2018年4月26日から使用が可能となり、多くのユーザーで順次移行ができるようになっています。以前の Gmail とはデザインが異なりますし、スヌーズ機能や一定時間後に自動消去されるメール作成など、追加された機能などが存在します。
新しい Gmail に移行する手順
「新しい」と言っても、今までの Gmail で送受信したメール内容等が消えて全く新しいものになるわけではありません。今までのメール内容はそのまま利用できます。また当サイトでもご紹介している【Gmailで独自ドメインのメールアドレスを無料で設定する方法】に関しても問題なく引き継いだ状態になっています。
単純にデザインが新しくなって、機能がいくつか追加されたくらい気軽に考えて良いと思います。
- https://admin.google.com/AdminHome へログイン(管理者権限を持つユーザーで)
- [アプリ]>[Google Workspace]>[Gmail]>[詳細設定]の順でクリックする
- [新しいGmail先行ユーザープログラム]の中にある「ユーザーがGmailの新しいUIと機能にアクセスするのを許可する」をオンにする
- [保存]をクリックする
では実際に新しい Gmail に移行してみましょう!まずは Gmail に通常通りアクセスしてください。画面右上にある歯車アイコンをクリックし、[新しい Gmail をお試しください]をクリックします。
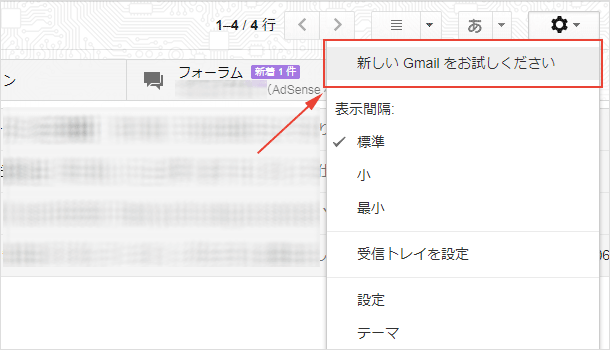
「ようこそ おなじみのメールのデザインが新しくなりました。」の画面が表示されたら次へをクリック。
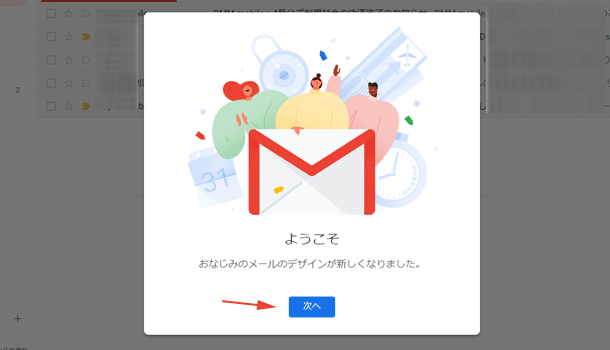
ビューの選択という画面が表示されますのでお好きなものを選択してください。せっかくですから最初は「デフォルト」にしてみると良いと思います。※後で変更可能です。
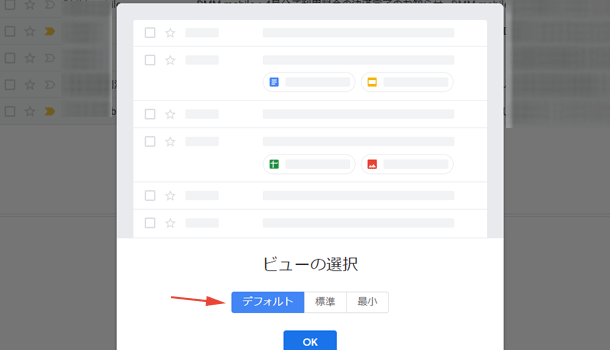
新しい Gmail の新機能
移行が完了したら好きなように触ってみてください。パット見でわかるのが、画面右側にカレンダーと Keep、Todo タスクのアイコンが追加されていることではないでしょうか。わざわざカレンダーや Keep のページを開かなくても、Gmail の画面で確認ができるのは便利かもしれません。「+」アイコンからアドオンを追加することも可能です。
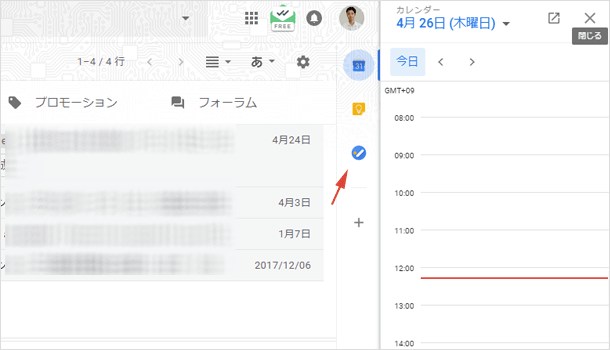
ビューの選択でデフォルトにしてあれば、ファイルが添付されているメールは、メールを開かなくても添付ファイルをクリックして確認することが可能です。何のファイルが添付されているかがひと目で分かるので良いですね!
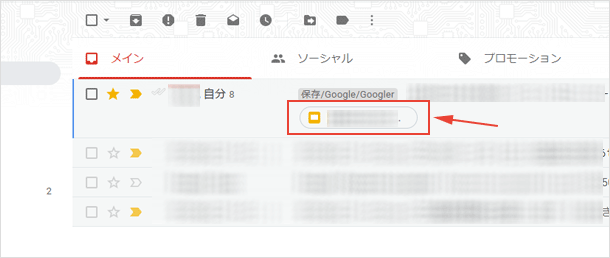
またメールの上にマウスを持ってくると右側にアイコンが表示されるのですが、新しくスヌーズ機能が追加されました。
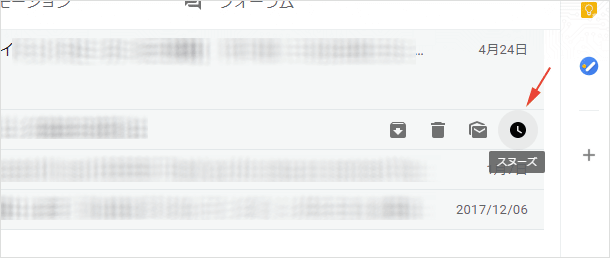
スヌーズ機能は指定した時間に再度そのメールの通知が来るようになります。Inbox ではスヌーズ機能が付いていましたが、Gmail にも追加されて益々便利になりそうです。
その他にも一定時間後に自動消去されるメールが作成できるようになったりするそうです(現時点ではまだ公開されていません)。
以前のGmailに戻す手順
新しい Gmail に移行したとしても、以前の Gmail に戻すことも可能です。手順としては画面右上にある歯車アイコンをクリックし、[以前の Gmail に戻す]をクリックするだけ!
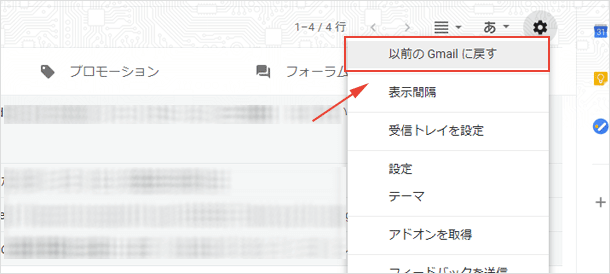
ただある程度の期間が経過すれば、強制的に新しい Gmail に移行するのではないかと考えられますので、可能な限り新しい Gmail に慣れていったほうが良いと思います。
![生活に役立つネタを!iscle[イズクル]](https://www.iscle.com/image/toplogo.svg)


