Gmailで定型文(テンプレート)を使えば仕事も効率的に!

仕事でもプライベートでも Gmail を活用されている方は多いのではないでしょうか?私も仕事のメール管理やスマホのメールも Gmail を使用しています。
特に仕事でメールを作成する時は、ある程度決まった文章や雛形(テンプレート)を使用することがあると思います。そのような決まっている文章を、わざわざ一から入力するのはとても面倒ですし時間の無駄です。以前に、辞書ツールを活用すれば文章作成や入力が早くなるとご紹介したことがあります。
今回は Gmail で『定型文(テンプレート)』を使う方法をご紹介したいと思います。定型文を使うだけでメールの作成が格段に早くなり、仕事も効率化に役立ちます。
目次
Gmail の Labs を使用して『定型文』を使う方法
定型文の機能は Gmail の標準機能では搭載されていませんが、[Labs]から機能を有効にすることで使用ができるようになります。まずはパソコンで Gmail へアクセスをしてください。
画面右上にある歯車アイコンから設定をクリックします。
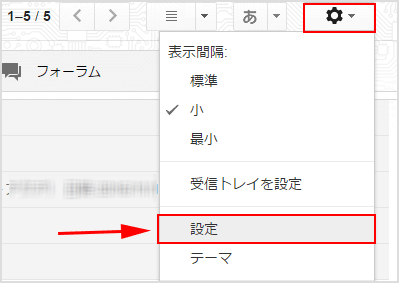
Labsタブを選択し、その中から[返信定型文]を探して[有効にする]を選択してください。
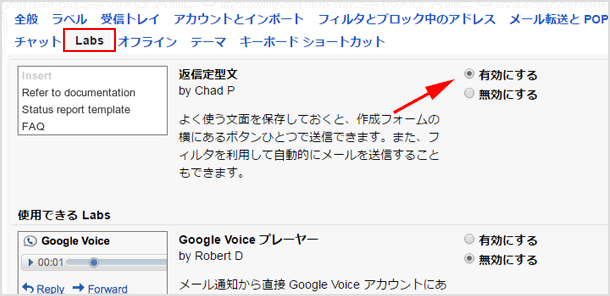
定型文を作成・登録する
有効にできたら定型文を作成して登録します。まずは Gmail のメールの作成ボタンをクリックして新規メール作成の画面を開きます。
本文の部分に定型文として登録したい内容を入力してください。
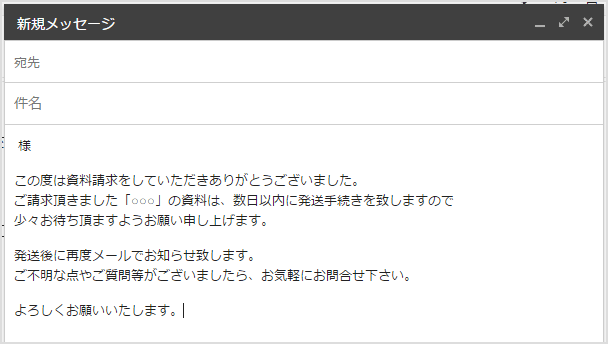
入力が完了したら、メッセージ作成画面の右下にある ▼ から[返信定型文]>[返信定型文を作成]を選択します。
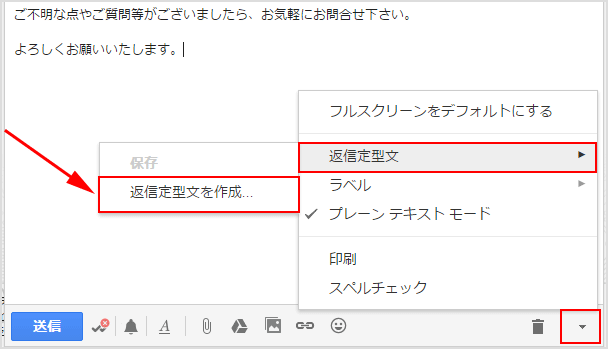
その定型文の名前を付けてOKボタンをクリックしてください。※メッセージ作成時、件名に何も入力していない際にはここで付けた名前が件名として入力されるようになっています。
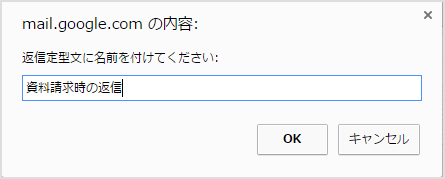
登録した定型文を使用するには?
では登録した定型文を使用してみましょう。メッセージ作成画面で先ほどと同じように ▼ をクリックします。[返信定型文]から「挿入」の項目内にある定型文を選択しましょう。(ご自身で付けた定型文の名前が表示されているので、それをクリックします。)
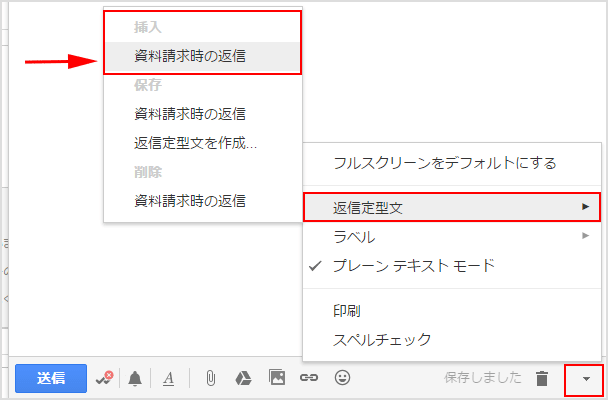
削除や編集も[返信定型文]から簡単にできるようになっています。いかがでしょうか? Gmail でもとても簡単に定型文を登録・使用できるようになりましたね。
Chrome の拡張機能を使用して『定型文』を使う方法
上記でご紹介した Labs でも簡単に定型文を使うことができるのですが、内容の編集がしにくかったりデザイン的にイマイチな感じがするのも事実です。 Chrome ブラウザをご使用であれば、もう少し使いやすくてデザイン的にもカッコいい『Templates for Gmail』という無料の拡張機能もお勧めです!
拡張機能の追加
まずは拡張機能を Chrome ブラウザに追加してみましょう!下記のページにアクセスして+ Chrome に追加ボタンをクリックしてください。
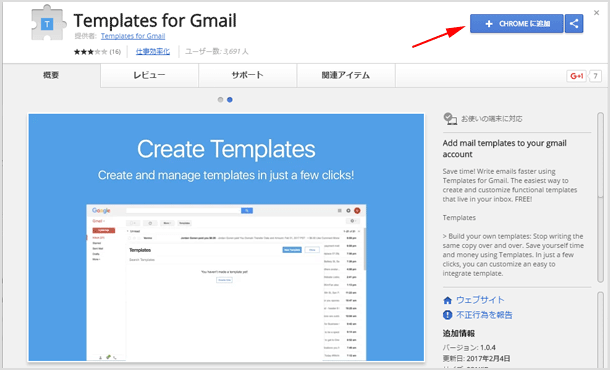
拡張機能の追加ページへ
追加が完了すると Gmail 画面上部にTemplatesボタンが表示されます。
定型文を登録する
画面上部のTemplatesをクリックしてNew Templateボタンをクリックしてください。
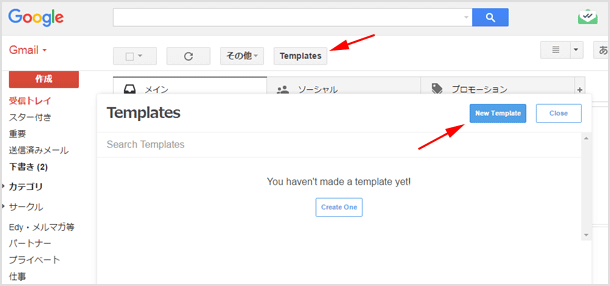
サンプルで英語のテンプレートが表示されると思います。これをご自身で好きなように文章を変えてください。文章が入力できたらCreat Templateボタンをクリックしてください。
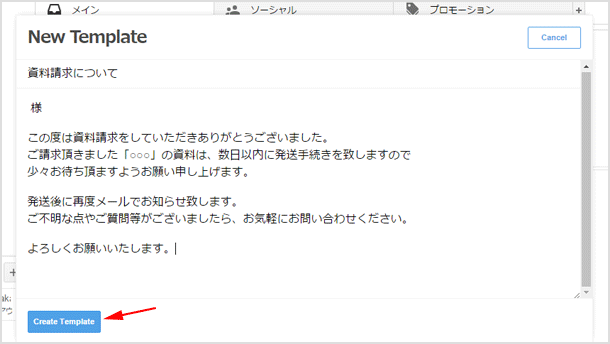
作成した定型文を使用する
メールの作成画面下部にTemplatesボタンが表示されていますので、このボタンをクリックします。
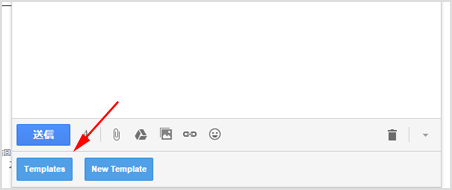
登録済みの定型文のリストが表示されるので、使用したいもののUseボタンをクリックするとメール本文に挿入されます。
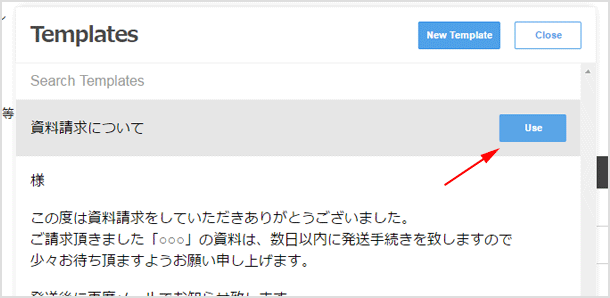
※2017年4月21日現在、メール本文にうまく挿入されない不具合が発生しています。
![生活に役立つネタを!iscle[イズクル]](https://www.iscle.com/image/toplogo.svg)


