Gmailでメールをまとめない!スレッド表示を解除する方法(スマホ&PC)
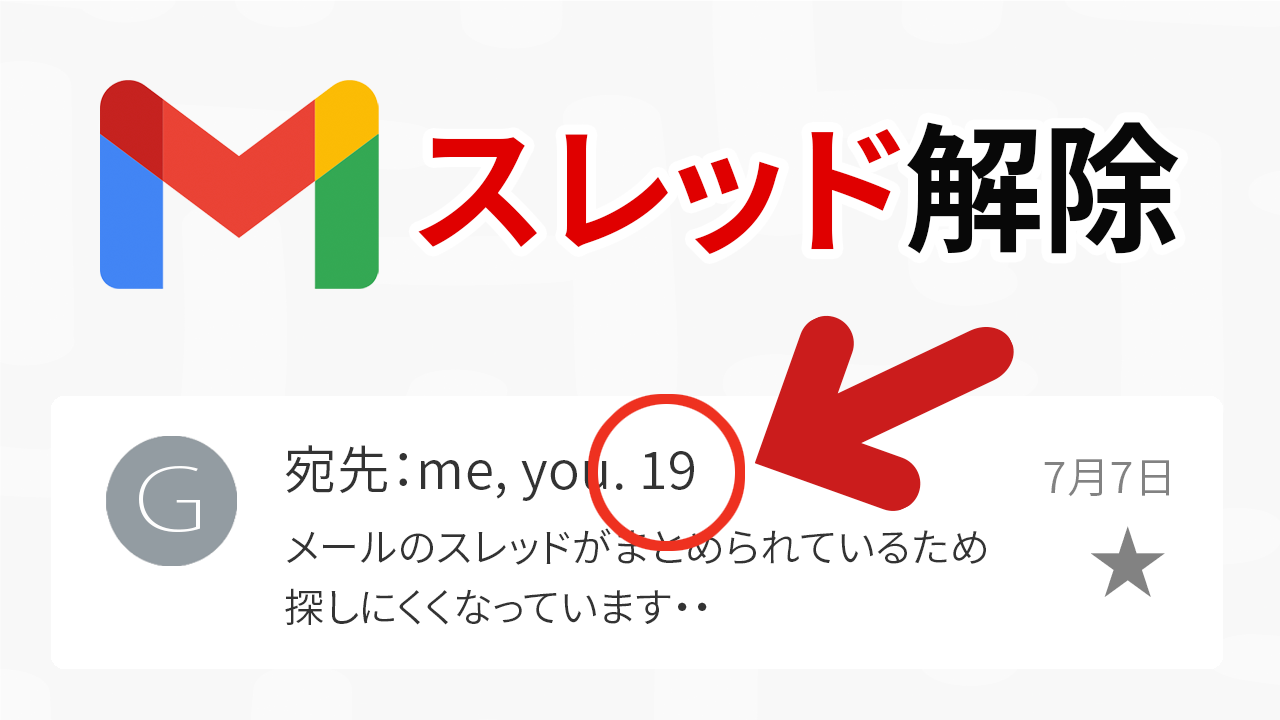
Gmail アプリでは件名&送信者が同じメールをまとめて表示する『スレッド表示』が初期状態となっています。同じ件名のメールや、返信・転送されたメールがグループ化されて表示されます。これにより、一連のやりとりを追いやすくなる反面、個別のメールを見つけにくくなることもあります。
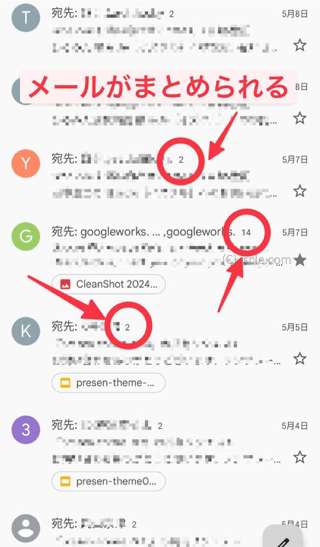
スレッド表示はメールを管理しやすくて分かりやすい便利なものだと個人的には思っています。しかし「メールが勝手にまとめられるのは嫌!」「メール一つ一つを表示してほしい」「メールがどこにいったかわからなくなる」と思われる方は意外にも多いようです。
実は Gmail のスレッド表示は解除(オフ)にすることができます。パソコン版でも、スマホ( Android / iPhone )でもスレッド表示を解除することが可能ですので、このページではその方法をご紹介いたします。
Android でスレッド表示を解除にする手順
- まず Gmail アプリを開いたら左上にあるメニューアイコンをタップします。メニューを下にスクロールして最下部辺りにある[設定]をタップしてください。
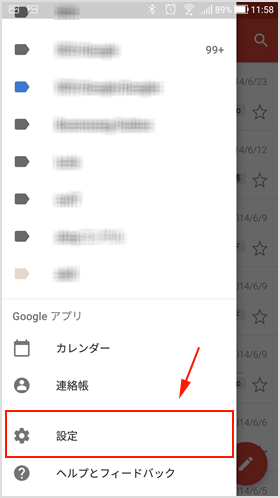
- 登録している Google アカウント(Gmail)が表示されますので、スレッド表示のオン・オフを切り替えたいアカウントを選択してください。
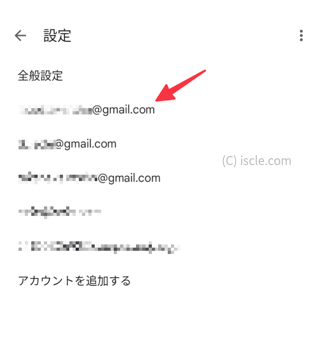
- 少し下にスクロールしていただき[スレッド表示]の項目にあるチェックマークを外してオフにします。
![[スレッド表示]の項目](https://www.iscle.com/wp-content/uploads/2018/08/gmail-app-thread-2.png)
- 適用されると今までまとめて表示されていたメールが一つ一つ分かれて表示されるようになります。
もし Gmail アプリでスレッド表示をオフにしたい場合は上記の手順で変更してみてください。オンにしたい場合も上記手順でチェックマーク入れるだけです。
iPhone でスレッド表示を解除にする手順
次に iPhone や iPad でスレッド表示を解除する方法をご紹介いたします。
- Gmail アプリを開き、左上にあるメニューアイコンから[設定]をタップしてください。
![[設定]をタップ](https://www.iscle.com/wp-content/uploads/2017/09/iPhone検索履歴-2.png)
- [受信トレイのカスタマイズ]を選択してください。
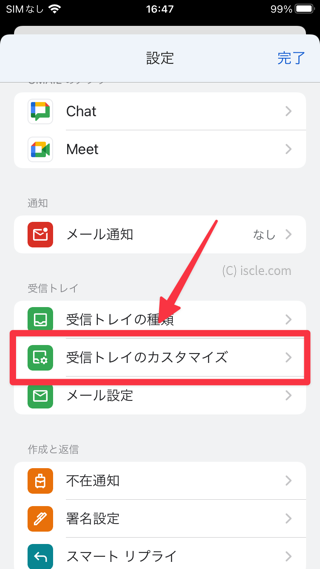
- 最下部にある[スレッド表示]をオフに変更します。
![[スレッド表示]をオフ](https://www.iscle.com/wp-content/uploads/2018/08/gmail-app-thread-iphone-2.png)
パソコン でスレッド表示を解除にする手順
- パソコン(ブラウザ)で Gmail を開いたら、画面右上にある歯車アイコンをクリックして表示される[すべての設定を表示]を選択します。
![Gmail で[すべての設定を表示]](https://www.iscle.com/wp-content/uploads/2017/11/gmail-setting.png)
- [全般]タブ内にある[スレッド表示 OFF]を選択してください。
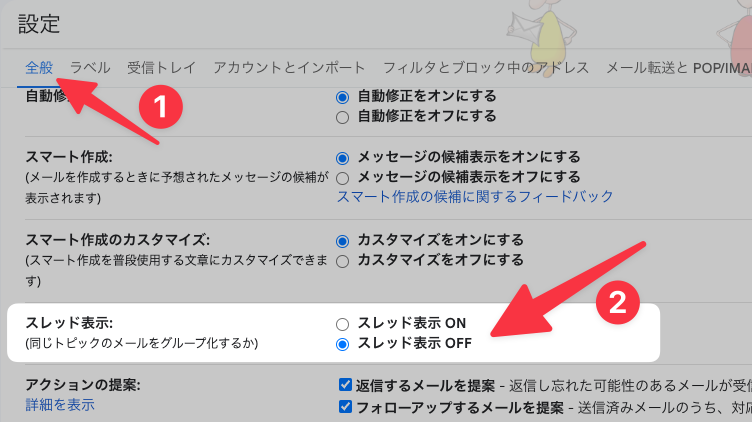
- 最後に、画面最下部にある[変更を保存]をクリックしてください。
スレッド表示を解除するメリットとデメリット
Gmail のスレッド表示を解除する手順をご紹介してきましたが、解除することによるメリットだけでなくデメリットもあります。解除しても元に戻せますが、メリットとデメリットもご確認ください。
メリット
- 個別のメールが見やすくなる
- 重要なメールを見逃しにくくなる
- 返信漏れを防ぎやすい
デメリット
- 関連するメールのつながりがわかりにくくなる
- 受信トレイが混雑して見える可能性がある
- 長いメールのやりとりを追いにくくなる
![生活に役立つネタを!iscle[イズクル]](https://www.iscle.com/image/toplogo.svg)


