初心者でも安心!Googleチャットの基本の使い方を徹底解説
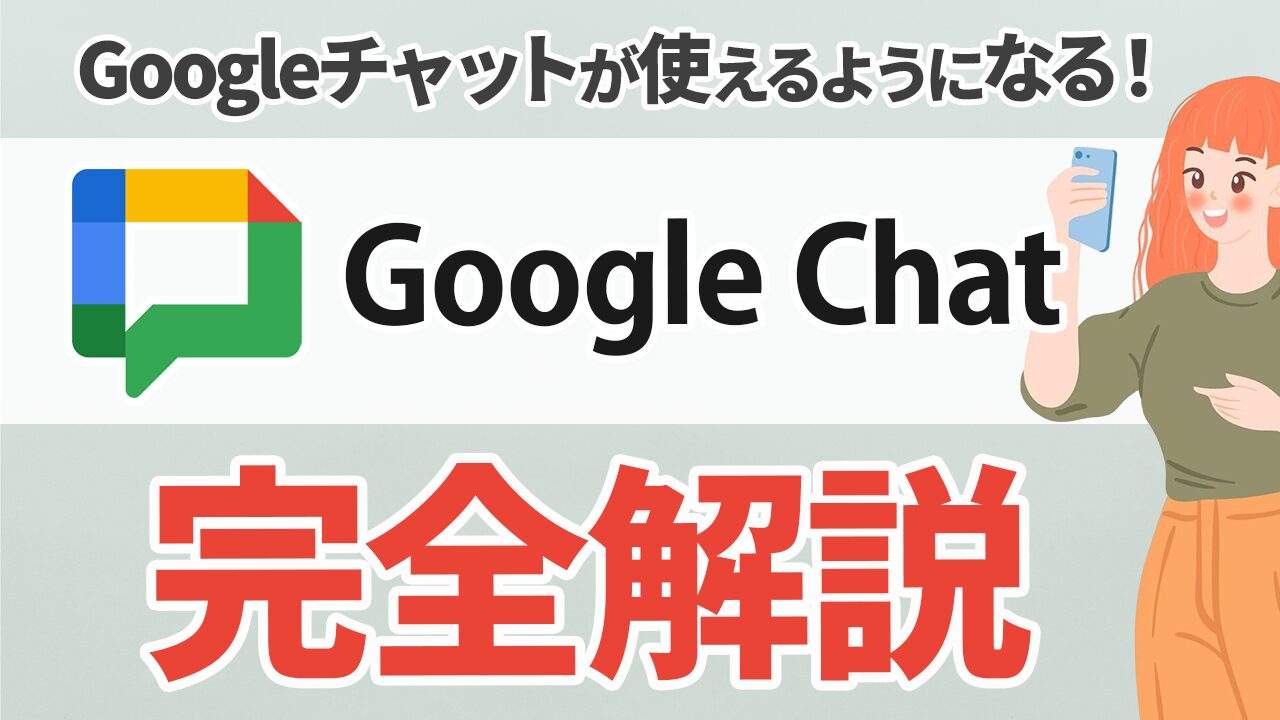
Google チャット(Google Chat)は、リアルタイムなやり取りができる便利なコミュニケーションツールです。メールよりも手軽に使えるため、日常の連絡や情報共有など、様々な場面で活用されています。
この記事では、これから Google チャットを使い始める方、基本的な機能をおさらいしたい方向けに、Google チャットの基本的な使い方を徹底解説します。
目次
1. Google チャットとは?[概要]
1-1. Google チャットってどんなツール?他のチャットツールとの違いは?
Google チャットはテキストメッセージのやり取りはもちろん、ファイル共有、ビデオ通話、タスク管理など、チームでの共同作業を円滑にするための機能が充実しています。
他のチャットツール、例えば Slack や LINE と比較すると、Google チャットの最大の特徴は、Gmail や Google ドライブ、Google カレンダーといった他の Google サービスとの連携がスムーズです。
そのため、Google チャットの内容を Gmail に転送したり、チャット上でスケジュール調整からビデオ会議の開始までをスムーズに行ったりすることが可能です。
1-2. Google チャットはこんな人におすすめ!
- Google Workspace を導入している企業:Google サービスとの親和性が高く、業務効率化に最適です。
- リモートワークを導入しているチーム:場所を選ばず、リアルタイムなコミュニケーションを実現できます。
- プロジェクト単位でコミュニケーションを管理したいチーム:スペース機能で情報を整理し、プロジェクトの進行をスムーズにします。
- メールのやり取りを減らしたい方:迅速なコミュニケーションで、メールの煩雑さを軽減できます。
1-3. Google チャットを始める前に必要なもの
Google チャットを利用するには、Google アカウントが必要です。すでに Gmail などを利用している方は、そのアカウントで Google チャットを利用できます。また、パソコンの Web ブラウザだけでなく、スマホやタブレット用のアプリから利用できます。まだ Google アカウントを所有していない場合や複数所有したい場合はこちらをご覧ください。
2. Google チャットの始め方 [導入~設定]
2-1. Google チャットへのアクセス方法
Web ブラウザの場合
- ブラウザで Google チャットのウェブサイト にアクセスします。もしくは Gmail にアクセスしてください。
- Google アカウントでログインします。
- Gmail の場合は左メニューにある[Chat]を選択してください。
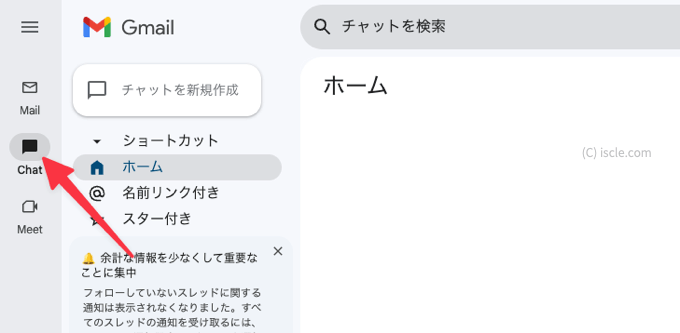
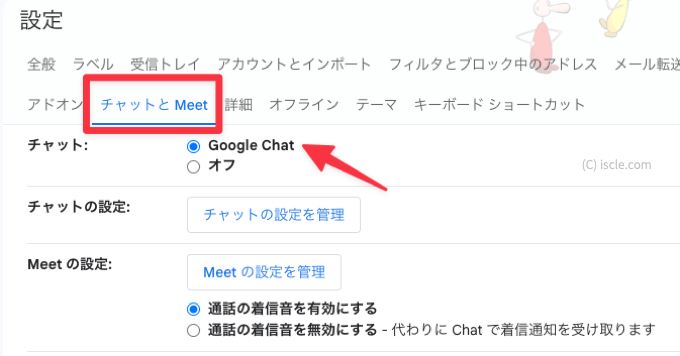
アプリの場合
- スマホやタブレットに Google チャットアプリをインストールします(App Store または Google Play からダウンロード)。
- アプリを起動し、Google アカウントでログインします。
- スマホの場合も Gmail アプリからチャットを使用することができます! Gmail アプリ画面下部にチャットのアイコンがあることをご確認ください。
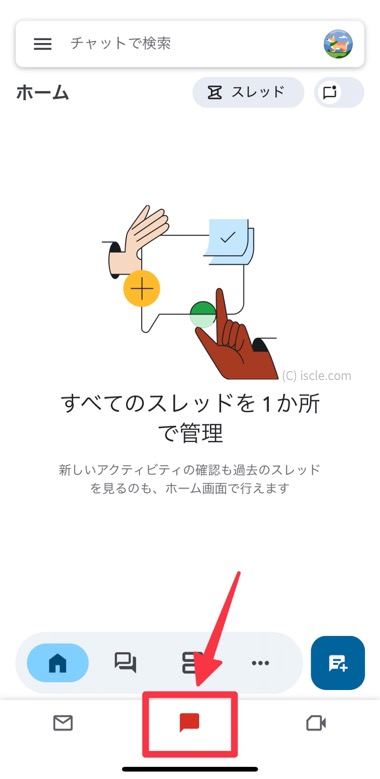
※ iPhone の場合は[設定]>[Chat]>[Chat]をオンにします。
2-2. 初期設定:通知、表示設定などをカスタマイズ
Google チャットでは、通知するか、通知音、表示のデザインなどの設定をカスタマイズできます。
- 画面右上の歯車アイコン(設定)をクリックします。
- [設定]画面が開きます。
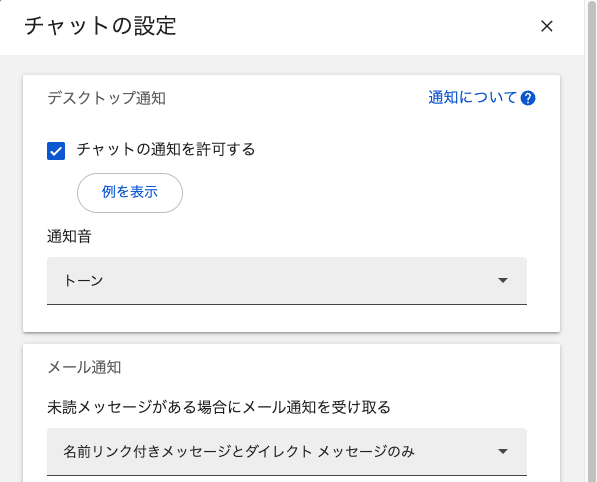
- [通知]の項目では[チャットの通知を許可する]にチェックを入れると、メッセージが来た時に通知されます。また通知音も選択することが可能です。
- [サイレント モードのスケジュール]では、設定した日時での通知されないようにできます。
- その他、デザイン面(例えば ライトモード / ダークモード)などを変更できます。
3. チャットの基本操作
3-1. 新しいチャットを開始する
個人チャットの場合
- 画面左側の [+](新しいチャット)ボタンをクリックします。
- チャットしたい相手の名前またはメールアドレスを入力し、検索結果から選択します。
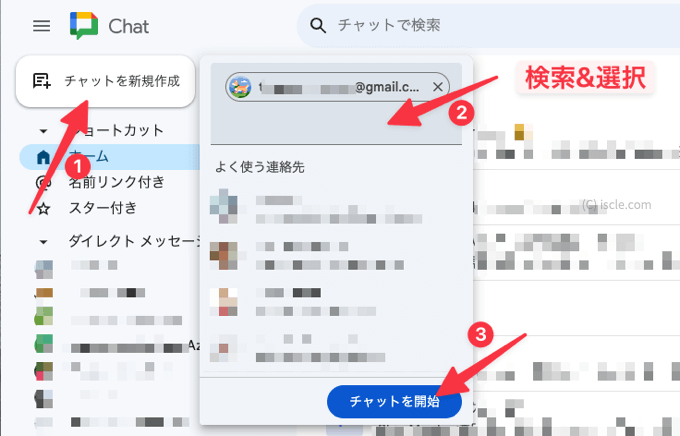
- [チャットを開始]ボタンを選択してください。
- メッセージ入力欄にメッセージを入力し、送信アイコン(紙飛行機アイコン)をクリックして送信します。
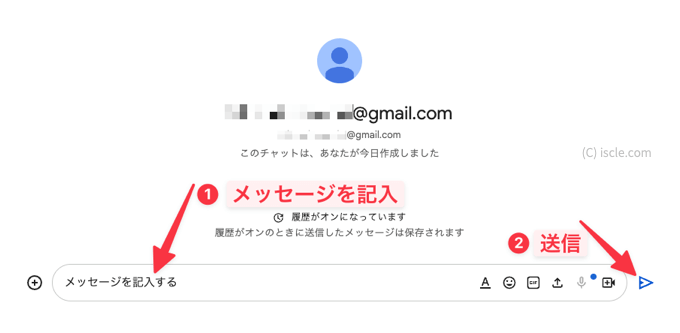
グループチャットの場合
- 画面左側の [+](新しいチャット)ボタンをクリックします。※スペース機能は後ほどご紹介。
- グループでチャットしたい複数の相手の名前またはメールアドレスを入力し、検索結果から選択します。
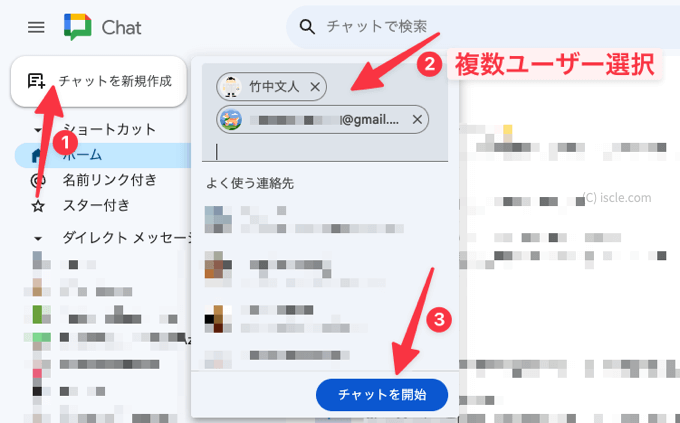
- [チャットを開始]ボタンを選択してください。
- メッセージ入力欄にメッセージを入力し、送信アイコン(紙飛行機アイコン)をクリックして送信します。
3-2. メッセージの送信・編集・改行・削除
- 送信: メッセージ入力欄にメッセージを入力し、送信アイコン(紙飛行機アイコン)をクリックするか、Enter キーを押します。
- 編集: 自分が送信したメッセージにカーソルを合わせ、表示される [編集](鉛筆アイコン)をクリックします。メッセージを編集後、[保存]をクリックします。※[編集済み]と表示されます。
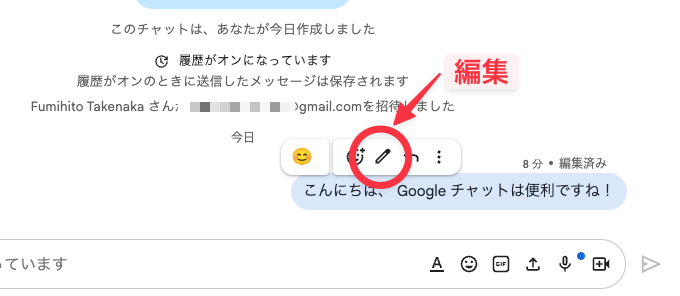
- 改行:パソコンの場合、Enter キーを押すとメッセージが送信されてしまい文章を改行することができません。改行は Shift + Enter キーを押すことで可能です。
- 削除: 自分が送信したメッセージにカーソルを合わせ、表示される [その他](縦三点リーダー)をクリックし、[削除]を選択します。確認メッセージが表示されるので、[削除]をクリックします。
※スペース内のチャットでは削除ができません。
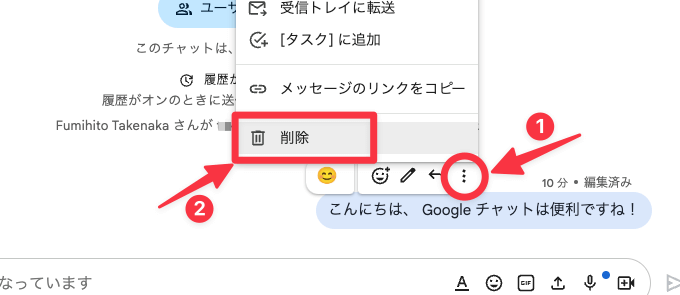
3-3. メンション機能で特定の相手に通知を送る
特定の相手に気づいてほしいメッセージを送る場合は、メンション機能を使いましょう。
- メッセージ入力欄に [@]を入力します。
- 続けて相手の名前を入力すると、候補が表示されます。
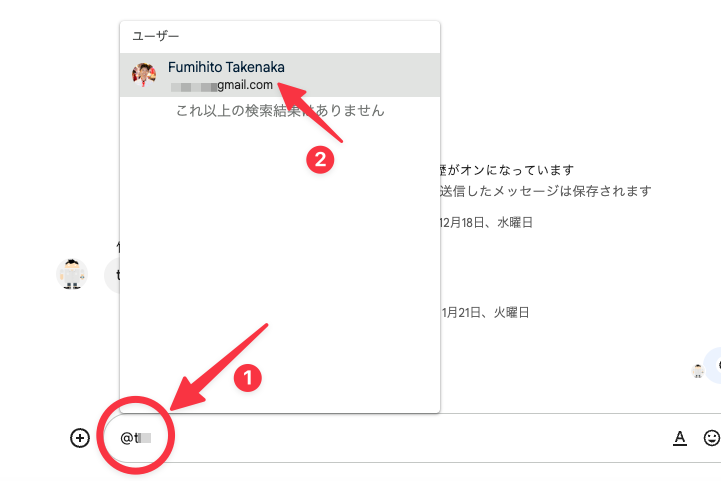
- 対象の相手を選択します。
- メッセージを入力し、送信します。
3-4. 絵文字やリアクションで感情を表現
絵文字やリアクション機能があります。これを使うことで、テキストだけでは伝わりにくい感情を表現できます。
- 絵文字: メッセージ入力欄の [絵文字を追加](スマイルアイコン)をクリックし、使いたい絵文字を選択します。
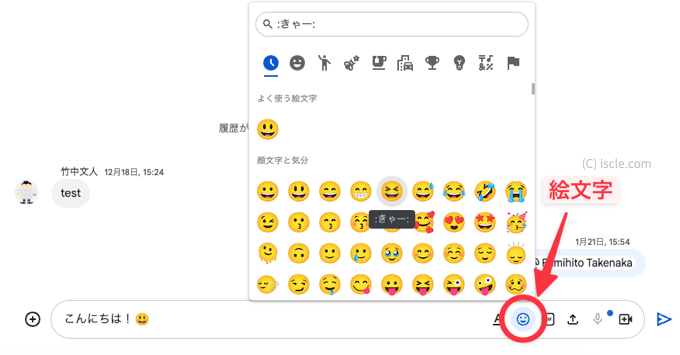
- リアクション: 相手のメッセージにカーソルを合わせ、表示される [リアクションを追加](スマイルアイコン)をクリックし、使いたいリアクションを選択します。
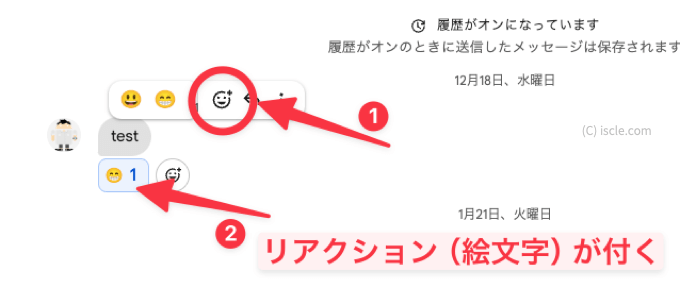
3-5. 引用返信
特定のメッセージを引用して返信したい場合は、[引用で返信]機能を活用しましょう。
- 返信したいメッセージにカーソルを合わせ、表示される [引用で返信](⤺アイコン)をクリックします。
- メッセージ入力欄に引用されたメッセージが表示されます。
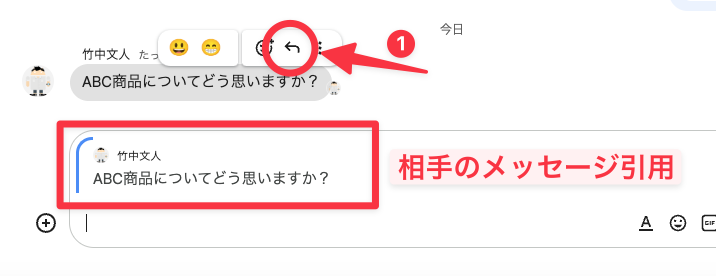
- スメッセージを入力し、送信します。
スレッドを使うことで、関連するメッセージがまとまり、会話の流れが分かりやすくなります。
3-6. ファイルの共有(追加)
Google ドライブ内のファイルを共有することも可能です。
- メッセージ入力欄の [追加](+アイコン)をクリックします。
- [ドライブ ファイル]を選択すると、 Google ドライブ内に保存されているファイルを添付(共有)できます。
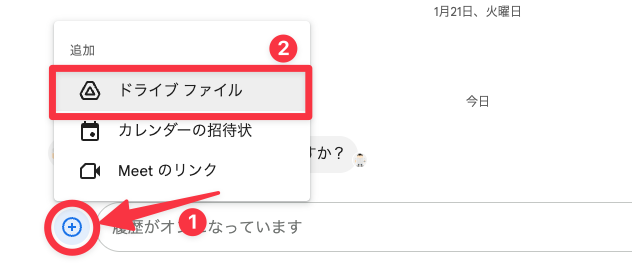
3-7. ファイルのアップロード
先程は Google ドライブのファイルを共有する方法でしたが、端末にある画像等のファイルをアップロードして送信することも可能です。
- メッセージ入力欄の [ファイルをアップロード]アイコンをクリックします。

- ファイルを選択して送信します。
3-8. 音声メッセージの送信
テキストを入力して送信するのではなく、音声を録音して送信することが可能です。
- メッセージ入力欄のマイクのアイコン [音声メッセージを追加]をクリックします。
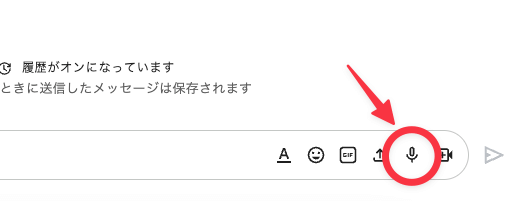
- ボタンを押して音声を録音し、[送信]を押します。
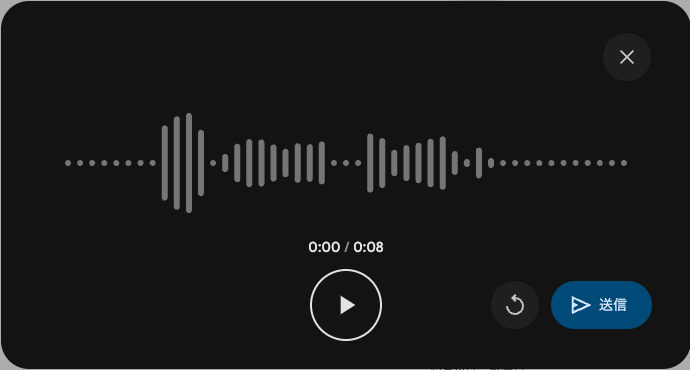
- チャット内に録音データが表示されます。そのまま再生して聞くこともできますし、[文字起こしを表示]を選択すると再生しなくても内容を確認できます。
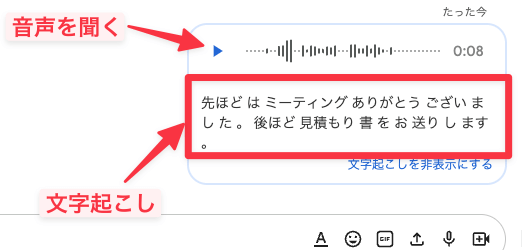
3-9. 過去のメッセージを検索する
画面上部の検索バーにキーワードを入力すると、過去のメッセージを検索できます。期間や送信者で絞り込むことも可能です。
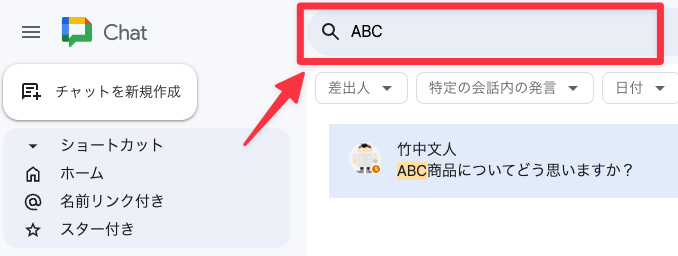
4. スペース機能でチームコミュニケーションを効率化
4-1. スペースとは?グループチャットとの違い
スペースはグループチャットをさらに拡張した機能で、プロジェクトやチーム単位でのコミュニケーションに最適です。スペース内ではチャットだけでなく、タスク管理やファイル共有も一元的に行えます。
4-2. 新しいスペースを作成する
- 画面左側の [+](新しいチャット)ボタンをクリックします。
- [スペースを作成]を選択します。
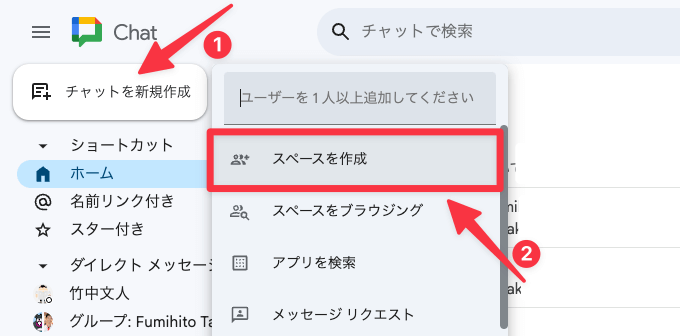
- スペース名を入力します。絵文字を設定することも可能です。
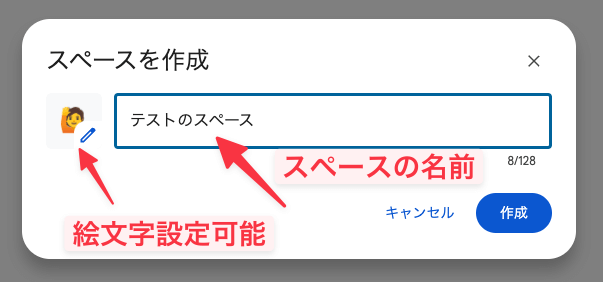
- [作成]を選択します。
4-3. メンバーを追加・管理する
- スペース上部のスペース名をクリックします。
- [メンバーを管理]を選択します。
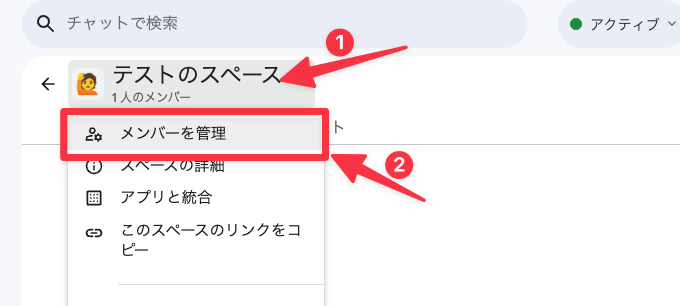
- [+追加]をクリックし、追加したいメンバーの名前またはメールアドレスを入力して検索&選択して追加します。
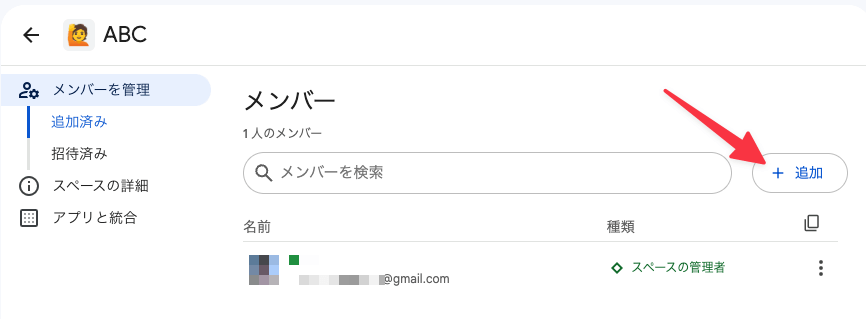
- 招待された側に[スペース[XXX]に招待されました]というメールが届きます。
4-4. スペース内でタスクを管理する
スペースでは特定の担当者に対するタスクを追加したりすることもできます。
- スペース上部の[ToDo リスト]タブをクリックします。
- [タスクを追加]をクリックします。
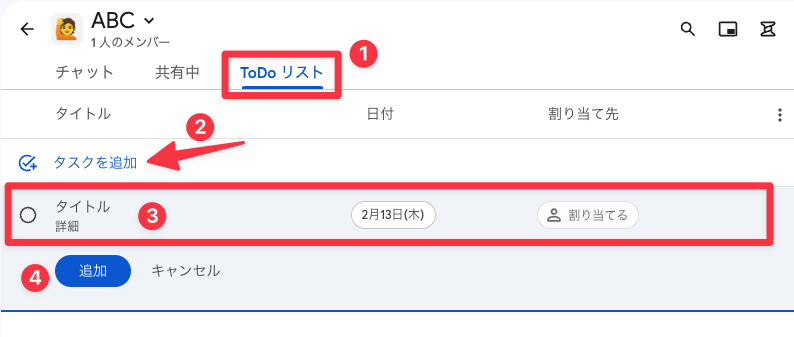
- タスク名、詳細、担当者(割り当て先)、期限などを入力します。
- [追加]をクリックします。
4-5. スペース内でファイルを共有・管理する
- スペース上部の [共有中]タブをクリックします。
- [追加]もしくは[ファイルを共有]をクリックし、パソコン内のファイルを選択してアップロードします。Google ドライブのファイルをリンクさせることも可能です。
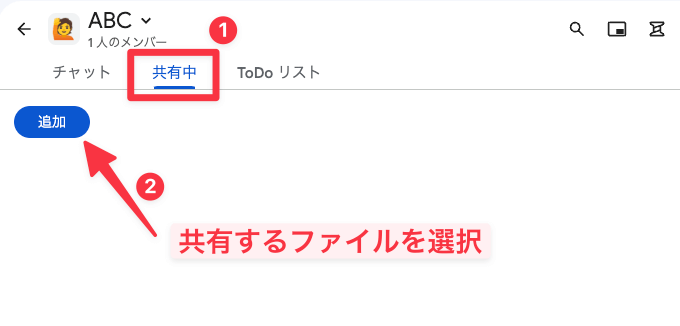
ファイルはスペース内で共有され、メンバー全員が閲覧・編集できます。
4-6. スレッド機能で会話を整理
特定のメッセージに対して返信したい場合は、スレッド機能を活用しましょう。
- 返信したいメッセージにカーソルを合わせて表示される[スレッドで返信]アイコンをクリックするか、[返信]を選択します。
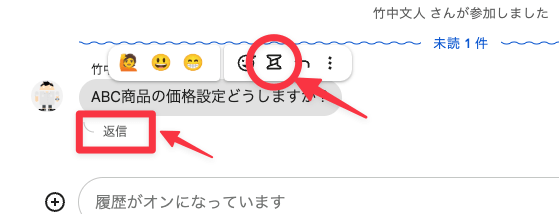
- 右側にスレッドが表示されます。
- スレッド内のメッセージ入力欄に返信メッセージを入力し、送信します。
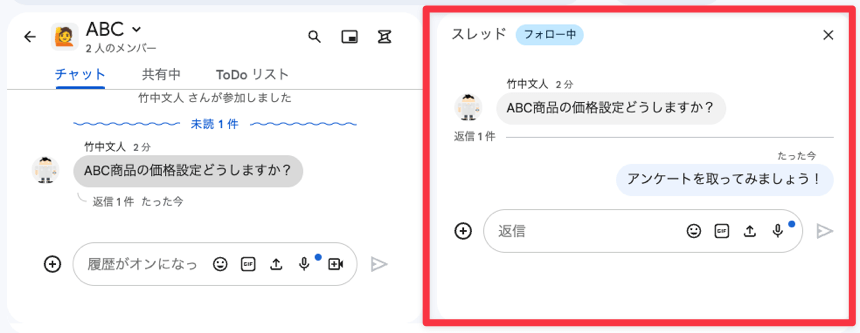
5. ビデオ通話・音声通話 [Google Meet 連携]
Google チャットから直接 Google Meet を起動して、ビデオ通話や音声通話を開始できます。これはスペースでも同様に通話が可能です。
5-1. ビデオ通話(Google Meet)の始め方・参加方法
ビデオ通話の始め方
- 個人チャットまたはグループチャット、スペースで、メッセージ入力欄の [ビデオ会議を追加](ビデオカメラアイコン)をクリックします。
- メッセージ内に Google Meet へのリンクが挿入されます。
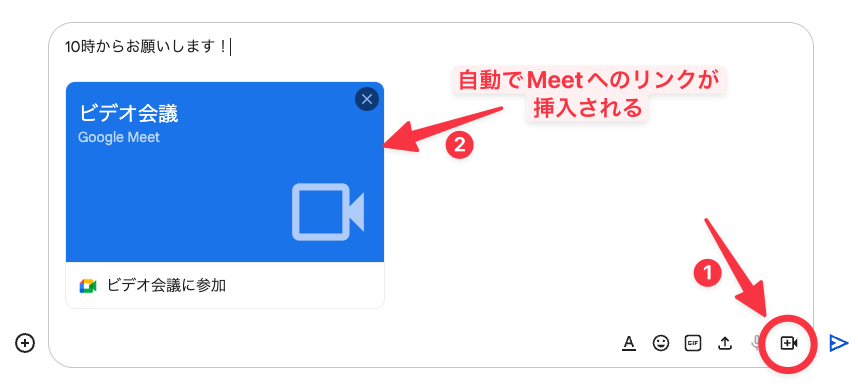
- メッセージを送信します。
ビデオ通話への参加方法
- 相手から送信された Google Meet のリンクをクリックします。
- [参加をリクエスト]または[今すぐ参加]をクリックします。
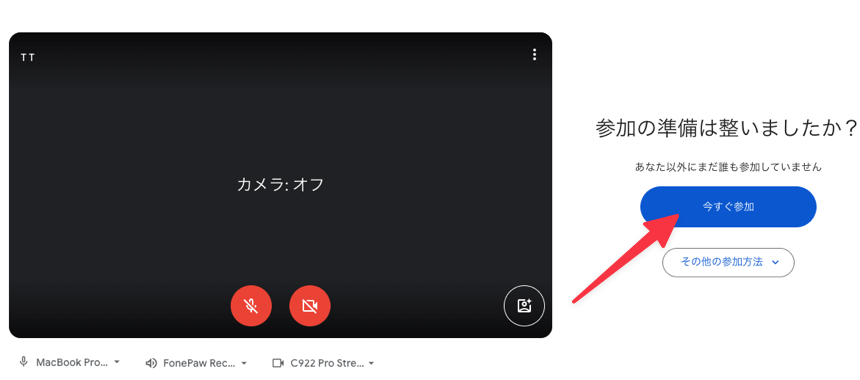
5-2. 画面共有やバーチャル背景などの便利機能
Google Meet では、画面共有やバーチャル背景など、便利な機能を利用できます。
- 画面共有: 会議画面下部の [画面を共有](四角に上矢印のアイコン)をクリックし、共有したい画面を選択します。
詳細:Meetでブラウザやツール等の画面を共有する方法(PC&スマホ) - バーチャル背景: 会議画面下部の [その他オプション](縦三点リーダー)をクリックし、[ビジュアル エフェクトを適用]を選択し、好きな背景を選択します。
詳細:Google Meet でバーチャル背景やぼかし機能を使用する方法
6. その他の便利な機能
6-1. ステータスを設定して状況を知らせる
自分の現在の状況を、他のユーザーに知らせることができます。
- 画面左上の自分のアイコンをクリックします。
- ステータス メニューから、[自動][通知を一時的にミュート][オフラインに設定]を選択します。
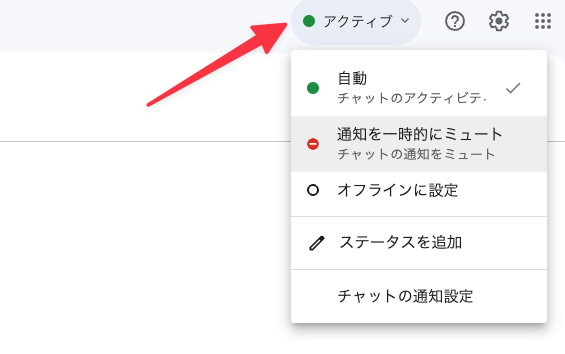
- [ステータスを追加]から自分オリジナルのステータスを登録することもできます。
6-2. 既読メッセージを[未読にする]で後で確認
メッセージを確認したものの、後で対応したい場合などに、既読メッセージを[未読]状態に戻すことができます。
メッセージを未読に戻す手順
- 未読に戻したいメッセージにカーソルを合わせます。
- 表示される[その他の操作](縦三点リーダー) をクリックします。
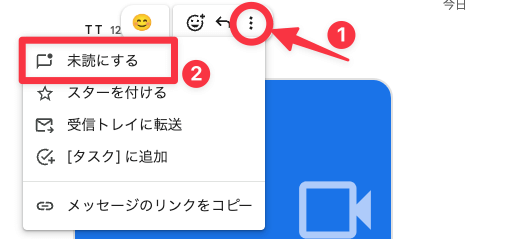
- [未読にする] を選択します。
特定のメッセージ以降を未読にする手順
- 未読にしたいメッセージまで遡ります
- 未読にしたいメッセージにカーソルを合わせます。
- 表示される [その他の操作](縦三点リーダー) をクリックします。
- [未読にする] を選択すると、それ以降のメッセージが未読扱いになります。
- 未読メッセージは、チャットリスト上で太字で表示され、未読件数が表示されます。
- チャットやスペース自体を未読にすることも可能です。その場合は、チャット一覧で、対象のチャットやスペースにカーソルを合わせ、表示される[その他](縦三点リーダー)をクリックし、[未読にする]を選択します。
6-3. 重要なチャットを[固定]してアクセスしやすくする
頻繁にやり取りするチャットや重要なチャットは、[固定]機能を使ってリストの上部に固定表示することができます。
チャットを固定する手順
- 固定したいチャットまたはスペースにカーソルを合わせます。
- 表示される [その他](縦三点リーダー) をクリックします。
![チャットを[固定]](https://www.iscle.com/wp-content/uploads/2025/02/chat-kotei.png)
- [固定] を選択します。
チャットの固定を解除する手順
- 固定を解除したいチャットにカーソルを合わせます。
- 表示される [その他](縦三点リーダー) をクリックします。
- [固定を解除] を選択します。
- 固定できるチャットやスペースの数に制限はありません。
- 固定したチャットは、新着メッセージがなくても常にリストの上部に表示されます。
6-4. 通知を[ミュート]して集中力を維持する
特定のチャットやスペースからの通知を一時的にオフにしたい場合は、[ミュート]機能を使いましょう。
チャットをミュートする手順
- ミュートしたいチャットまたはスペースにカーソルを合わせます。
- 表示される [その他](縦三点リーダー) をクリックします。

- [ミュート] を選択します。
チャットのミュートを解除する手順
- ミュートを解除したいチャットにカーソルを合わせます。
- 表示される [その他](縦三点リーダー) をクリックします。
- [ミュートを解除] を選択します。
- ミュートしたチャットやスペースは、アイコンの色がグレースケールになります。
- 自分宛てのメンションも通知されません。
- スペースをミュートした場合、そのスペース内のすべてのチャットがミュートされます。
6-5. [履歴をオフにする]でプライバシーを保護する(注意点あり)
チャットの内容を履歴に残したくない場合は、[履歴をオフにする]機能を設定できます。履歴をオフにすると、送受信したメッセージは一定時間経過後(24時間後)に自動的に削除されます。
履歴をオフにする手順
- 履歴をオフにしたいチャットを開きます。
- 画面上部のチャット名(または相手の名前)をクリックします。
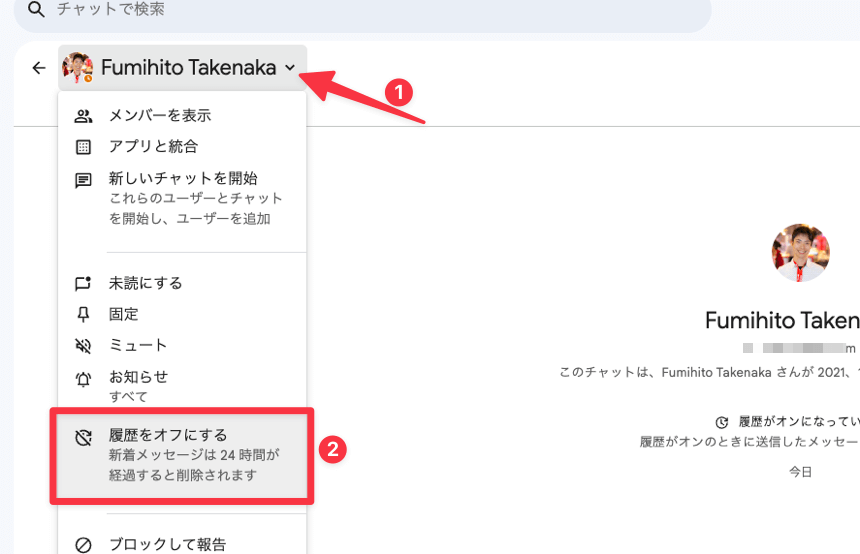
- 表示されたメニューから [履歴をオフにする] を選択します。
履歴をオンに戻す手順
- 履歴をオンにしたいチャットを開きます。
- 画面上部のチャット名(または相手の名前)をクリックします。
- 表示されたメニューから [履歴をオンにする] を選択します。
- 履歴がオフの状態では、自分だけでなく、相手側でもメッセージが一定時間経過後に削除されます。
- 履歴がオフの状態で送受信したメッセージは、後から検索することができません。
- スクリーンショットなどで記録を残される可能性はあります。
- デフォルトでは履歴はオンになっています。
- 組織によっては、管理者がこの機能を制限または無効にしている場合があります。
6-6. ユーザーをブロックする
Google チャットでは、特定のユーザーをブロックすることができます。ブロックしたユーザーは、あなたにダイレクトメッセージを送信したり、グループチャットやスペースであなたをメンションしたりすることができなくなります。また、あなたのオンラインステータスも、ブロックしたユーザーには表示されなくなります。
ブロックする手順
- ブロックしたいユーザーとのチャット画面を開きます。
- 画面上部のユーザー名をクリックします。
- 表示されたメニューから [ブロックして報告] を選択します。
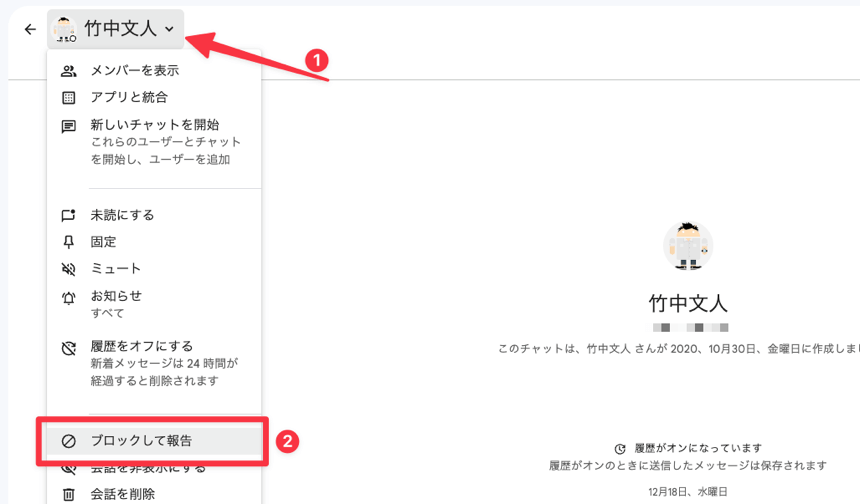
- 確認画面が表示されるので、[ブロック] をクリックします。
※ Google に報告したい場合のみ[ Google に報告する]にチェックを入れます。
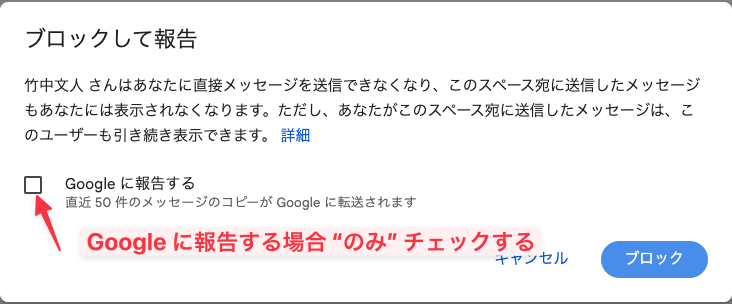
- ユーザーをブロックしても、そのユーザーに通知されることはありません。
- ブロック機能は、あくまでも迷惑行為などを防ぐための手段です。問題が解決しない場合は、Google Workspace の管理者に相談することをお勧めします。
ブロックを解除する手順
- 画面右上の 歯車アイコン(設定) をクリックします。
- [ブロック中のユーザーを管理] or[ブロック中のスペースを管理]を選択します。
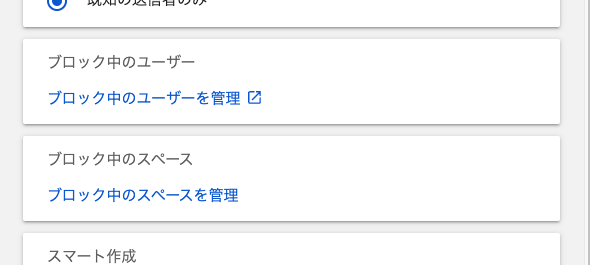
- ブロックを解除したいユーザーやスペースの横にある [✕]ボタン をクリックします。
ブロックされるとどうなる?
ブロックされると、ブロックした人にメッセージを送信しようとしても[送信できませんでした。再送信または削除してください]と表示され送信できません。
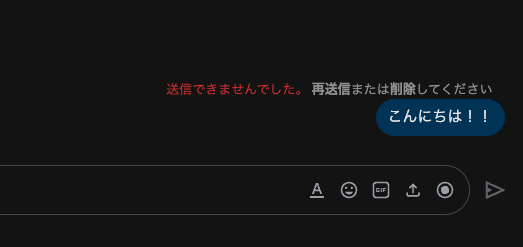
スペースの場合は送信可能ですが、ブロックした人にはメッセージが非表示になります。
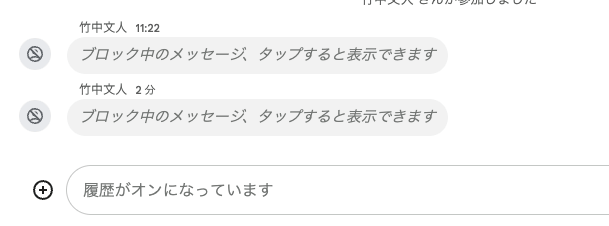
6-7. Google カレンダーの予定を作成・招待する
Google チャットから直接、Google カレンダーの予定を作成したり、参加依頼を送信したりすることができます。これにより、チャットでの会話の流れを止めずに、スムーズにスケジュール調整を行うことが可能です。
チャットからカレンダーの予定を作成する手順
- メッセージ入力欄の (+)アイコンから[カレンダーの招待状] をクリックします。
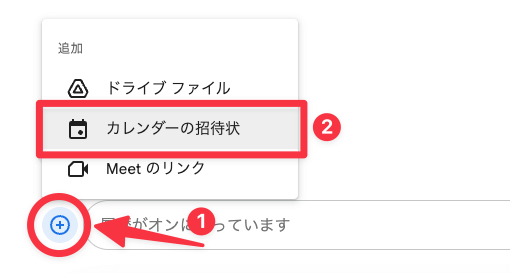
- [予定の詳細]画面が開くので、必要な情報を入力します:
- タイトル: 予定のタイトルを入力します。
- 日時: 予定の日時を設定します。
- ゲスト: 予定に招待するユーザーのメールアドレスを入力します。
- 会議を追加: ビデオ会議を追加する場合は、Google Meet などのオプションを選択します。
- 場所: 予定の場所を入力します。
- 説明: 予定に関する説明を入力します。
- 右下の[保存して共有] をクリックし、[送信] または[送信しない]をクリックします。
チャットに届いたカレンダーの招待を承諾・辞退する手順
- チャットに届いたカレンダーの招待メッセージで、[予定の詳細]の下にある [はい][未定][いいえ] のいずれかをクリックします。
- カレンダーの招待を送信すると、相手の Google カレンダーに予定が自動的に追加され、招待メッセージがチャットに投稿することが可能です。
- 招待されたユーザーが[はい][未定][いいえ]で返答すると、その結果がカレンダーにも表示されます。
6-8. 会話の削除・スペースの削除
会話やスペースは削除することも可能です。
- ブロックしたいユーザーとのチャット画面を開きます。
- 画面上部のユーザー名をクリックします。
- 表示されたメニューから[会話を削除]or [削除] を選択します。
7. まとめ
この記事では、Google チャットの基本的な使い方を解説しました。Google チャットは、
- 他の Google サービスとの連携が強力
- シンプルで使いやすい操作画面
- チャット、ビデオ通話、ファイル共有、タスク管理など、機能が充実
といったメリットがあり、ビジネスコミュニケーションを効率化するための強力なツールです。
Google チャットは使いこなせば使いこなすほど、その便利さを実感できるツールです。ぜひ Google チャットを活用してスムーズで快適なコミュニケーションを実現してください!
![生活に役立つネタを!iscle[イズクル]](https://www.iscle.com/image/toplogo.svg)


