写真も動画も回転させるならGoogleフォトが簡単&無料!

スマホでもデジカメでも、写真や動画の向き(縦横)が 90° や 180° 間違って保存されてしまうことがあります。通常であれば自動で回転補正されるのですが、うまく補正されないことがありますよね。
写真や動画の向きが意図しているものと異なっていた場合、『Google フォト』を使用すれば簡単&無料で回転させることが可能です。スマホアプリ版でもパソコン版(ウェブ上)でも写真と動画の向きを回転させることができます!回転させることだけでなく、色合いや明るさなども簡単に加工することが
できます。
今回はスマホの Google フォトアプリを使用した場合での、写真と動画の向きを回転させる方法をご紹介いたします。
写真の向きを回転させる手順
写真も動画もそれほど手順としては変わりありませんが、まずは写真の向きを回転させる手順をご紹介いたします。 Google フォトアプリを起動し、回転させたい写真を選択してください。
写真を選択したら下のメニューにある編集アイコンをタップします。もしアイコンが表示されていない場合は写真を一度タップしてみてください。

すると写真にフィルタをかけたりできる編集画面に切り替わります。
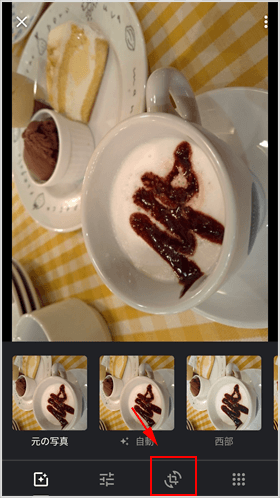
回転アイコンをタップしてください。角度を微調整することもできます!調整できたら[完了]ボタンをタップします。
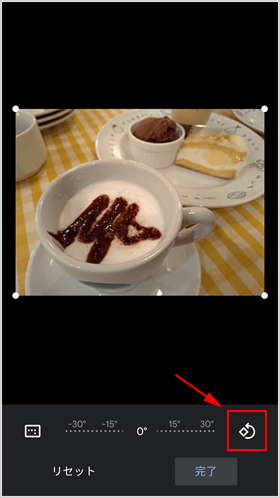
最後に上部にある保存をタップしてください。
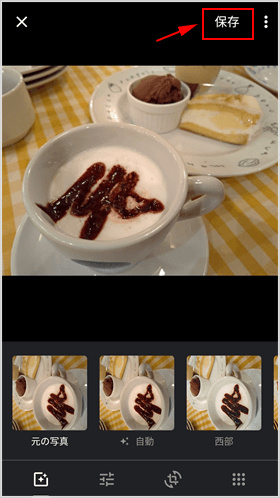
回転編集したものは元の写真とは別に保存されますので、編集前の写真が消えてしまうことはありません。
動画の向きを回転させる手順
では次は動画の向きを変えてみましょう。動画も先程と同様にGoogle フォトアプリを起動し、回転させたい動画を選択したら下のメニューにある編集アイコンをタップします。アイコンが表示されていない場合は動画を一度タップしてみてください。
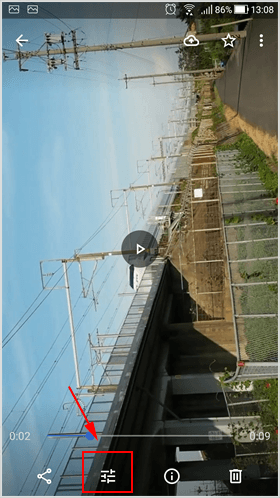
下部に[スタビライズ]と[回転]という選択肢が表示されていると思いますので[回転]を選択してください。ちなみにスタビライズは、以前別の記事でご紹介しましたが動画の手ぶれ補正を行うことが可能な機能です。
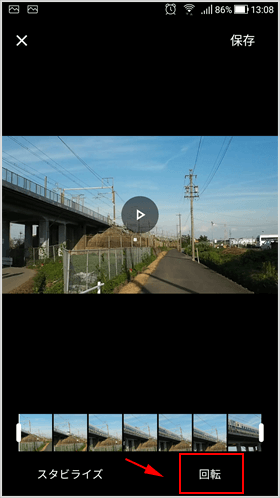
[回転]をタップすると動画が反時計回りに回転していきますので、正しい向きになるまでタップしてください。正しい向きになったら上部にある保存をタップして完了です。
これも写真と同様に元の動画とは別に保存されますので、編集前の動画は削除されず残ったままになるので安心ですね。パソコンもほぼ同様の手順で回転編集ができます。もし向きがほかしいものがあればサクッと編集してみてください。
![生活に役立つネタを!iscle[イズクル]](https://www.iscle.com/image/toplogo.svg)


