Googleドライブやフォトで共有したファイルの共有を解除する手順

Google ドライブや Google フォトを使用すれば、ファイルや写真などを簡単に他人と共有することが可能です。仕事でもプライベートでも共有機能を使用することで、楽々ファイルのやり取りなどを行うことができてとても便利です。
しかし共有の設定をした後で「やっぱりシェアするのをやめたい」「そろそろ共有を解除して自分だけが見れるようにしたい」など、共有の設定を変更したくなることってありますよね。
もちろん Google ドライブや Google フォトでは、共有の設定を後から解除することができるようになっています。このページでは Google ドライブでの共有ファイルの解除方法と、Google フォトで共有した写真や動画の解除方法をご紹介いたします。
Google ドライブでの共有解除方法
まず Google ドライブに入り共有を解除したいファイルを開き、画面右上にある共有ボタンをクリックしてください。
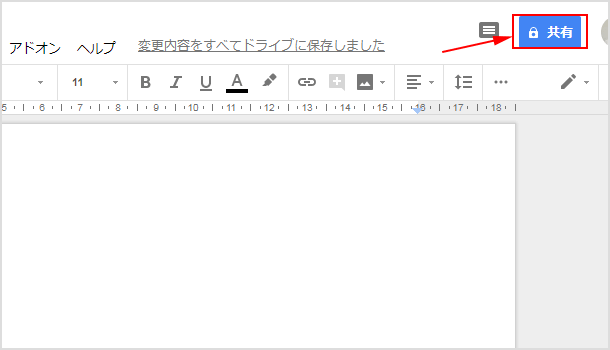
下図のような画面が表示されたら[詳細設定]をクリックします。
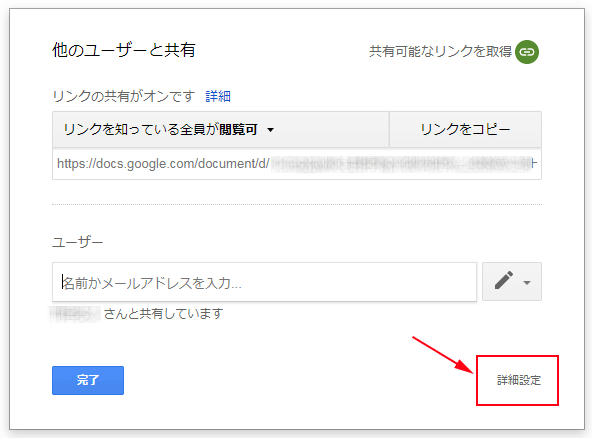
すると現在誰と共有しているか等の画面が表示されます。大きく分けると下図で言う(1)と(2)の設定があります。(1)では誰にでも共有し公開している状態や、共有リンクを知っている人が閲覧できるような幅広い人に共有する場合の設定です。(2)は特定のユーザーに共有する場合の設定です。
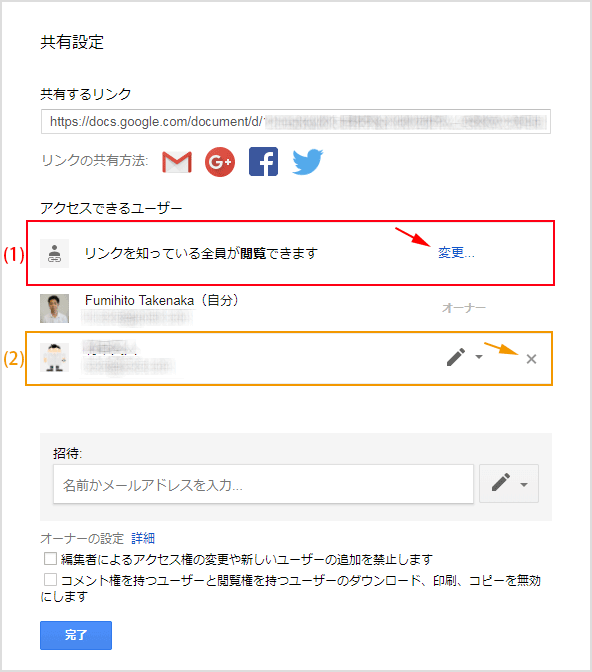
まず簡単な(2)の解除についてです。特定のユーザーに共有している場合、共有を解除したい人の右側にある「×」をクリックするだけ!これでそのユーザーにはファイルが閲覧できなくなります。
(1)の場合は「変更」をクリックしてから表示される画面で[特定のユーザー]を選択してください。これで共有リンクを知っている人も閲覧できなくなります。
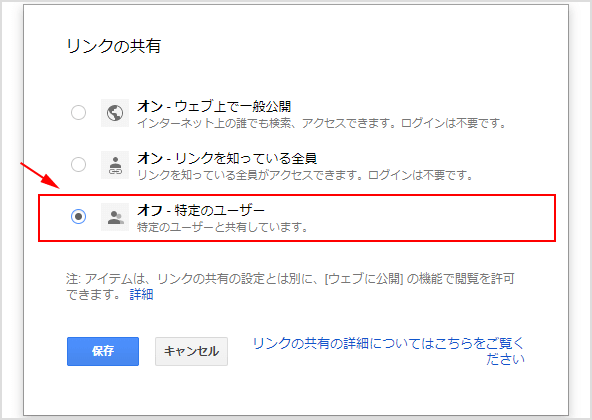
特定のユーザーの解除も全体の解除も変更を行ったら保存を行ってください。
Google フォトでの共有解除方法
パソコンからでもスマホアプリからの操作でも基本的に手順は同じですが、パソコン画面での操作でご紹介します。Google フォトにアクセスしたら[共有]をクリックして、現在共有している写真や動画の一覧を表示させます。
Google ドライブと同様に共有リンクで全体に公開する方法と特定のユーザーに公開する方法があります。
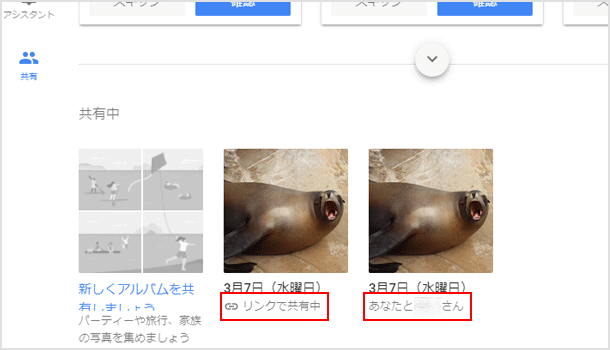
まずは全体に公開している場合です。[リンクで共有中]と記載されている写真や動画をクリックして開きます。画面左上にあるご自身のアイコンをクリックしましょう。
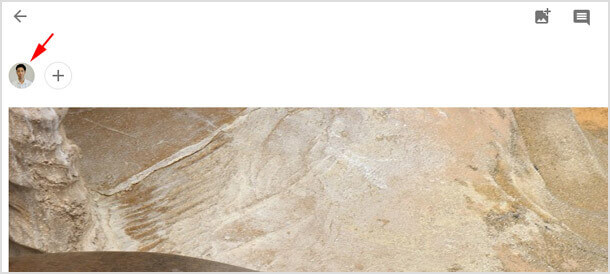
[共有]のスイッチをオフにし、注意事項が表示されたら[削除]を選択してください。
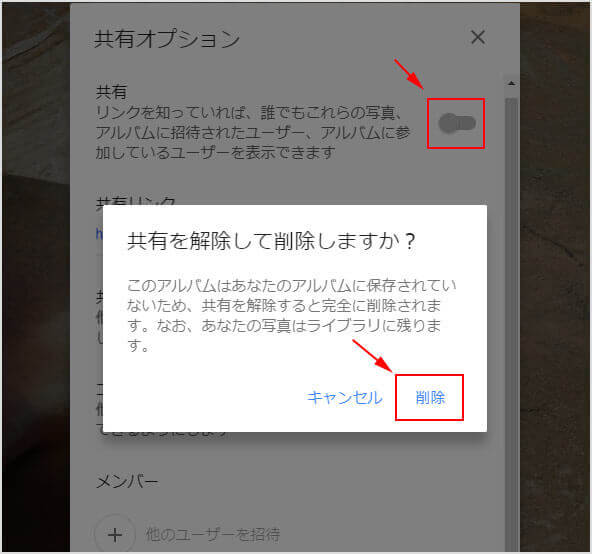
特定のユーザーの場合
特定のユーザーと写真や動画を共有している場合は共有一覧の画面で[あなたと ○○ さん]のファイルをクリックして開きます。先ほどと同様にご自身のアイコンをクリックしてください。
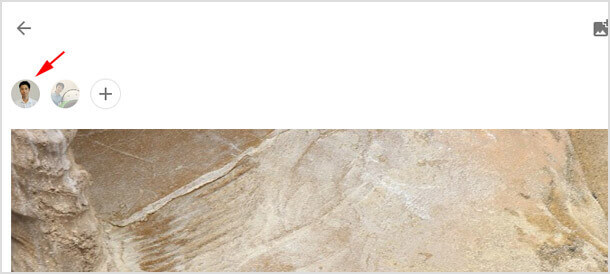
解除したいユーザーの右側にあるメニューアイコンをクリックし、[ユーザーをブロック]を選択します。
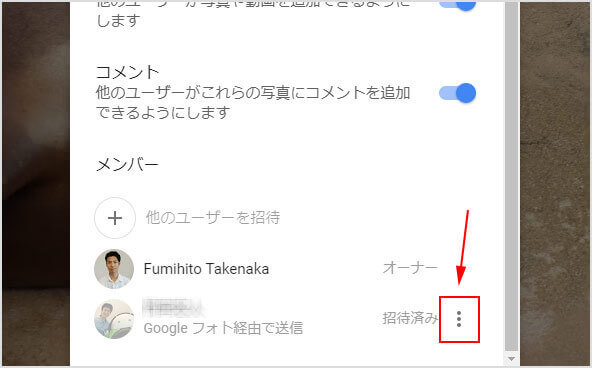
注意事項が表示され問題がなければ[ブロック]をクリックして完了です。ちなみに Google ドライブでも Google フォトでも共有を解除した際に、解除された人に通知はされません。
![生活に役立つネタを!iscle[イズクル]](https://www.iscle.com/image/toplogo.svg)


