10個!YouTube チャンネルを作成したら絶対設定すべき事
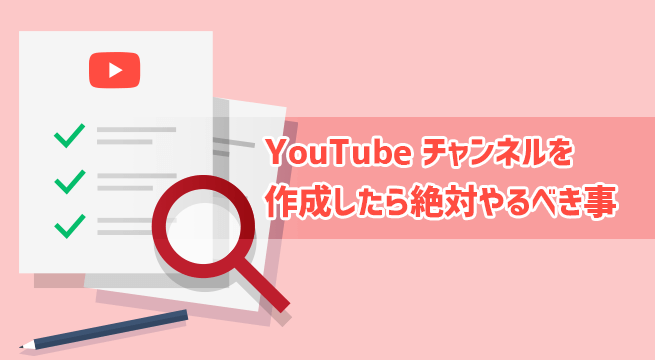
今回はチャンネル作成後に絶対設定すべき10個のことをご紹介いたします。もう既にチャンネルを運営して時間が経過している方にも参考にしていただけると思いますのでぜひご覧ください。
このページではテキストでもご紹介しておりますが、動画でも分かりやすく解説をしていますのでよろしければご覧ください。
目次
01. チャンネル名を分かりやすく
カッコいいチャンネル名、お洒落なチャンネル名を付けたくなってしまいますが、チャンネル名を見ただけでどんな動画・どんな情報を提供しているかすぐに分かることが望ましいです。
チャンネル名は視聴者に対してだけではなく、YouTube 側にもどのようなチャンネルなのかを伝える1つの手段にもなります。YouTube 検索などの露出にも影響する可能性があるため、実はとても大切な要素だと考えられます。
例えばゲーム実況のチャンネルであれば「●●ゲームチャンネル」や「●●Games」のようなものが分かりやすいですね。ただよくある感じの名前だと他のチャンネルとの差別化がしにくいです。差別化したいのであれば「●●ゲームのたまり場」みたいに言葉を付け足したり、造語にしたりすると良いですね。
ブランディングを意識するのであれば独自の言葉を使用します。現時点で私のチャンネルは「iscle(イズクル)」にしていますが、分かりやすさという点では全然ダメです。これに関しては私自身も悩んでいるところではありますが、他には無い自分で考えた16年以上 Web サイトで使用しているブランド名なのでチャンネル名にもしています。
分かりやすさやオリジナリティのバランスを考えて再検討してみてください。ただしチャンネル名に商標などを使用して権利を侵害することのないようお気をつけください。
01-1. チャンネル名を変更する手順
チャンネル名を変更するにはパソコン版の YouTube Studio [カスタマイズ]の[基本情報]から鉛筆アイコンをクリックして行うことができます。
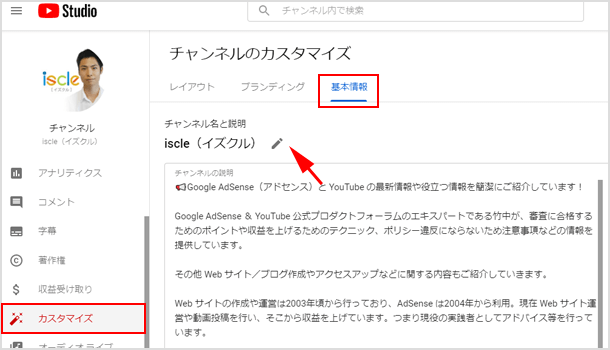
スマホの YouTube アプリの場合、まず自分のチャンネルを表示させ、歯車アイコンからチャンネル設定のページを開きチャンネル名を変更できるようになっています。
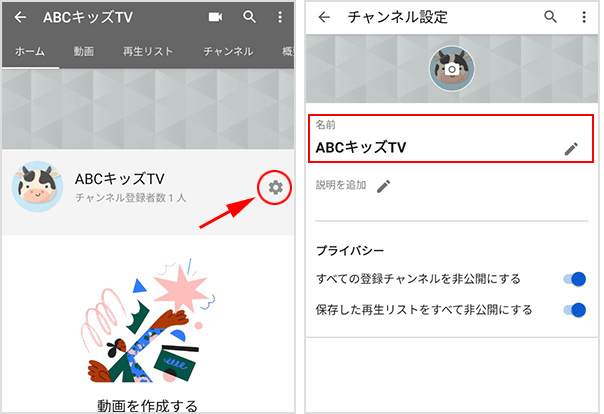
※名前の変更には回数制限があるので、変更する際は慎重に行ってください。
※名前は YouTube 以外の Google サービスにも影響します。
02. チャンネルアイコンを設定する
チャンネルアイコンは YouTube ホーム画面の動画一覧や検索の結果ページ、登録チャンネル一覧やコメントなどでも表示されます。つまりどのチャンネルの動画なのかや、コメントをしているのが誰なのかを判断するのに重要な役割を持っているものです。
パッと見たときに「これは●●のチャンネルだ」とすぐに認識されるようなものにすることが望ましいです。例えばチャンネル運営者の顔写真であったり、チャンネルのキャラクターなどですね。
ただし、アイコンに他の人が権利を所有しているような写真やイラストなどを使用しないようにしてください。アニメやゲームキャラクター、著名人の写真など、許可を得なければならないようなものは注意してください。
02-1. チャンネルアイコンを設定・変更する手順
チャンネルアイコンを設定・変更すにはパソコン版の YouTube Studio [カスタマイズ]>[ブランディング]の[プロフィール写真]から変更が可能です。
![]()
チャンネル名と同様にスマホでも YouTube アプリで自分のチャンネルを表示させ、歯車アイコンからチャンネル設定のページを開きアイコンを変更できるようになっています。
![]()
03. チャンネルアートを設定する
チャンネルアートはチャンネルのトップページを見たときに表示され、チャンネル登録をするか否かの判断材料の一つになります。
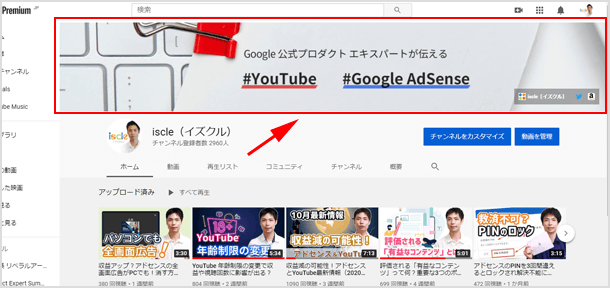
あなたのチャンネルにはどのような動画があるのかなどを見に行った時に、チャンネルアートが魅力的であったりチャンネルの内容が直感的に分かるものに設定されているとチャンネル登録をしてみようという気持ちにもなります。ただこちらもですが、他の人が権利を所有しているような写真やイラストなどを使用しないようにお気をつけください。
03-1. チャンネルアートの設定方法
アイコンと同様の手順でパソコン版の YouTube Studio [カスタマイズ]>[ブランディング]のページにアクセスし[バナー画像]から設定・変更ができるようになっています。
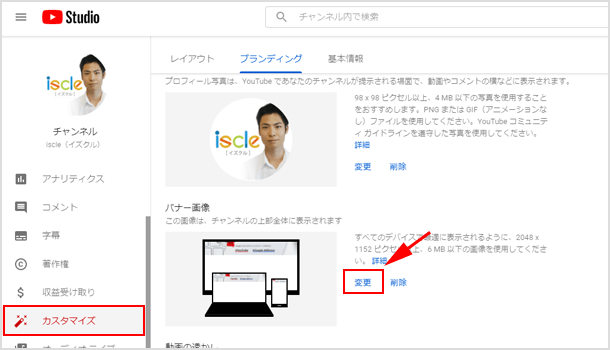
04. 動画の透かしを入れてチャンネル登録を促す
パソコンで動画を視聴していると、動画の右下にチャンネル登録を促すアイコンが表示されているのに気がついたことがないでしょうか?アイコンの上にマウスを持っていくとチャンネル登録ボタンが表示されます。

それほど大きな効果があるわけではありませんが、チャンネル登録のきっかけの一つとなる可能性があります。
04-1. 動画の透かしを入れる手順
チャンネルアイコンとアートと同じ画面で設定ができます。パソコン版の YouTube Studio [カスタマイズ]>[ブランディング]の[動画の透かし]で設定を行ってください。
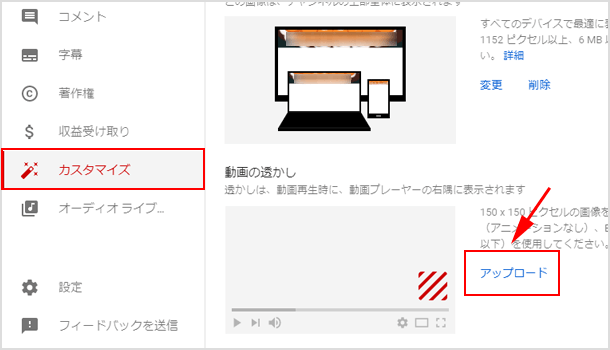
もし透かし用の画像を用意するのが難しい方は、こちらの画像を無料素材として提供いたしますので右クリックから画像をパソコンに保存してからご使用ください。



05. チャンネル概要をしっかり書く!
動画だけを視聴してチャンネル登録をするか判断している方ばかりではありません。チャンネルアートなども重要ですが、どのようなチャンネルなのか、どのような人が運営しているのかなどの詳細を知ってから判断する人も多いです。
その判断材料となるのがチャンネル概要欄に記載されている内容です。何も書いていない方や少ししか書いていない方も多いですが、ここはしっかりと記載すべき場所です。どのような動画を提供していくのか、運営者はどのような人物なのかのプロフィールなどをしっかりと書き、視聴者に興味を持ってもらえるようにしてみてください。
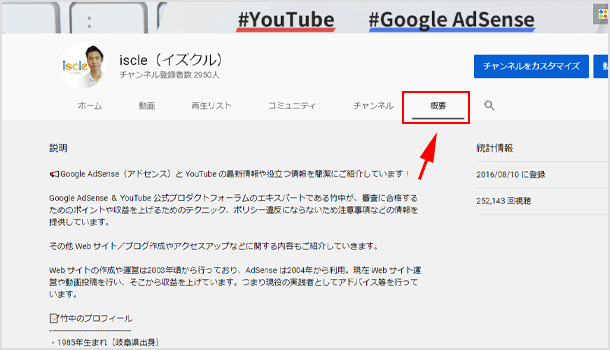
また概要欄に記載されている内容は、YouTube 側がどのようなチャンネルかを判断する一つの材料である可能性も考えられます。その点からもしっかりと書いてみましょう。
05-1. 概要欄の変更方法
チャンネル名を変更する場所と同様に、パソコン版の YouTube Studio [カスタマイズ]>[基本情報]で設定することができます。
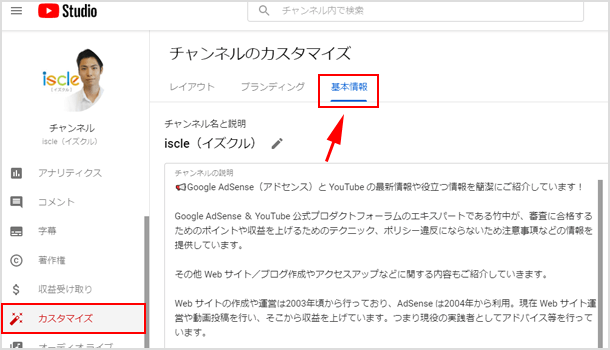
スマホの YouTube アプリでも、自分のチャンネルを表示させ、歯車アイコンからチャンネル設定のページを開き概要欄の説明を入力することができるようになっています。
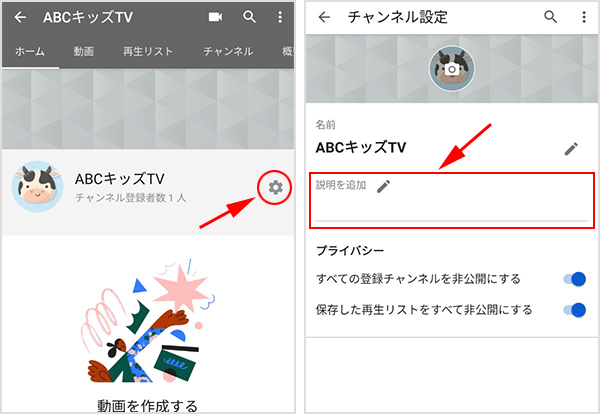
06. チャンネルキーワードを設定する
『チャンネルのキーワード』を正しく設定されているでしょうか?YouTube 側に、あなたが運営しているチャンネルが「どのようなジャンルなのか」「どのような情報に強いチャンネルなのか」を伝えることが可能です。
いわゆる YouTube 検索やブラウジング機能、関連動画などの露出に影響を与える可能性があります。詳細は別ページでもご紹介していますが、手順はこちらです。
パソコン版の YouTube Studio で[設定]>[チャンネル]>[基本情報]の中にある[キーワード]の部分から設定ができます。チャンネルのテーマやジャンルに関連するキーワードを5個~10個程度入れてみましょう。
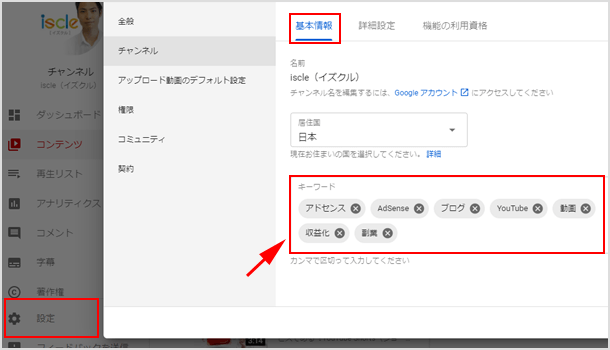
これだけで大きな影響があるわけではありませんが、自分の動画の露出を増やし視聴回数を上げる一つの手段としてしっかりと設定をしましょう!
07. 子ども向けの設定を確認する
YouTube ではチャンネル単位、そして動画単位で「子ども向け」かの設定を行えるようになっています。概ね13歳未満を対象とした動画やチャンネルでは「子ども向け」に設定する必要があります。詳細は下記のページでもご紹介しています。
もし明らかに子ども向けの動画であるにも関わらず設定を行っていないと、罰金など法的処置が課せられる可能性があります。これはCOPPA という法律上の問題となっているため、罰金を YouTube に支払うのではありません。
子ども向けに設定するとチャンネル登録者に通知される通知ベルが機能しなかったり、チャンネル メンバーシップや Super Chat または Super Stickers などの機能が使用できないなどの制限があります。子ども向けではないチャンネルなのに子ども向けに設定するのは、それらの機能的な制限を受けるだけなので設定を確認してみてください。
07-1. 子ども向け設定の変更
パソコン版の YouTube Studio で[設定]>[チャンネル]>[詳細設定]の中にある[チャンネルを子ども向けとして設定しますか?]の部分から設定ができます。
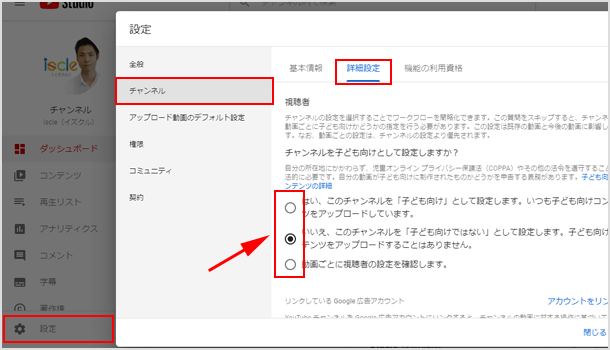
08. 再生リストの作成とポイント
動画を投稿するようになったらジャンル別・カテゴリ別の再生リストを作成しましょう。再生リストは動画を集めたプレイリストのようなものです。例えばゲーム実況チャンネルであれば、ゲームのタイトルごとに再生リストを作成してみると良いですね。私のチャンネルであれば、「 AdSense と YouTube の最新情報」「再生回数を増やす YouTube 攻略シリーズ」「チャンネルを伸ばす方法」などの再生リストがあります。
再生リストは一人の視聴者が自分の動画を巡回したくさん見てもらえるようにするためにも重要です。後ほどお話する「公式シリーズ」の内容でも重要な役割を果たすため軽視しないでください。また作成するだけでなく再生リスト名などでもポイントがあります。
18-1. 再生リストを作成する手順
では早速再生リストを作成してみましょう。パソコン版 YouTube Studio の[再生リスト]をクリックします。
![[再生リスト]をクリック](https://www.iscle.com/wp-content/uploads/2020/10/yt-playlist.png)
[新しい再生リスト]をクリックしてから、新しい再生リストの名前を入力して[作成]ボタンをクリックして完了です。
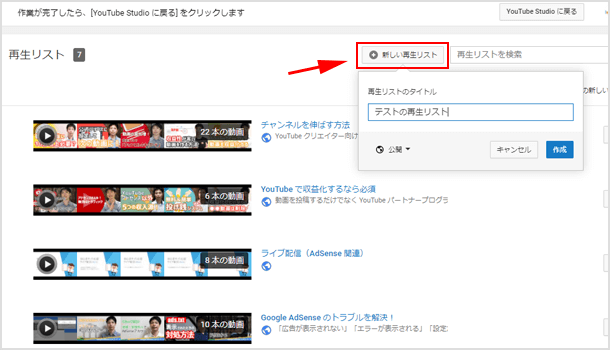
18-2. 再生リスト名は魅力的に
再生リスト名がは単調になってしまうより、視聴者が興味関心を持てるようなものにすることが望ましいです。例えばゲームタイトルの「スプラトゥーン2」という再生リスト名にするより、「スプラトゥーン2 最速攻略」のような名前にすることです。
私のチャンネルであれば YouTube に関しての動画やアドセンスに関する動画を投稿しているので、YouTube の動画を集めた再生リスト、アドセンスの動画を集めた再生リストを作成することになります。ただザックリし過ぎてしまうと内容がぼやけてしまうので、テーマごとにこのようにしています。
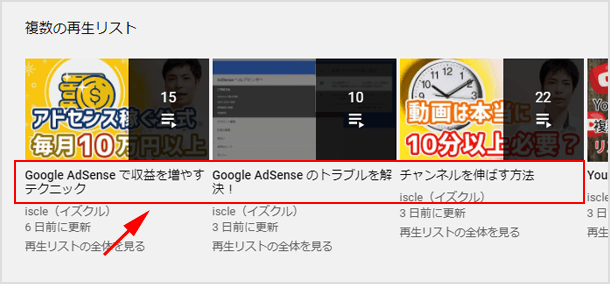
アドセンスと YouTube を分けるだけでなく、アドセンスでも収益に関することとトラブル解決に関することに分けています。 YouTube でもチャンネルに関することと収益化に関することを分けています。
また名前も「Google AdSense 収益関連」のようなものでなく、「Google AdSense で収益を増やすテクニック」としています。こちらの方がどのような動画なのか分かりやすく見てみたいと思いますよね。少し工夫するだけで視聴者の関心度が変わってきます。
18-3. 再生リストの説明を入力する
再生リストが作成できたら、その再生リストの説明を入力しましょう。多くの方が再生リストの説明を入れていないのですが、視聴者にも YouTube にも「この再生リストはどのような動画が入っているか」「入っている動画はどのようなテーマなのか」ということを伝えることができます。長い文章である必要はないので、簡潔に再生リストの説明を記入してみてください。
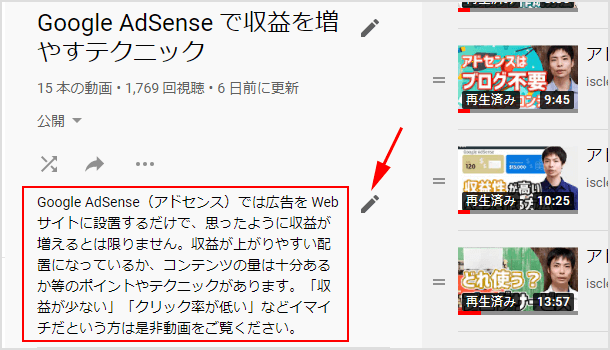
18-4. 再生リストに動画を追加する
再生リストに動画を追加する方法は2つあります。まずは再生リストの編集画面内にある[動画を追加する]機能から行う方法です。
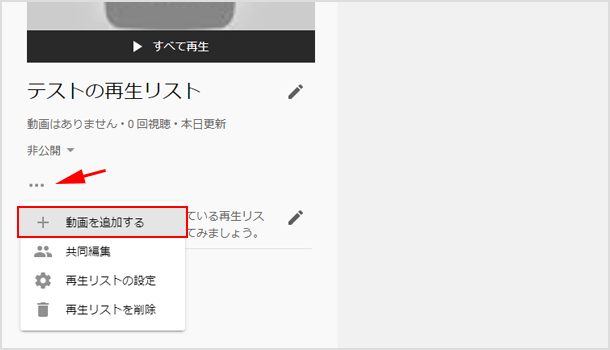
もう一つは各動画の詳細画面から再生リストに追加する方法です。
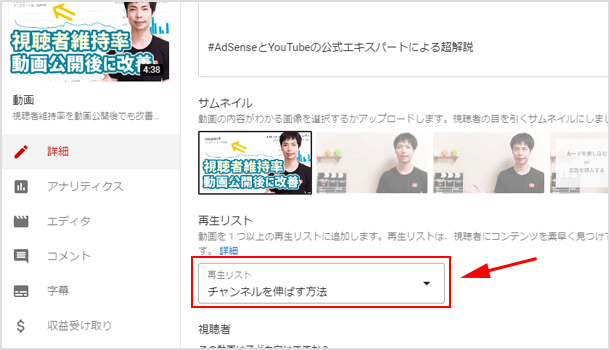
全ての動画をどこかの再生リストに入れる必要はありませんが、ある程度カテゴリ別・ジャンル別に分けることができるのであれば再生リストに追加してみてください。
09. 公式シリーズに設定
次は公式シリーズの設定です。特定の再生リスト内の動画が再生された時、より[次の動画]に自分の動画が表示されやすくするなるように再生リストに対して設定するのが「公式シリーズ」です。
事前にアカウントの確認が完了している必要があることや、同じ動画を複数のシリーズリストに追加することができないなど注意点がありますが、設定自体は難しくありません。公式シリーズの詳細と注意点については下記のページでご紹介しておりますのでご覧ください。
09-1. 公式シリーズの設定手順
再生リストの編集画面にあるメニューアイコンから[再生リストの設定]をクリックします。
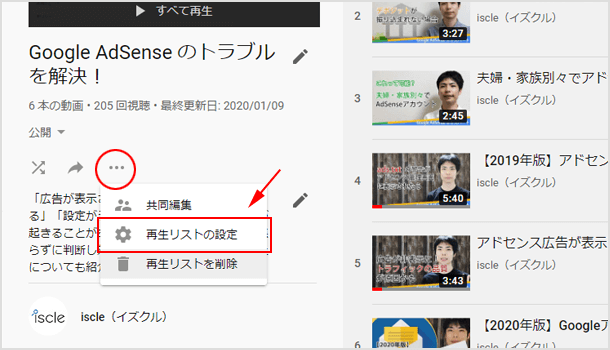
[この再生リストの公式シリーズとして設定]をオンにして完了です。
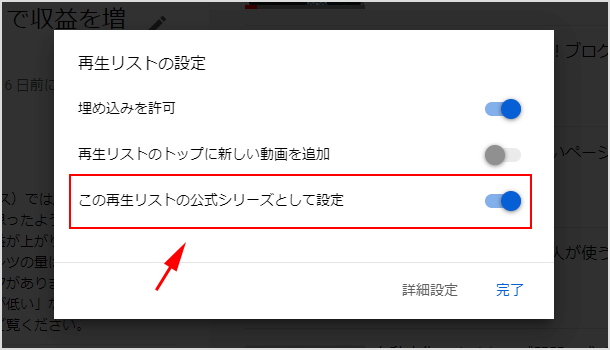
10. チャンネルレイアウトをカスタマイズする
チャンネルのトップページを見てチャンネル登録をしたり、また動画を視聴してくれる方は意外に多いです。そのためトップページのレイアウトが初期状態のままで内容がスカスカなのはもったいないです。人気のある動画を優先的に表示させたり、再生リスト内の動画を表示させたりしましょう。
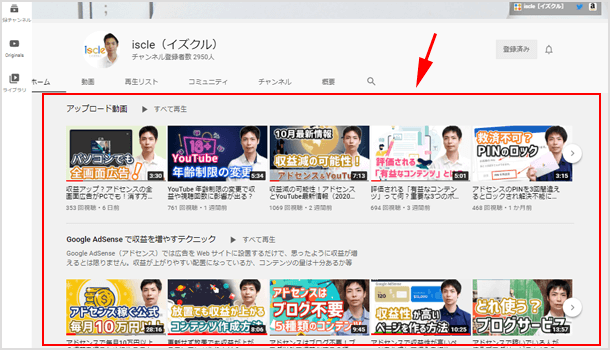
レイアウトを変更するにはパソコン版 YouTube Studio の[カスタマイズ]>[レイアウト]から[注目セクション]の項目で可能です。[+セクションの追加]から好きなセクションを追加することができるので入れてみてください。追加されている各セクションの左側にある[=]アイコンをドラッグすることで順番を変えることもできます。
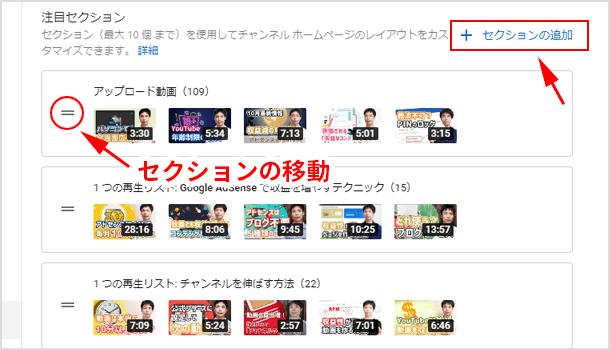
今回はチャンネルを作成したら絶対設定すべき事として10個をご紹介いたしましたが、できるものから設定を見直してみてください。また動画単位で設定すべきこともご紹介しておりますのでぜひご覧ください!
![生活に役立つネタを!iscle[イズクル]](https://www.iscle.com/image/toplogo.svg)


