iPhoneでゲーム実況!BGMとマイク音声を別々に録音する方法

iPhone や iPad を使用してゲームアプリの実況を行い、YouTube に投稿されている方はとても多いですよね。スマホであれば手軽にゲーム動画の録画を行い、そのまま YouTube に投稿できるのが魅力です。特に iPhone や iPad であれば、標準機能として使用できる無料のアプリを使用してゲーム画面を録画することも、そして声を録音することも可能ですし、動画編集もできます(方法は後述)。
またゲーム実況はリリース予定のゲームタイトルが予め分かるので、人気タイトルの実況をリリース日から行うことでトレンドに乗りやすく、始めたばかりのチャンネルであっても急成長できる可能性もあります。
しかしゲーム実況チャンネルを運営し始めて困ることの一つに、BGM と実況している音声のボリューム(音量)があります。ゲームアプリで流れている BGM などのボリュームが大きすぎて、マイクで録音している自分の声が小さくなる or 聞こえないという問題です。
iPhone や iPad 側のボリュームを下げれば BGM も下がりますが、音声のボリュームも一緒に下がってしまうので意味がありません。動画編集の段階で BGM と音声のボリュームを別々に調整できればよいのですが、標準機能を使用した録画ではそれができません。BGM も音声も一緒のサウンドになってしまっているからです。
一つの解決方法としては、ゲームアプリ側の BGM 音量を小さくできる機能があれば、小さくして録画することです。ただその機能がなかったり、BGM のオンかオフしかない場合だと困ってしまいます…。
今回ご紹介したいのは、ゲームアプリ側の BGM とマイクの音声を別々のファイルとして録音する方法です。別々に録音ができればそれぞれでボリュームを調整することができます!
必要なアプリと事前準備
- 画面を録画するのは標準機能としてある「画面収録」機能です。[設定]>[コントロールセンター]>[コントロールをカスタマイズ]の順に選択し、[画面収録]が含まれている状態にしてください。
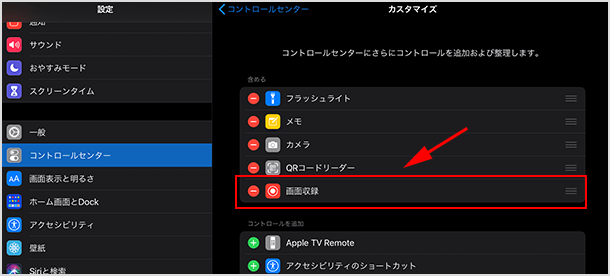
- 音声を録音するのは[ボイスメモ]アプリです。標準でインストールされているかもしれませんが、もしなければインストールしてください。※別の録音アプリを使用していただいても OK です!
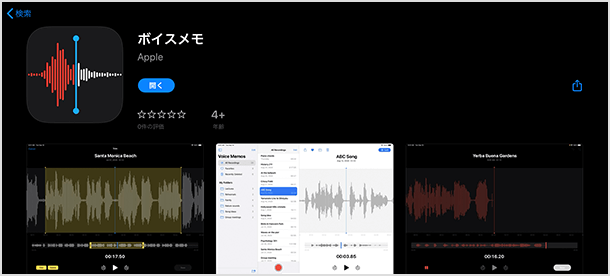
- 動画編集には iPhone や iPad ではおなじみの[iMovie]を使用します。もちろん別のアプリをご使用になっても構いません。
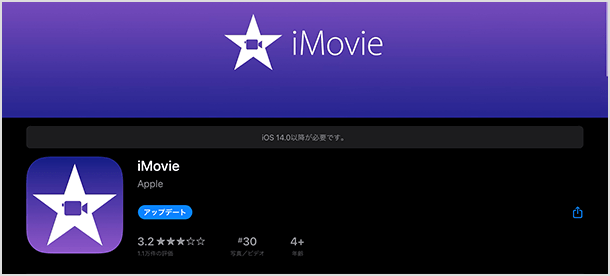
BGMとマイク音声を別々に録音する手順
- まず最初に「画面収録」機能をオンにして録画状態にしていきます。画面の右上隅から下にスワイプして録画収録アイコンを長押ししてください。(iOS のバージョンによっては画面下から上にスワイプしてアイコンを表示させます。)
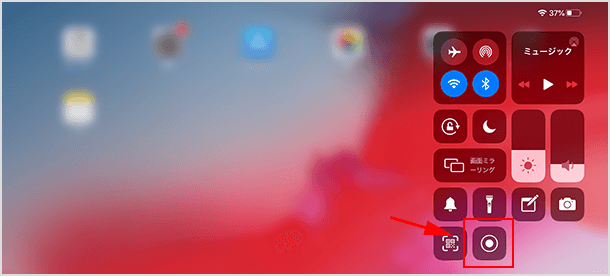
- 長押しして表示された画面で[マイクオフ]の状態にしてください。つまり画面収録機能では音声を録音しないようにします。(マイクをオフにしても BGM は録音できます。)
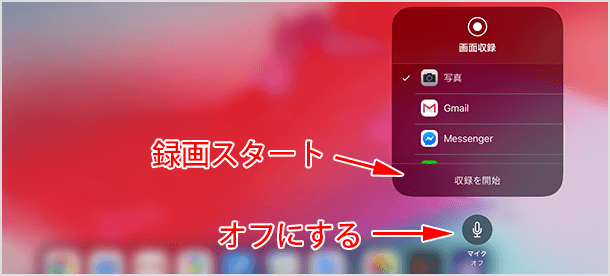
- [収録を開始]を押して録画をスタートさせます。
- 次に[ボイスメモ]アプリを開き録音ボタンをタップし、録音をスタートさせます。
![[ボイスメモ]アプリを開き録音](https://www.iscle.com/wp-content/uploads/2020/10/imovie-voice03.png)
- その状態でゲームアプリ等で実況を行います。
- 実況が終了したら画面収録の録画とボイスメモの録音を停止します。
- [iMovie]アプリを開いて[プロジェクトを作成]>[ムービー]から録画した映像を選択して[ムービーを作成]を選択します。
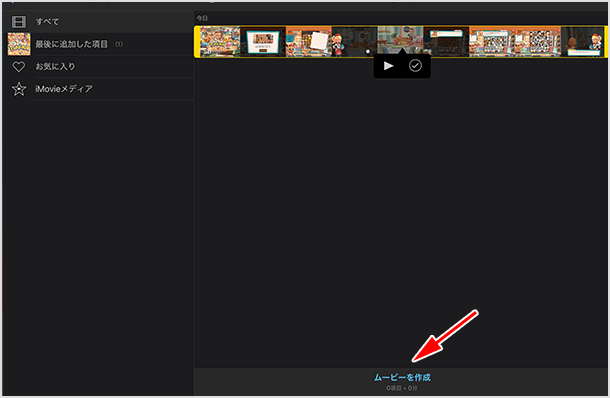
- 次に[ボイスメモ]アプリを開き送信アイコンから[iMovieにコピー]をタップしてください。
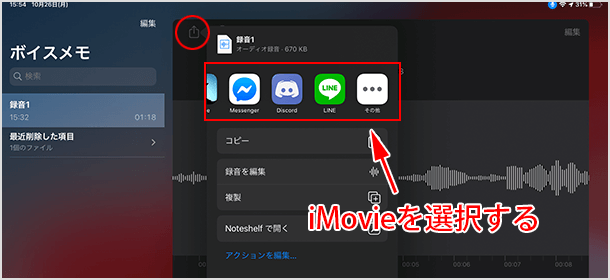
- [iMovie]で作成したプロジェクトを選択します。
![[iMovie]で作成したプロジェクトを選択](https://www.iscle.com/wp-content/uploads/2020/10/imovie-voice06.png)
- 実況動画の下に音声ファイルが追加されます。
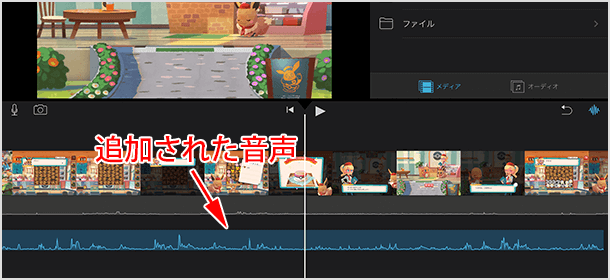
- 動画と音声のスタート位置を調整したり、[音量]からそれぞれのボリュームを調整してください。
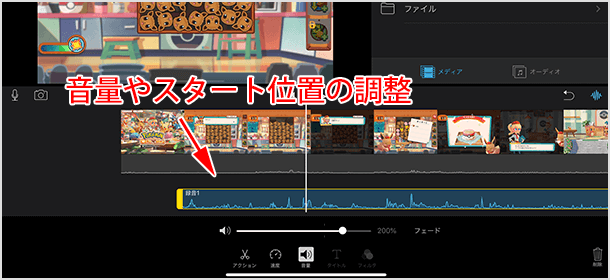
[画面収録]機能と[ボイスメモ]アプリの2つを使うため面倒に思えるかもしれませんが、ゲームアプリ側の BGM とマイクの音声を別々に録音した方が細かい編集もできるので便利だと思います。ぜひお試しになってみてください。※アプリによってはうまくできないこともあります。
![生活に役立つネタを!iscle[イズクル]](https://www.iscle.com/image/toplogo.svg)


