【新機能】ショート動画:サムネイルのカスタマイズ機能導入

YouTube に、多くのクリエイターが望んでいた新機能が導入されます。ショート動画のサムネイルに関する機能です。
今までショート動画はサムネイルを編集することができませんでした。ショート動画の投稿画面で、動画内のどのシーンをサムネイルとして設定することはできていましたが、例えばテキストを追加するなどの機能はなかったですね。
ショート動画はサムネイルを見て視聴されるよりも、ショートフィードに流れてきたものが視聴される割合が圧倒的に多いため、おそらく YouTube 側もショート動画のサムネイルに関しては重要視していなかったのではないかと思います。
目次
ショート動画のサムネイルをカスタマイズ
しかし、ショート動画であってもサムネイルを設定して、視聴者に動画の魅力を訴求したいと考えるクリエイターは多いのではないでしょうか。
実際、私のところにも「ショート動画でサムネイルを設定する方法が知りたい」「ショート動画のサムネイルの編集方法が知りたい」と質問を受けることが多かったです。
そしてようやく、ショート動画でもサムネイルをカスタマイズする機能が導入されました。※アカウント、チャンネルによって徐々に展開されます。
この機能のポイントは5つあります。
Android & iOS のモバイル端末で利用できる
1つ目が Android & iOS のモバイル端末の YouTube アプリで利用できることです。パソコンからショート動画を投稿した場合もカスタマイズはできるのですが、その方法は後ほどご紹介いたします。
基本的にはモバイル端末(スマホ)で利用ができ、タブレット端末では利用できないかと思います。例えば iPhone はできても iPad ではできない可能性があります。現状でも iPad からショート動画の作成ができないので、サムネイルに関しても設定できないかと思います。
ショート動画のサムネイルカスタマイズ設定方法
2つ目に、ショート動画投稿時にサムネイルのカスタマイズを設定する方法をご紹介いたします。
- YouTube アプリから今までと同様にショート動画を作成していきます。撮影をしても、端末内の動画を選択してインポートしても構いません。
- 動画にサウンドを追加したりテキストを追加したい場合は、この画面で追加を行ってください。
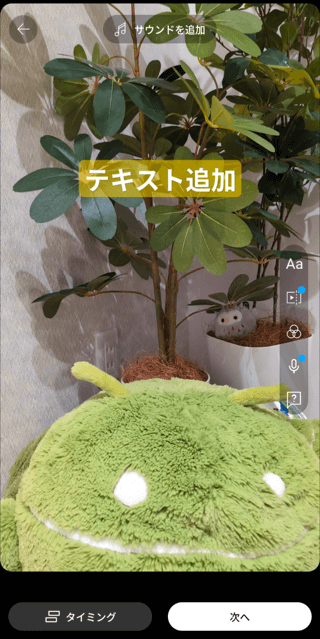
- 次に、タイトルなどを入力する画面まで表示させたら、タイトル左側にある動画のサムネイルの鉛筆アイコンをタップします。
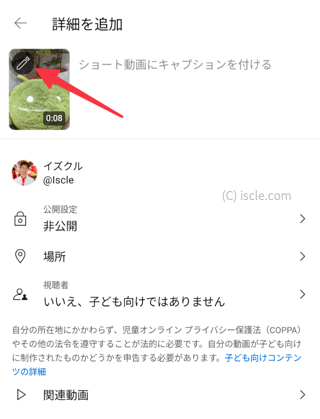
- サムネイルとして使用するフレームを選択します。
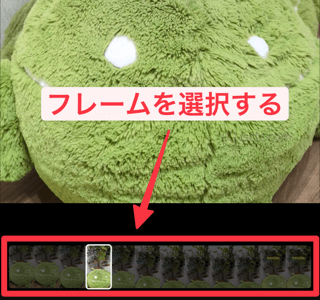
- テキストアイコンやフィルターアイコンをタップすることで、絵文字やテキストを追加することができ、またフィルターを適用させることが可能です。
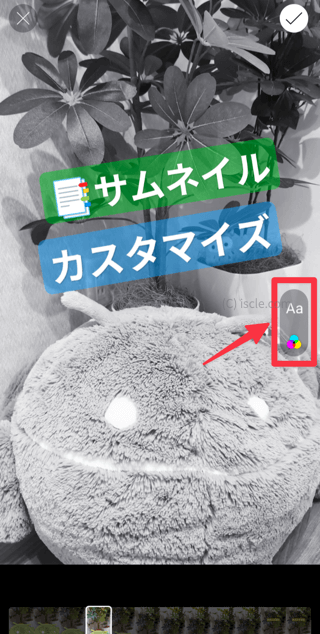
- 最後に右上のチェックを選択して完了です。
追加されたものは動画内に表示されるわけではなく、サムネイルとして表示されるものです。
サムネイルを追加するわけではない
ここで3つ目のポイントですが、今ご覧いただいたようにサムネイルをカスタマイズするだけであって、長尺動画のように別途用意してあるサムネイル画像を設定するものではありません。サムネイル画像を追加設定することを望んでいるクリエイターも多いと思いますが、現時点ではカスタマイズのみの機能となっています。
とは言え、動画内の好きなフレームに好きなテキストを入れられるようになれば、視聴者にとって魅力的な訴求ワードを入れることも可能なので、大きな前進ではないでしょうか。
ショート動画投稿後にサムネイルのカスタマイズが可能に
4つ目はクリエイターにとってかなりの朗報です。サムネイルのカスタマイズは、ショート動画の投稿後でもできるようになります。
今までのサムネイルの設定では、ショート動画を YouTube アプリから投稿した時しかできませんでした。そのため、投稿してしまった後になって「やっぱり別の場面をサムネイルに設定したい」「設定する場面を間違えた」と思っても変更できない仕様でした。私も何度も間違えて、アップロードし直すことがあったので、投稿後に設定できるのはありがたいです。
ショート動画投稿後のカスタマイズ手順
- まず YouTube アプリで自分のショート動画の横にある3つのドットのアイコンをタップして[編集]を選択します。
![[編集]を選択](https://www.iscle.com/wp-content/uploads/2024/09/1thum-shorts-customize.png)
- サムネイルの鉛筆アイコンをタップします。
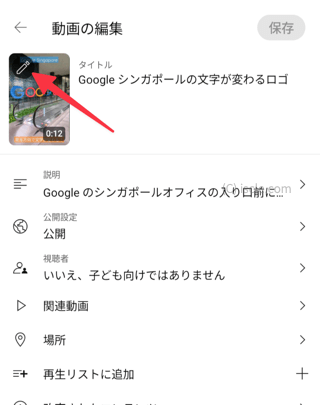
- 投稿時と同じように絵文字やテキスト、フィルターを追加します。
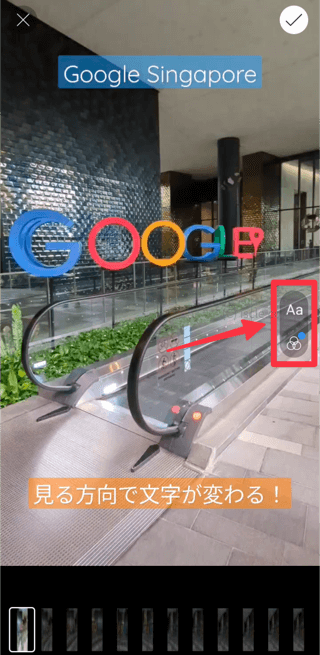
- 最後に右上の[✓]チェックマーク>[保存]を選択してください。
カスタマイズ方法は投稿時と同じですね!
パソコンで投稿したショート動画でもサムネイル設定可能
5つ目も朗報です。パソコンで投稿したショート動画でもサムネイルのカスタマイズを行うことができます。
今までは YouTube アプリからショート動画を投稿した時にしかサムネイルの設定ができなかったため、パソコンで作成したショート動画をわざわざスマホに移してから投稿していた方もいるのではないでしょうか。私も毎回、パソコンからスマホに動画を移して投稿しているので、面倒だなと思っています。
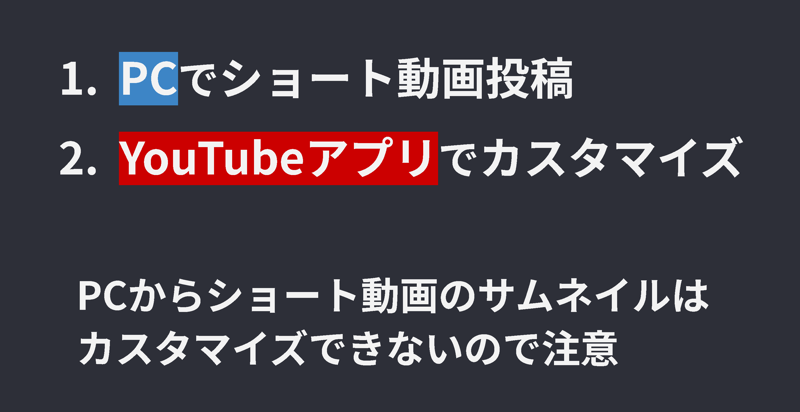
しかし、先程ご紹介したように、ショート動画を投稿した後からでもサムネイルのカスタマイズができるようになったことから、パソコンで投稿した後に YouTube アプリを使用すればカスタマイズが可能です。現時点ではパソコンからショート動画のサムネイルをカスタマイズすることはできないのでご注意ください。
パソコンでショート動画の作成と投稿を行い、スマホでサムネイルのカスタマイズだけすれば良いので、今までよりも手間が少なくなります。
今回のアップデートだけでは、まだまだ思い描いた凝ったサムネイルを作成したり設定することはできないと感じる方もいるでしょう。ただ、今までよりも着実に進歩してきているので、今後のアップデートにも期待したいですね。
![生活に役立つネタを!iscle[イズクル]](https://www.iscle.com/image/toplogo.svg)


