【神機能】公開後の動画に修正・訂正を追加する方法!
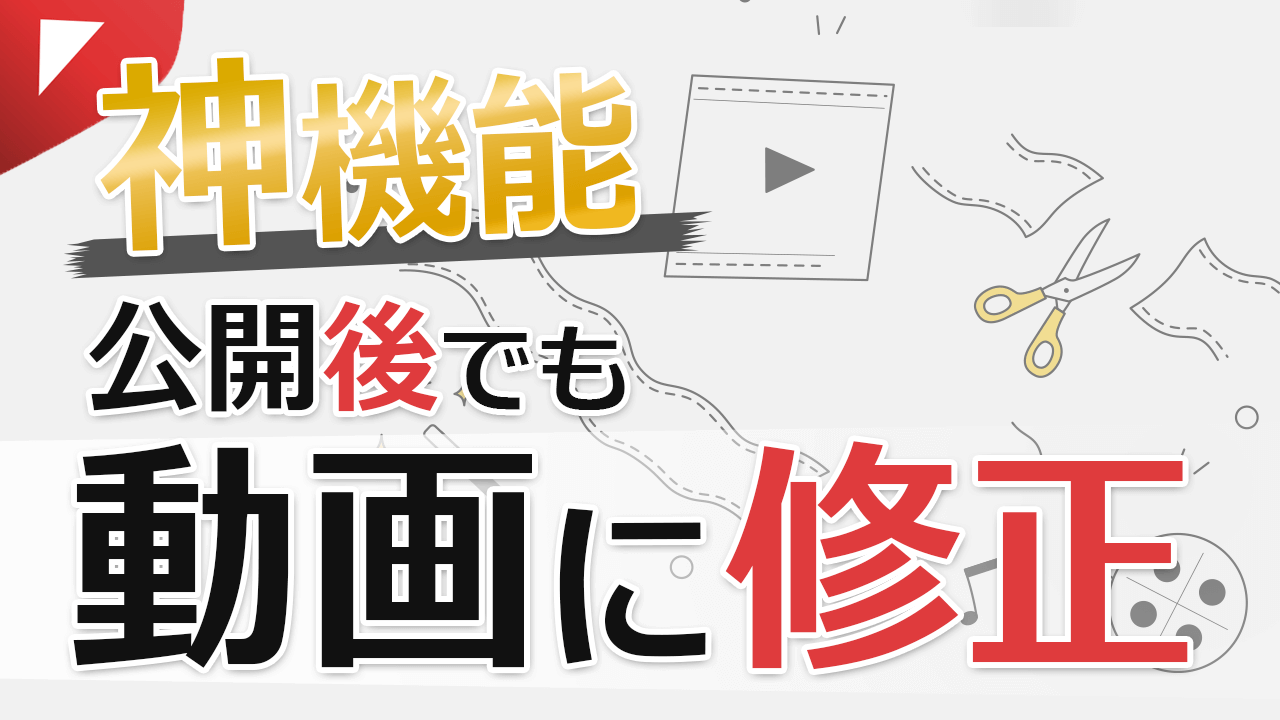
今回は、まだ知っている人・使っている人がほとんどいない YouTube の便利な機能についてご紹介していきます。YouTube では動画を投稿・公開してしまうと、もし動画内に訂正したい内容や追加したい内容があっても、動画を差し替えることができません。例えば、テロップに誤字脱字があったり、情報が古くなったので最新の状況を追記したい時などです。
もし訂正したい内容があった場合、今までであれば4つの対処方法のいずれかを使用する方が多いと思います。
1. コメント欄や動画概要欄に追記する方法
これが一番簡単で多くのクリエイターが行っている方法ではないでしょうか。しかし、コメント欄や動画概要欄までしっかり目を通してくれる視聴者は多くありません。視聴者に気づいてもらえず、訂正内容・修正内容が全く伝わらない可能性も高いのがデメリットです。
2. 字幕で訂正内容を追加する方法
字幕はテロップと異なり、動画を公開した後からでも追加や修正ができます。
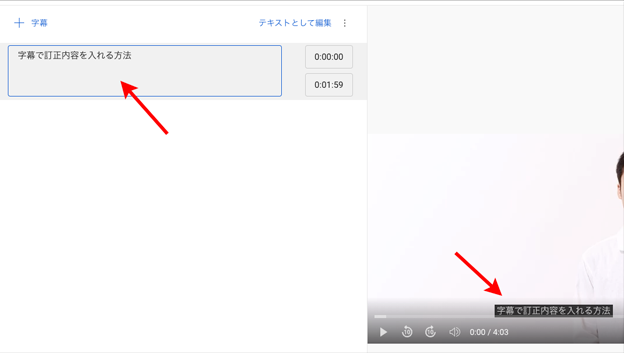
以前こちらの字幕に関するページでもご紹介いたしましたが、動画詳細のタグに「yt:cc=on」を入れれば、字幕をほぼ強制的に表示させることもできます。そのため、訂正内容を字幕で追加すれば気づいてもらえる可能性は高まります。字幕を使用されたことがない方は多いと思いますが、字幕には様々な役割や特徴があるので、ぜひこちらの動画もご覧ください。
3. 修正した動画を再度アップロードする方法
間違っていた内容などが含まれた動画は非公開、もしくは削除して、内容を修正した動画を再度アップロードするクリエイターも多いと思います。この場合、既に付いていたコメントや視聴回数などは引き継がれず、新規動画と同じ状態で公開することになるのがデメリットですね。
4. YouTube Studio から動画を編集する方法
YouTube に投稿した動画は、 YouTube Studio の各動画の[エディタ]からトリミングやカットをしたり、ぼかしを入れたり、BGM を追加したり、情報カードや終了画面を入れることが可能です。
![動画の[エディタ]](https://www.iscle.com/wp-content/uploads/2022/12/youtube-corrections-4.png)
動画内容に問題がある部分をカットしたりぼかしを入れることで対処可能であれば、エディタを使うと良いと思います。しかしエディタでは、別の動画や音声を追加したり差し替えることはできません。
5. [修正を見る]カードの追加
そこで今回、5つ目の方法としてご紹介したいのが[修正を見る]カードの追加です。別動画やリンクの情報カードを追加した時と同じように、[修正を見る]と表示されたカードを追加することができます。動画内の画面右上に表示されるので、コメント欄や動画概要欄に追加するよりも視聴者に気づいてもらえる可能性が高いです。
![[修正を見る]カード](https://www.iscle.com/wp-content/uploads/2022/12/youtube-corrections-1.png)
追加するのはパソコンからでもスマホからでも可能です。
動画の概要欄に「Correction:」または「Corrections:」と全て半角で記載して改行し、修正を見るカードを表示させるタイムスタンプ、次に半角スペースをあけて訂正内容の文章を入力してください。このような感じですね。
Correction: 2:20 本人確認を済ませたアカウントは名前が変更できなくなりました。
ヘルプページ上には「Correction:」ではなく「修正:」と記載されていますが、現時点では「Correction:」と記載しないと機能しません。また修正内容は複数入れることができます。
実際にどのように表示されるか見てみましょう。「2:20」のところに来ると[修正を見る]カードが表示され、それを選択すると文章が表示されます。
![[修正を見る]カードが表示](https://www.iscle.com/wp-content/uploads/2022/12/youtube-corrections-2.png)
もしチャプターを追加している場合は、そのチャプターよりも後に「Correction:」を入れてください。チャプター前に入れたら機能しませんでした。
もう一つ注意点があります。違反警告を受けたままのチャンネルや、一部の視聴者に対して不適切となり得るコンテンツの場合は修正機能は利用できませんのでご注意ください。修正・訂正したい内容を視聴者に伝える手段の一つとして活用してみてください。
![生活に役立つネタを!iscle[イズクル]](https://www.iscle.com/image/toplogo.svg)


