YouTubeにスマホから動画を投稿する&編集する手順

YouTube に動画を投稿する(アップロードする)のはパソコンからだけでなくスマホ(iOS / Android)からでも可能です。しかも単純に撮影した動画を投稿するだけでなく、YouTube 上で動画の始まりと終わりを指定したり、フィルタを使用して動画の色合いなどの雰囲気を変えたり、また音楽の追加を行うこともできます。
本格的な動画編集まではできませんが、スマホだけで元の動画にアレンジを加えて公開できるため、「時間や手間をかけずに YouTube に動画をアップしてみたい」という方にお勧めです。
このページではスマホから YouTube へ動画を投稿し、編集を行う方法をご紹介いたします。
スマホから YouTube に動画を投稿する
Android であっても iPhone や iPad であっても、YouTube アプリを使用していれば基本的な操作は同じ手順です。
- 動画を選択する or 撮影する
- 動画の始まりと終わりを指定する
- 音楽(BGM)を入れる
- 動画にフィルタをかける
- 動画の詳細情報を入れる
動画の選択
- まずは YouTube アプリを開き画面下部(+)アイコンをタップします。
- [動画のアップロード]をタップします。
- これから録画をするか、それともライブ配信をするか、または既に撮影済みの動画を選択するかを決める画面が表示されます。今回は撮影済みの動画を選択してみます。
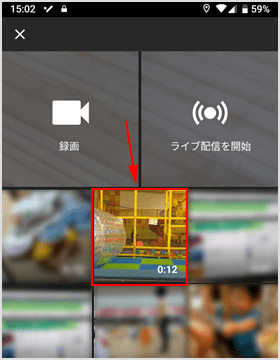
- 詳細情報を追加する画面が表示されました。
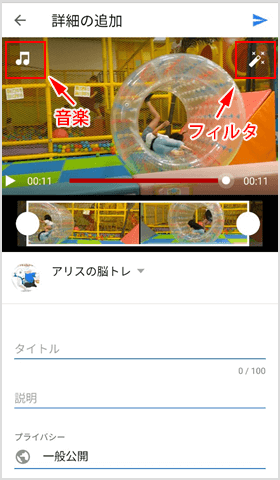
動画の始まりと終わりを指定する
YouTube にアップした動画は始まりと終わりを指定することが可能です。始まりと終わりで余分な部分がある場合は指でスライドさせて選択をしましょう。
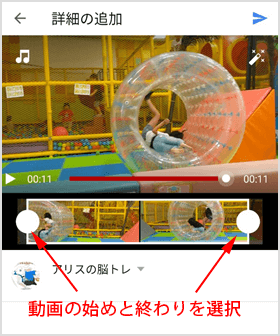
音楽(BGM)を入れる
音符アイコンをタップすると YouTube で用意されている音楽(BGM)か、端末内にある音楽を追加することが可能です。必要に応じて入れてみてください。
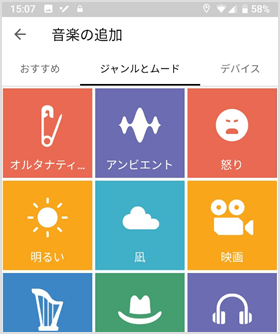
音楽を追加すると音の波形が表示されます。波形の右側にあるコントロールアイコンをタップしてみてください。
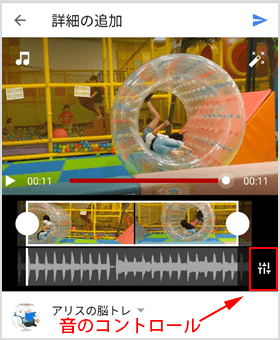
元の動画に含まれているオリジナルの音(音声など)と追加した音楽のボリュームを調整することが可能です。
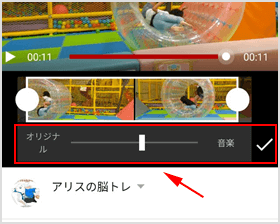
動画にフィルタをかける
フィルタアイコンをタップしてみましょう。動画に色合いなどを簡単に変えられるフィルタを適用することが可能です。
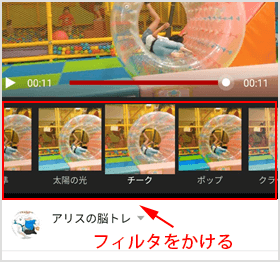
こちらも必要に応じてフィルタを使用してみてください。
動画の詳細情報を入れる
最後に動画のタイトルやその説明文などを入力しましょう。
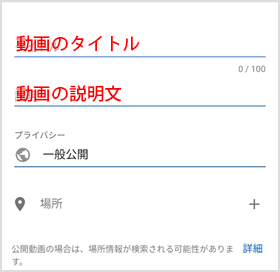
プライバシーの設定に関しては下記ページでご紹介しております。
全ての設定が完了したら送信ボタン(紙飛行機のアイコン)をタップして完了です。
![生活に役立つネタを!iscle[イズクル]](https://www.iscle.com/image/toplogo.svg)


