Google図形描画で写真を拡大縮小して保存する手順
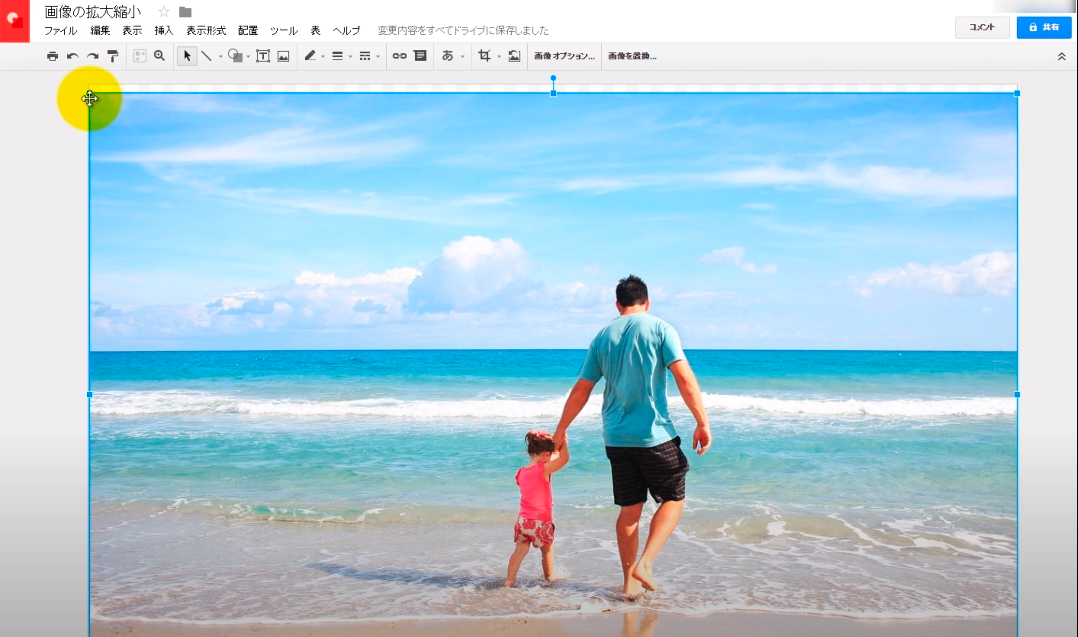
記事内にPR・広告が含まれる場合があります
無料で簡単に使える画像加工ツールの中に、Googleドライブ内にある『図形描画』というツールがあります。今回はGoogleドライブで使える『図形描画』のツールを使って、写真の拡大縮小を行い、さらに写真をJPEG形式で保存する手順を動画でご紹介します。
テキスト解説
上記でご紹介した動画を文字起こししたものです。動画と併用してご覧ください。
広 告
- まず図解アイコンをクリックしてください。そして編集したい写真を選択します。
- 写真がアップされたら、今度は写真の角にあるポイントにマウスを持って行き、ドラッグをして写真を拡大縮小してください。
- 好きな大きさに写真を拡大縮小したら画像を保存してみましょう。
- ファイルの中にある形式を指定してダウンロード>JPEG画像をクリックします。これで写真が保存されました。
- しかし写真を確認してみると、写真の周りに余白ができてしまっています。

余白が入らないようにするには、キャンパスサイズを変更してから保存する必要があります。 - キャンパスの右下にある三角のアイコンをマウスでドラッグすることでキャンパスサイズを変更できます。写真を左上に移動してからサイズを変更させるのがお勧めです。
- 余白が入らないようにキャンパスサイズを変更したら、先ほどと同じように写真を保存してみます。
- 今度は余白なしで保存ができました。
![生活に役立つネタを!iscle[イズクル]](https://www.iscle.com/image/toplogo.svg)


