Inkscapeで色を塗る・グラデーションをつける手順

前回は Inkscape でイラストなどを描く際に必要不可欠な四角形や丸型(円)を描く方法についてご紹介いたしました。今回は描いた四角形や丸型などに色をつける手順をご紹介いたします。思い通りに色を付けて素敵なイラストに仕上げられるようにしましょう。
ベタ塗り
まずは色を塗るためのオブジェクトを作成してください。オブジェクトというのは四角形や丸型など、Inkscape で描いたもののことです。今回の例では長方形を作成してお話していきたいと思います。
『矩形ツール』で適当に長方形を作成しました。下図の例では色が黒になっていますね。
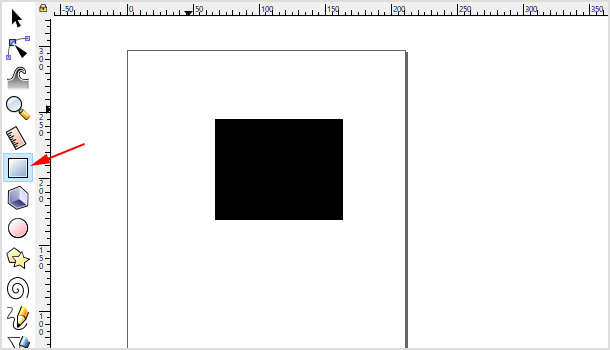
(1)『選択ツール』をクリックし、今作成した長方形を選択してください。(2)すると長方形が選択され、複数の矢印が表示されると思います。(3)画面下部にあるパレットの色をクリックしてみてください。(もしパレットが表示されていない場合は、[表示]>[表示・非表示]>[パレット]にチェックを入れましょう。)
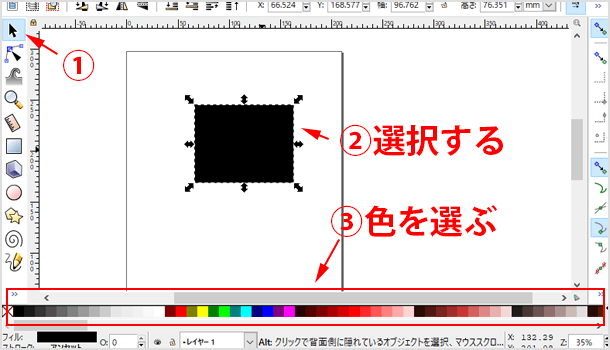
色が変わりましたか?ただパレットにある色に自分が求める色があるとは限りません。もう少し色を調整したい場合は、オブジェクトを選択している状態で[オブジェクト]>[フィル/ストローク]を選択してみてください。
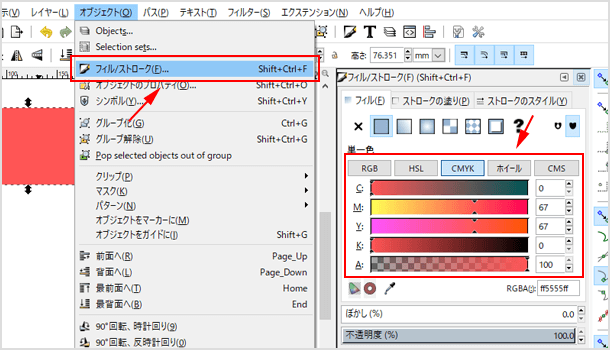
画面右側に[フィル/ストローク]が表示されました。[フィル]タブを開き、マウスでドラッグをして好きな色になるように調整してみてください。
グラデーション
単色だけのベタ塗りではなくグラデーションをつけたい場合は、対象のオブジェクトを選択している状態で[線形グラデーション]または[放射グラデーション]を選択してください。名前のとおりですが、線形もしくは放射状にグラデーションがかかります。
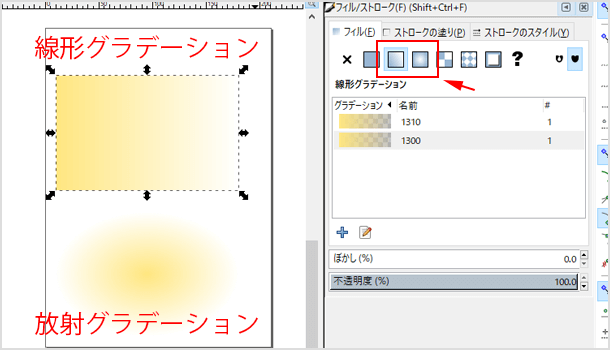
グラデーションの角度などを変更したいときは、対象のオブジェクトを選択した状態で編集アイコンをクリックし、マウスでドラッグします。
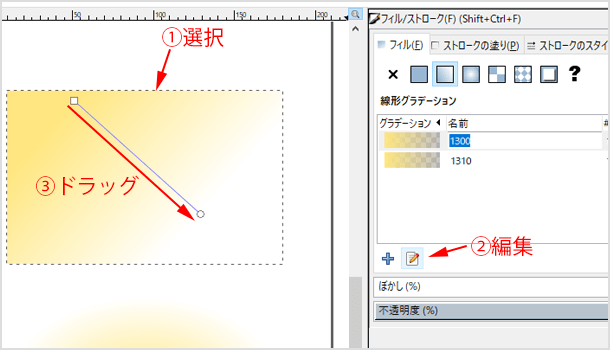
グラデーションの色を変更する
スタート地点の色と終点の色を変更する手順をご紹介いたします。上記の手順で編集アイコンをクリックすると[グラデーションエディタ]が画面上部に表示されます。[色フェーズ]をクリックしてみてください。2つの色がある状態です。上がスタート地点の色、下が終点の色を表しています。
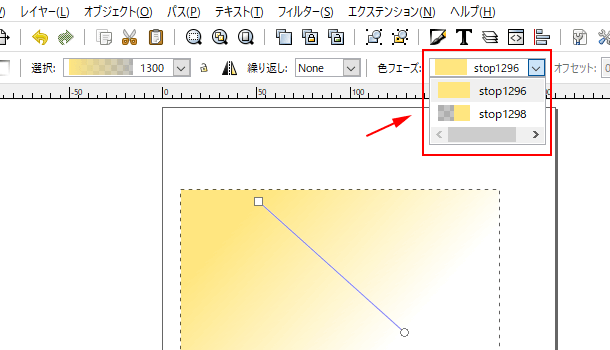
変更をしたい地点の色フェーズをクリックして[フィル/ストローク]の画面で色を選択しましょう。
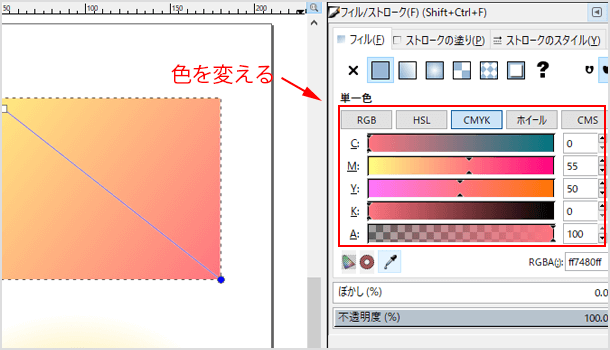
色フェーズを追加する
上記では2つの色フェーズしかありませんでしたが、色フェーズは追加することも、また追加されたものを後で少なくすることも可能です。
先程の[グラデーションエディタ]の中にある[新しい色フェーズを追加]アイコンをクリックし、その状態でグラデーションの線上でダブルクリックしてみましょう。すると色フェーズが追加されます。
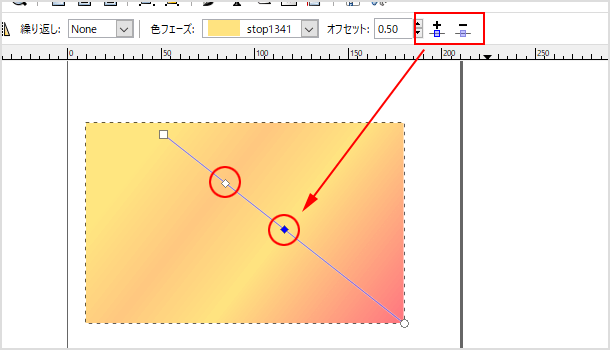
追加された色フェーズに対して先ほどと同様の手順で色を変更することが可能です。
![生活に役立つネタを!iscle[イズクル]](https://www.iscle.com/image/toplogo.svg)


